Из второй части статьи Вы узнаете более продвинутые приёмы работы со стилями в Microsoft Excel.
В этой части Вы увидите, как изменять стили Excel, установленные по умолчанию, и делиться ими между рабочими книгами. Здесь Вы найдёте несколько идей, которые помогут получить максимум от использования стилей в Microsoft Excel.
- Как изменить предустановленный стиль?
- Как создать собственный новый стиль?
- Способ 1: Копируем стиль из ячейки
- Способ 2: Создаём новый стиль в диалоговом окне форматирования
- Как выполнить объединение стилей двух рабочих книг?
- Как удалить пользовательский стиль?
- Как можно использовать стили в Microsoft Excel
Как изменить предустановленный стиль?
Вы можете изменять любой предустановленный стиль, однако, Вы не сможете изменить его имя!
Чтобы изменить элемент одного из атрибутов стиля:
- На Ленте Excel перейдите: Home (Главная) > Styles (Стили) > Cell Styles (Стили ячеек).
- Кликните правой кнопкой мыши по стилю, который хотите изменить, и нажмите Modify (Изменить).
- Снимите галочки рядом с включенными атрибутами или нажмите кнопку Format (Формат) и измените атрибуты в диалоговом окне форматирования ячеек.
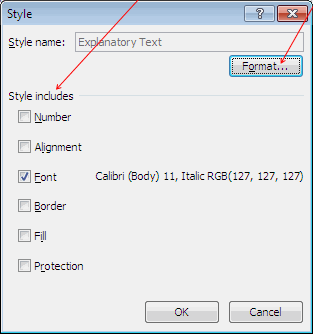
- Выберите нужное форматирование и нажмите ОК.
- Нажмите ОК в диалоговом окне Style (Стиль), чтобы закончить редактирование.
Как создать собственный новый стиль?
Лично я предпочитаю создавать новые стили, вместо изменения предустановленных стилей Microsoft, по той простой причине, что в этом случае можно дать созданному стилю осмысленное имя. Но это полностью вопрос личного выбора!
Вот два способа создать новый стиль:
Способ 1: Копируем стиль из ячейки
Чтобы скопировать форматирование ячейки для нового стиля:
- Выполните форматирование ячейки так, как Вы хотите, чтобы выглядел новый стиль.
- Нажмите Home (Главная) > Styles (Стили) > Cell Styles (Стили ячеек) на Ленте Microsoft Excel.
- Выберите пункт New Cell Style (Создать стиль ячейки), при этом появится диалоговое окно форматирования. Заметьте, что в этом окне элементы форматирования заполнены параметрами, настроенными на шаге 1.
- Дайте стилю подходящее имя.
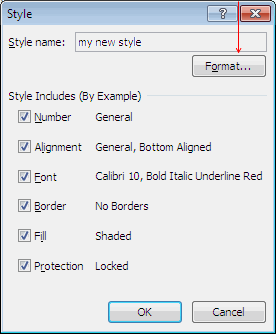
- Нажмите ОК. Обратите внимание, что теперь Ваш новый стиль доступен в окне выбора стилей в разделе Custom (Пользовательские).
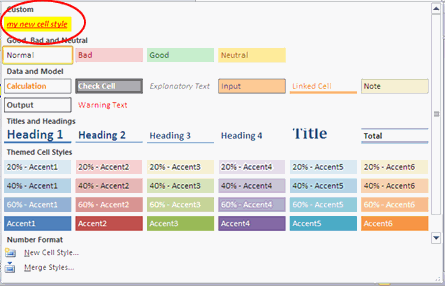
Способ 2: Создаём новый стиль в диалоговом окне форматирования
В качестве альтернативы Вы можете создать новый стиль в диалоговом окне форматирования. Для этого:
- Нажмите Home (Главная) > Styles (Стили) > Cell Styles (Стили ячеек) на Ленте Microsoft Excel
- Выберите пункт New Cell Style (Создать стиль ячейки), чтобы открылось диалоговое окно форматирования.
- Нажмите кнопку Format (Формат), чтобы открыть диалоговое окно настроек формата ячеек.
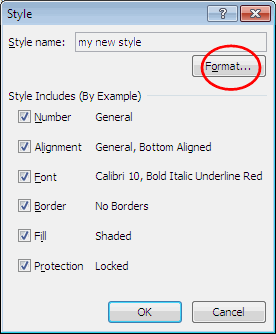
- Укажите нужные параметры форматирования ячеек и нажмите ОК.
- Нажмите ОК в окне Style (Стиль), чтобы создать новый стиль.
Оба эти способа создадут пользовательский стиль в Вашей рабочей книге.
Полезный совет: Больше никогда не тратьте время на ручную настройку форматирования ячеек, применяйте стили в работе, контролируйте настройки форматирования быстрее и эффективнее при помощи меню настроек стилей.
Никогда не создавайте один и тот же стиль дважды! Хоть стиль и сохраняется только в той рабочей книге, где он был создан, тем не менее, существует возможность экспортировать (объединять) стили в новую книгу, используя функцию объединения.
Как выполнить объединение стилей двух рабочих книг?
Чтобы переместить стили между рабочими книгами:
- Откройте книгу, содержащую нужный стиль, и книгу, в которую этот стиль нужно экспортировать.
- В той книге, куда хотите вставить стиль, нажмите Home (Главная) > Styles (Стили) > Cell Styles (Стили ячеек) на Ленте Microsoft Excel
- Выберите пункт Merge Styles (Объединить стили), чтобы открылось диалоговое окно, как показано ниже.
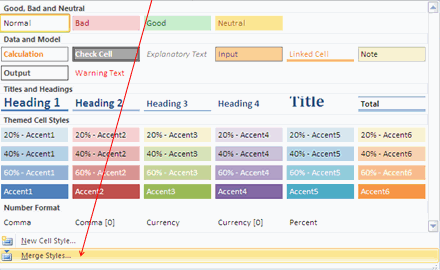
- Выберите книгу, которая содержит нужный стиль (в моём случае это книга styles template.xlsx, единственная открытая книга, кроме активной).
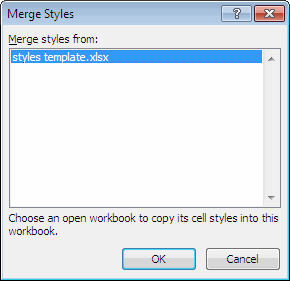
- Нажмите ОК. Обратите внимание, что пользовательские стили были объединены и теперь доступны для использования в нужной книге.
Полезный совет: Вы можете сохранить стили ячеек, которые Вам нравятся, в отдельной рабочей книге, чтобы было проще выполнять слияние с книгами, а не заниматься бесконечным поиском файлов, разбросанных по многочисленным папкам на диске Вашего компьютера.
Как удалить пользовательский стиль?
Удалить стиль так же просто, как и создать его. Чтобы удалить пользовательский стиль:
- Выполните: Home (Главная) > Styles (Стили) > Cell Styles (Стили ячеек) на Ленте Microsoft Excel.
- Нажмите правой кнопкой мыши на стиле, который нужно удалить.
- В меню выберите команду Delete (Удалить).
Всё элементарно! Никто не станет отрицать простоту этого инструмента!
Очевидно, что каждый человек будет индивидуально определять способы, в которых данный инструмент может быть использован для повышения эффективности. Чтобы дать Вам пищу для размышлений, я приведу некоторые из своих собственных идей применения стилей в Microsoft Excel.
Как можно использовать стили в Microsoft Excel
- Создание полной согласованности в Ваших документах или документах Вашей команды / компании.
- Значительное сокращение усилий при поддержке форматирования ячеек в будущем.
- Возможность поделиться пользовательским стилем с тем, кто не может создать свой собственный стиль из-за технических или временных ограничений.
- Настройка стиля, содержащего пользовательский числовой формат, который Вы часто используете. Я в восторге от того, что наконец-то настроил пользовательское форматирование: # ##0;[Красный]-# ##0, как стиль.
- Добавление визуальных индикаторов, указывающих на функцию и предназначение ячейки. Ячейки ввода – в одном стиле, ячейки с формулами – в другом, ячейки вывода – в третьем стиле, ссылки – в четвёртом.
Вы решили использовать стили в Microsoft Excel? Я уверен, что этот инструмент может улучшить и улучшит Вашу эффективность. Почему же он остаётся таким непопулярным? – этот вопрос действительно сбивает меня с толку!!!
У Вас есть ещё какие-то идеи, как можно применять стили в таблицах Excel? Почему, по Вашему мнению, мы недооцениваем пользу этого инструмента? Показалась ли Вам эта статья полезной?
Пожалуйста, оставляйте свои комментарии ниже! Идеи и обратная связь приветствуются!
Урок подготовлен для Вас командой сайта office-guru.ru
Источник: https://www.ablebits.com/office-addins-blog/2012/01/10/excel-styles-default-custom/
Перевел: Антон Андронов
Правила перепечатки
Еще больше уроков по Microsoft Excel















