Часто при работе с табличными документами появляется необходимость установки галочки в конкретном месте рабочей области. Данная процедура выполняется для различных целей: выделение какой-либо информации, включение дополнительных функций и так далее. В статье мы детально рассмотрим несколько способов реализации этого действия.
- Установка галочки в табличном документе
- Первый метод: добавление галочки при помощи инструмента «Символ»
- Второй метод: замена знаков в табличном редакторе
- Третий метод: добавление галки в чекбоксе
- Четвертый метод: добавление чекбокса для активации сценария
- Пятый метод: использование инструментов ActiveX
- Заключение
Установка галочки в табличном документе
Существует множество методов, позволяющих реализовать установку галки в табличном документе. Перед самой установкой флажка необходимо определиться с тем, для каких целей галочка будет использоваться.
Первый метод: добавление галочки при помощи инструмента «Символ»
Если пользователь желает использовать галку для пометки определенной информации, то он может применить кнопку «Символ», располагающуюся в верхней части табличного редактора. Подробная инструкция выглядит так:
- Наводим указатель в необходимую область и жмем по ней левой клавишей мышки. Передвигаемся в подраздел «Вставка». Находим блок команд «Символы» и жмем по элементу «Символ» ЛКМ.
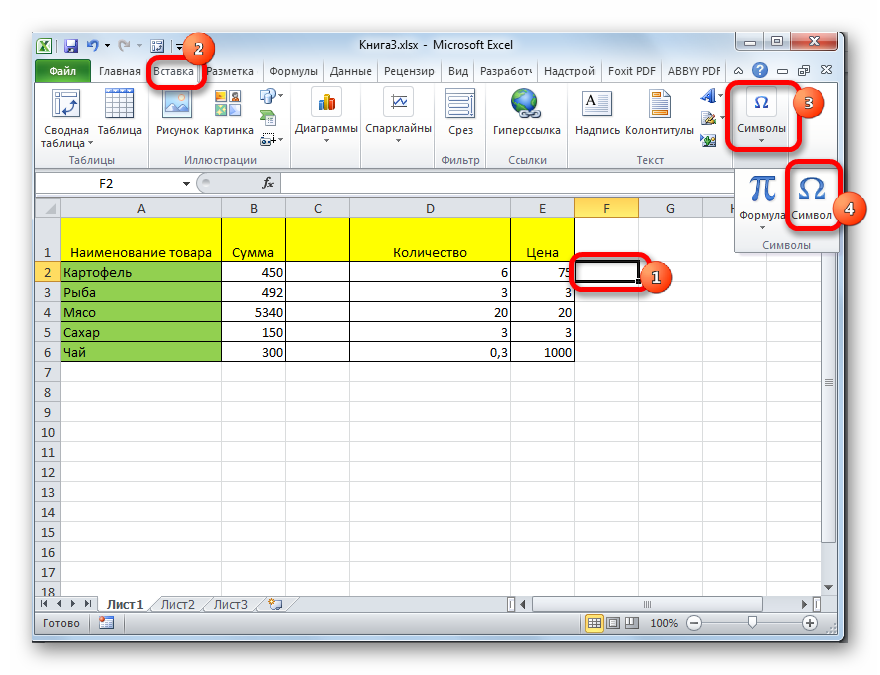
- На дисплее возникло окошко, имеющее наименование «Символ». Здесь располагается список из разнообразных инструментов. Нам необходим подраздел «Символ». Раскрываем перечень около надписи «Шрифт:» и выбираем подходящий шрифт. Раскрываем перечень около надписи «Набор:» и выбираем элемент «Буквы изменения пробелов» при помощи левой клавиши мышки. Находим здесь знак «˅». Осуществляем выбор этого знака. На последнем этапе жмем левой клавишей мышки по кнопке «Вставить», находящейся в нижней части окошка «Символ».
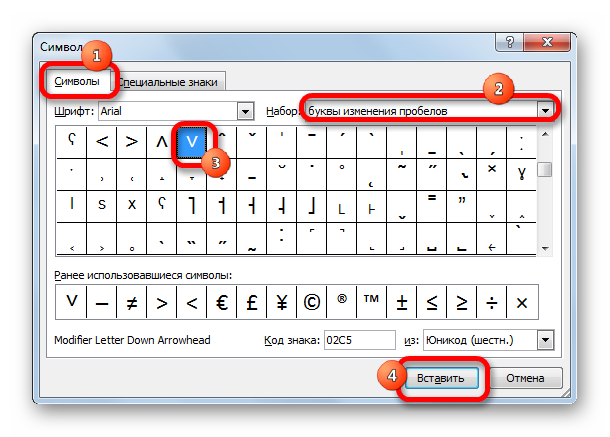
- Готово! Мы добавили галочку в заранее выбранное место.
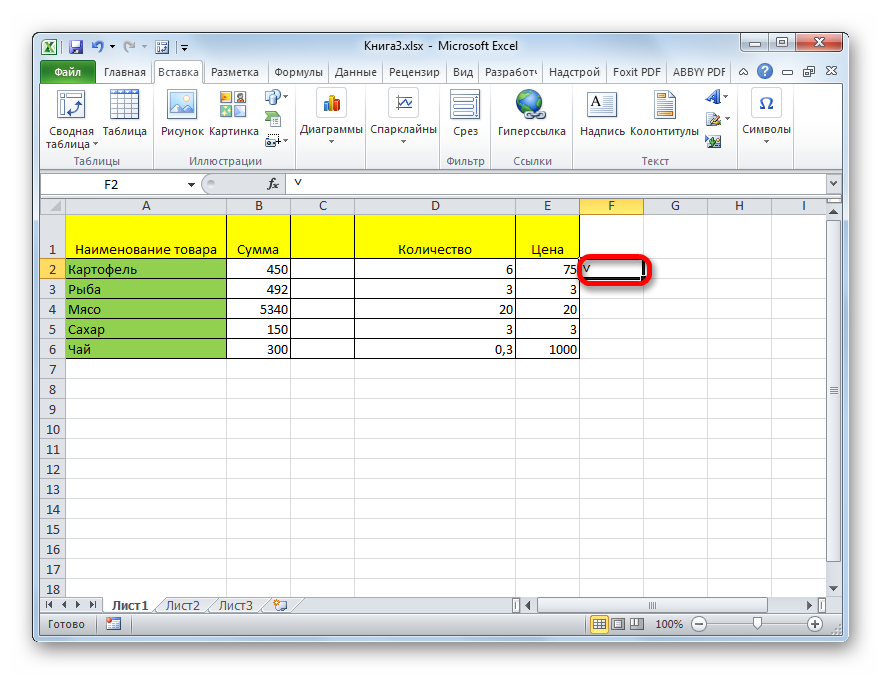
Аналогичным методом можно реализовать добавление других галочек, имеющих разнообразные формы. Отыскать другие галочки очень просто. Для этого необходимо раскрыть перечень около надписи «Шрифт:» и выбрать шрифт Wingdings. На экране возникнет большое количество разнообразных знаков. Спускаемся в самый низ и находим несколько вариаций галок. Выбираем одну из них, а затем жмем левой клавишей мышки «Вставить».
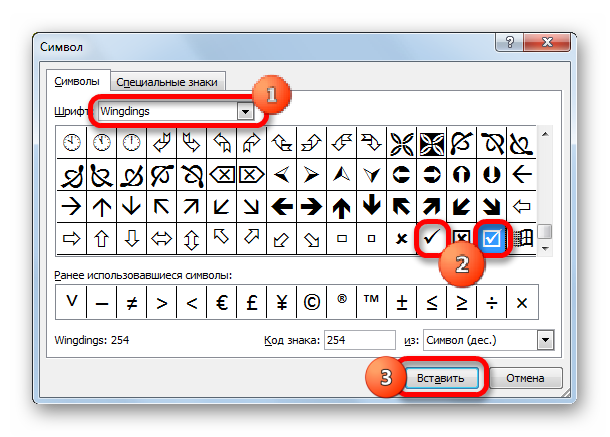
Выбранная галочка добавилась в заранее выбранное место.
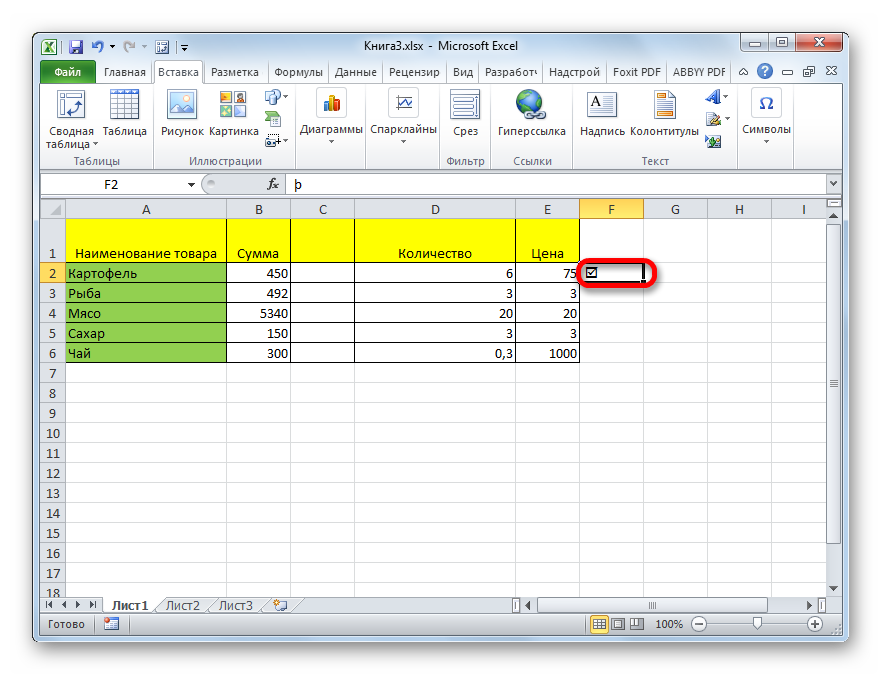
Второй метод: замена знаков в табличном редакторе
Некоторым пользователям совершенно не важно используется ли в документе настоящая галочка или же вместо нее применен символ похожий на нее. Вместо добавки на рабочую область обычной галки они вставляют буковку «v», находящуюся на английской раскладке клавиатуры. Это очень удобно, так как как такой метод установки галки занимает маленькое количество времени. Внешне такую замену знака заметить достаточно сложно.
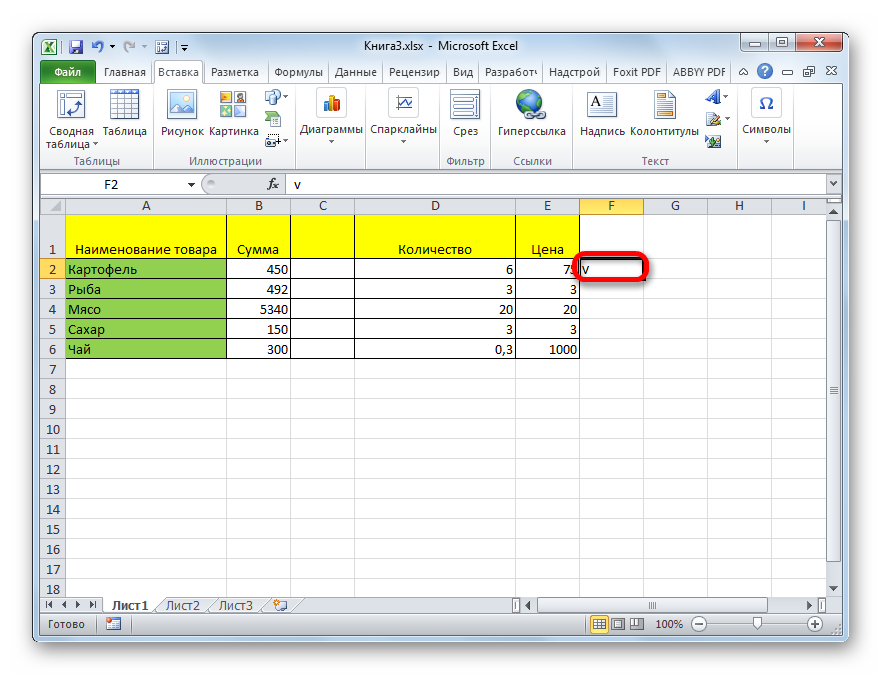
Третий метод: добавление галки в чекбоксе
Для запуска определенных сценариев в табличном документе при помощи галочки используются более сложные процедуры. Первоначально необходимо осуществить установку чекбокса. Для добавления этого объекта необходимо активировать меню разработчика. Подробная инструкция выглядит так:
- Передвигаемся в объект «Файл». Жмем на элемент «Параметры», расположенный в нижней левой стороне окошка.
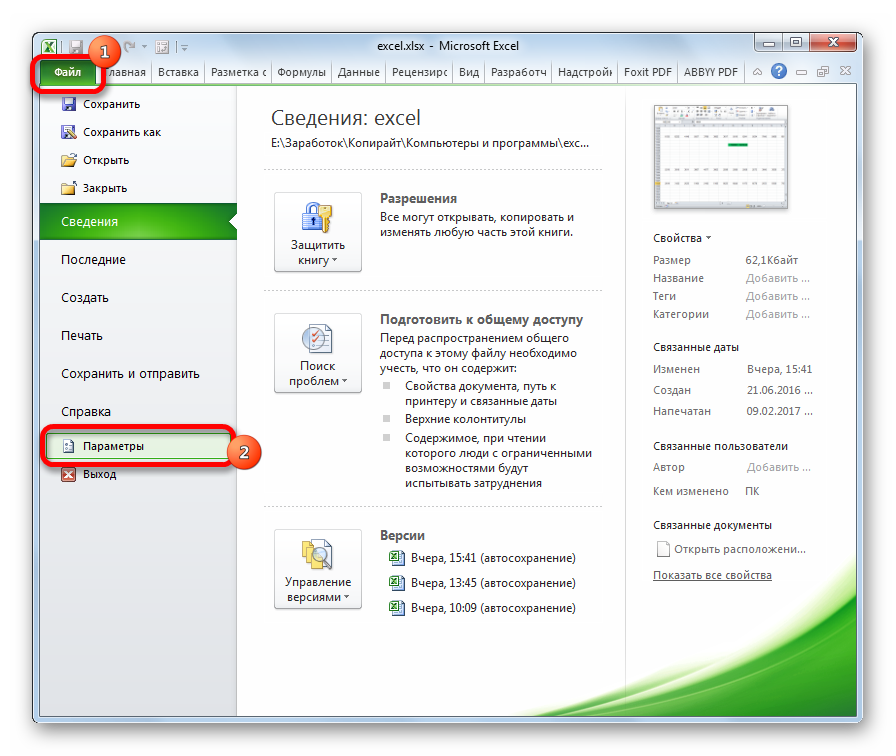
- На дисплее возникло окошко, имеющее наименование «Параметр Excel». Перемещаемся в подраздел «Настройка ленты» В правой стороне окошка ставим отметку рядом с надписью «Разработчик». После проведения всех процедур жмем левой клавишей мышки на «ОК».
- Готово! На ленте инструментов активировался раздел под наименованием «Разработчик».
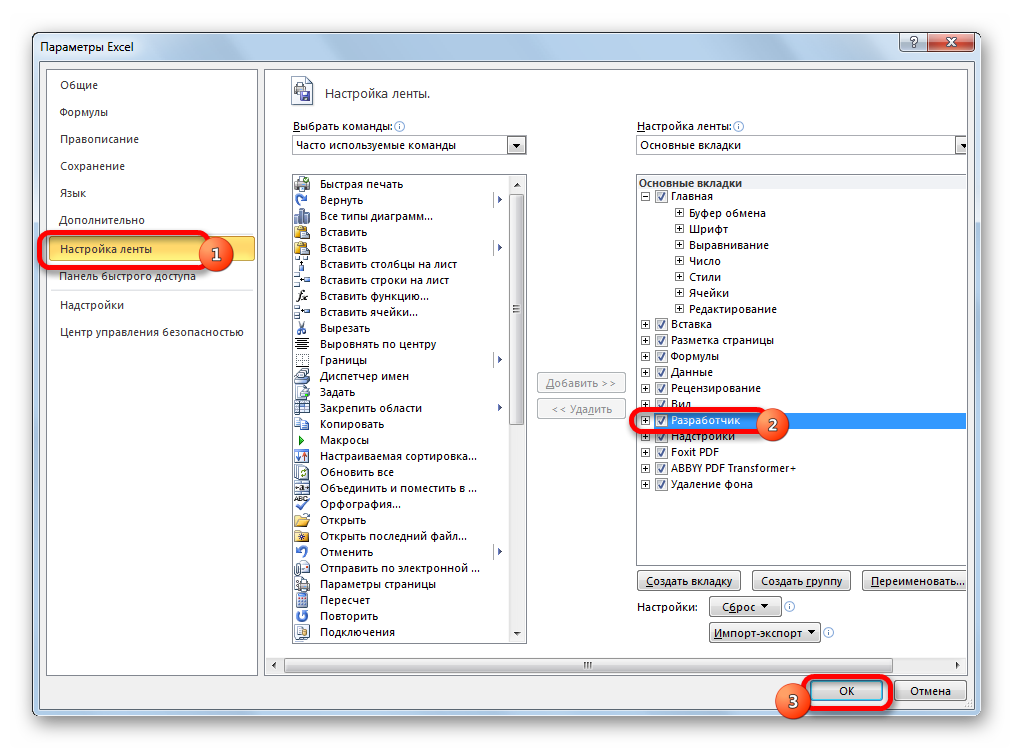
- Передвигаемся в появившийся раздел «Разработчик». В блоке команд «Элементы управления» находим кнопку «Вставить» и жмем по ней левой клавишей мышки. Раскрылся небольшой перечень из иконок. Находим блок «Элементы управления формы» и производим выбор объекта под названием «Флажок».
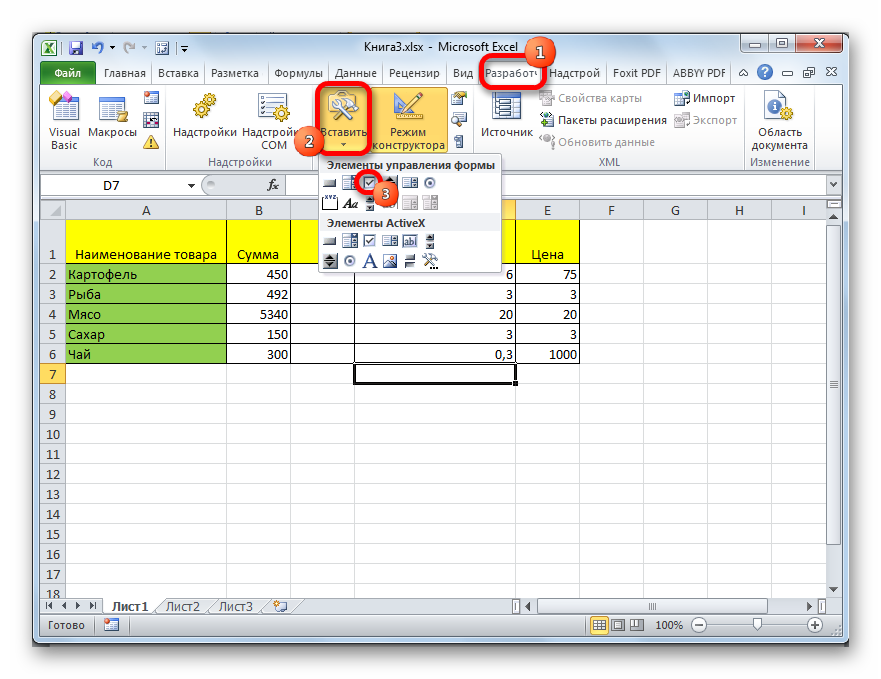
- Наш указатель принял форму небольшого плюсика темного оттенка. Жмем этим плюсиком по тому месту рабочего листа, в котором мы хотим осуществить добавку формы.
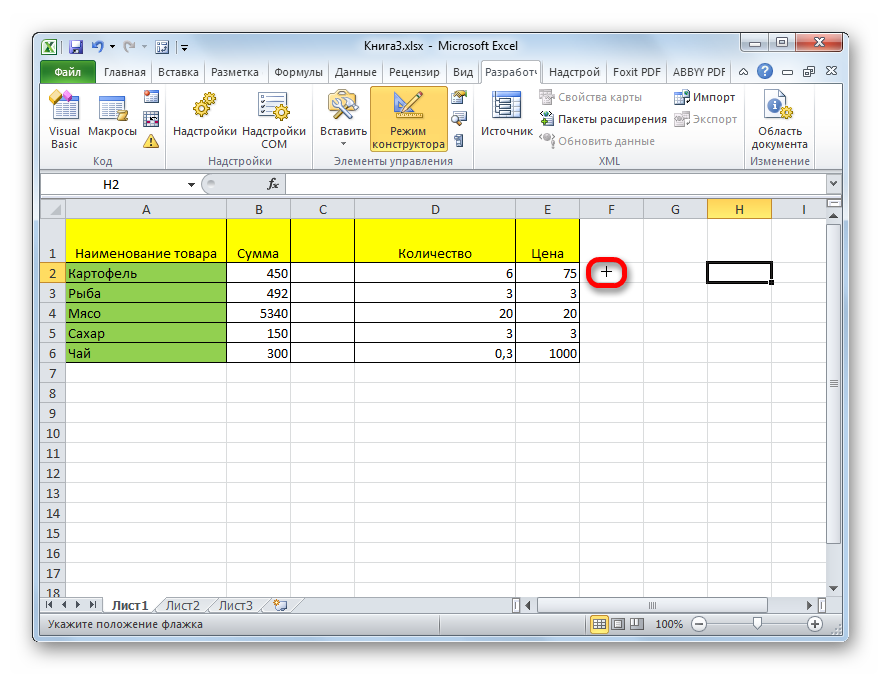
- На рабочей области возник незаполненный чекбокс.
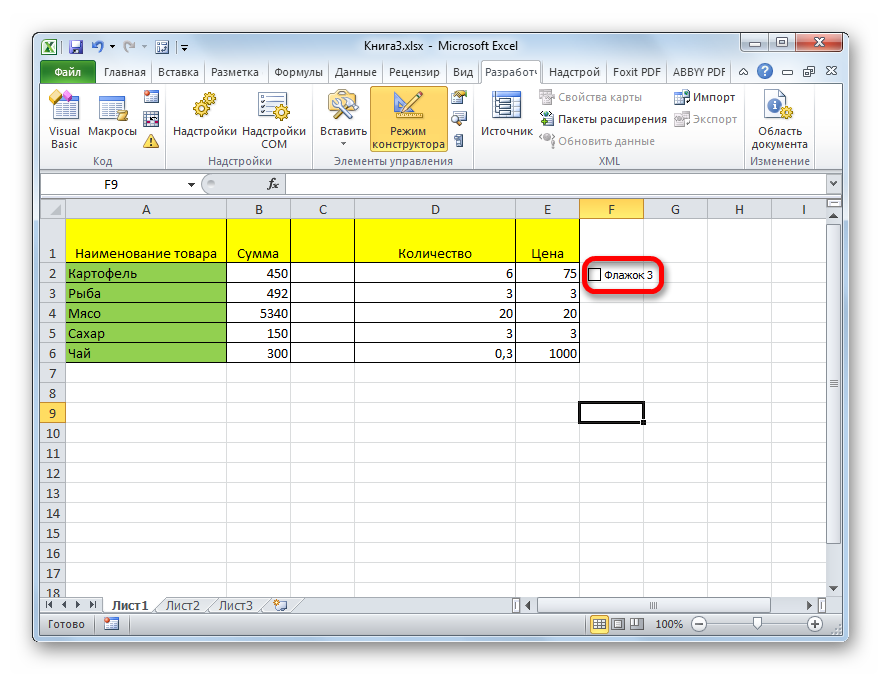
- Для того чтобы установить галочку внутри чекбокса, необходимо просто нажать левой клавишей мышки по этому объекту.
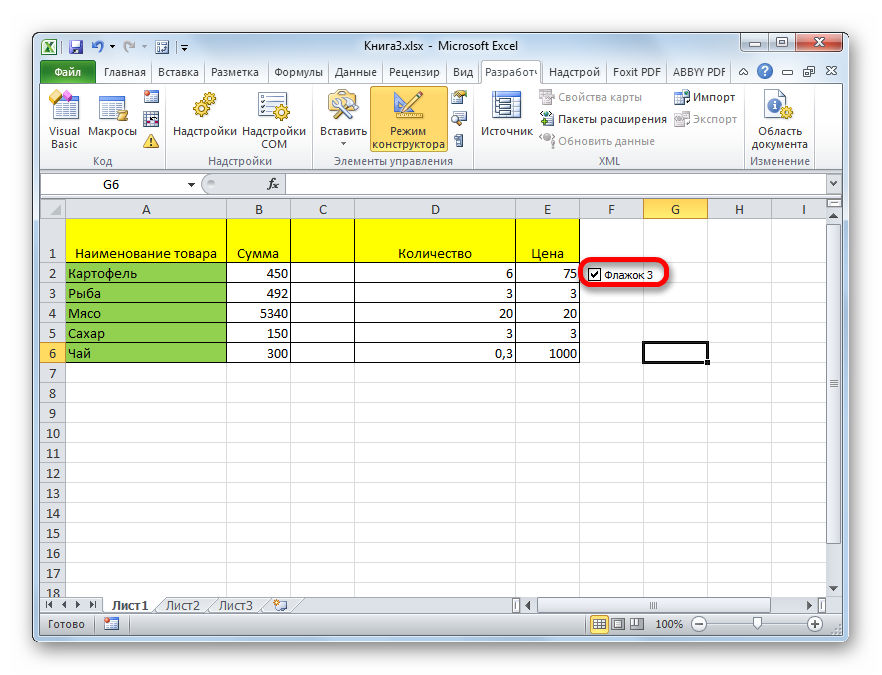
- Бывает так, что пользователю необходимо удалить надпись, находящуюся около чекбокса. По умолчанию эта надпись имеет вид: «Флажок_номер флажка». Для реализации удаления щелкаем левой клавишей мышки по объекту, выбираем ненужную надпись, а затем щелкаем «Delete». Вместо удаленной надписи можно добавить какую-нибудь другую или же оставить это место пустым.
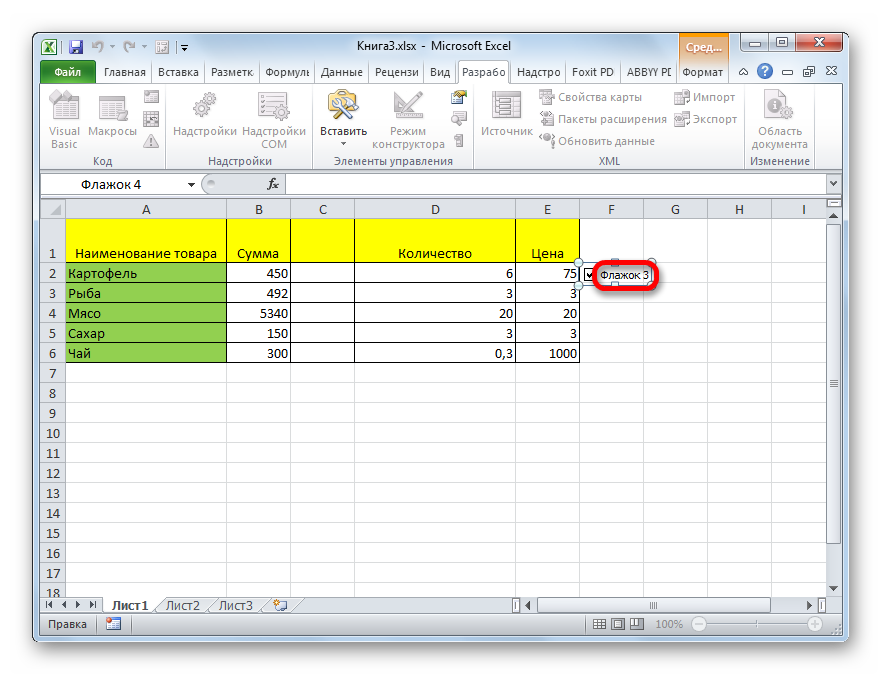
- Случаются моменты, когда при работе с табличным документом необходимо осуществить добавление множества чекбоксов. Не нужно добавлять для каждой строчки свой чекбокс самостоятельно. Оптимальный вариант – копирование готового чекбокса. Производим выделение готового чекбокса, а затем при помощи левой клавиши мышки осуществляем перетягивание элемента вниз до нужного поля. Не отпуская клавишу мышки, зажимаем «Ctrl», а затем отпускаем мышку. Такую же процедуру реализуем с остальными ячейками, в которые желаем добавить галку.
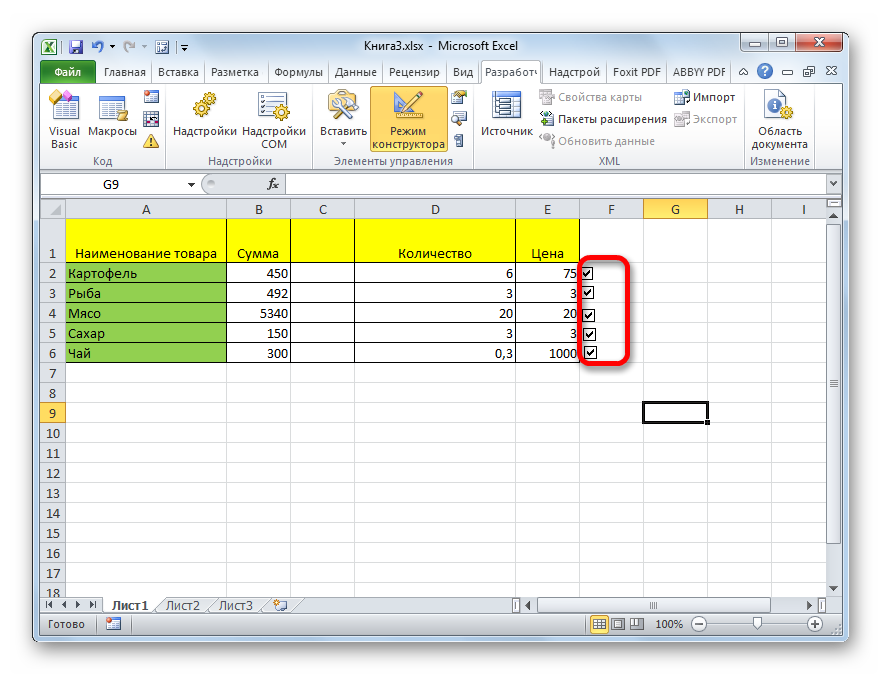
Четвертый метод: добавление чекбокса для активации сценария
Чекбоксы можно добавлять для активации разнообразных сценариев. Подробная инструкция выглядит так:
- Реализуем создание чекбокса при помощи вышеприведенной инструкции.
- Вызываем контекстное меню и жмем по элементу «Формат объекта…».
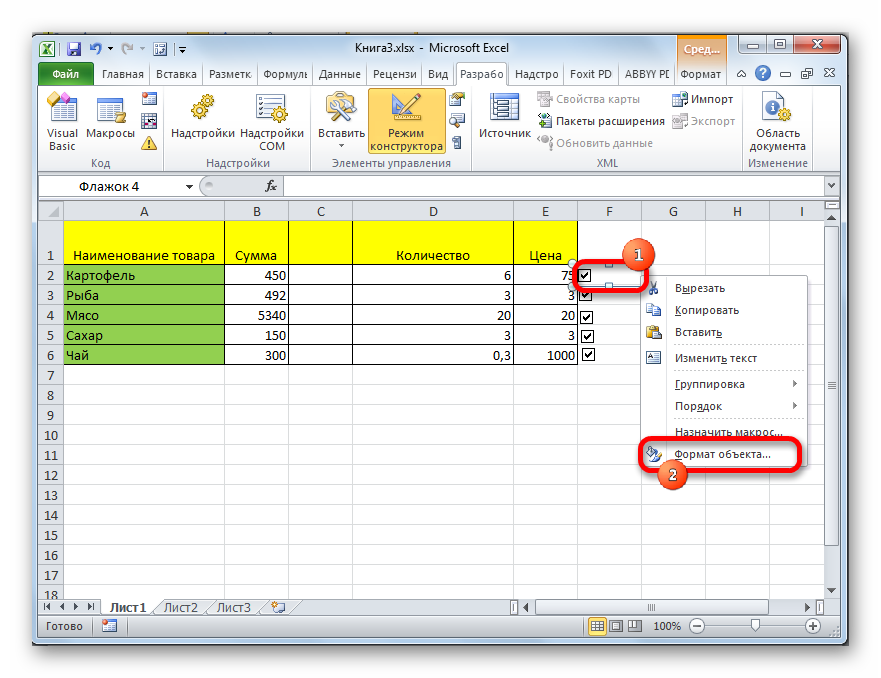
- В возникшем окошке передвигаемся в подраздел «Элемент управления». Ставим отметку около надписи «установлен». Кликаем ЛКМ на иконку, находящуюся рядом с надписью «Связь с ячейкой».
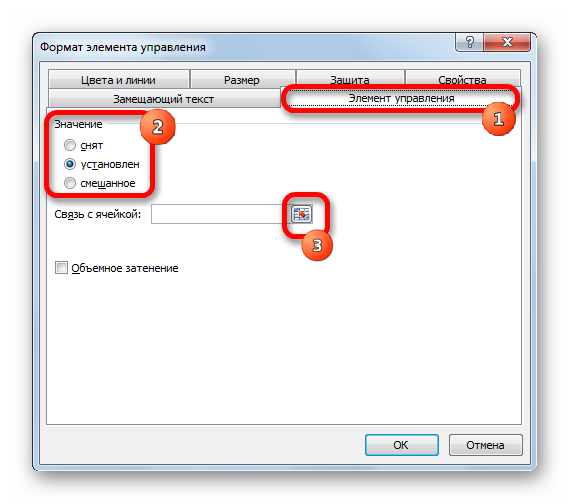
- Выделяем ту ячейку на рабочем листе, с которой мы планируем осуществить связку чекбокса с галкой. После реализации выбора щелкаем на кнопку в виде пиктограммы.
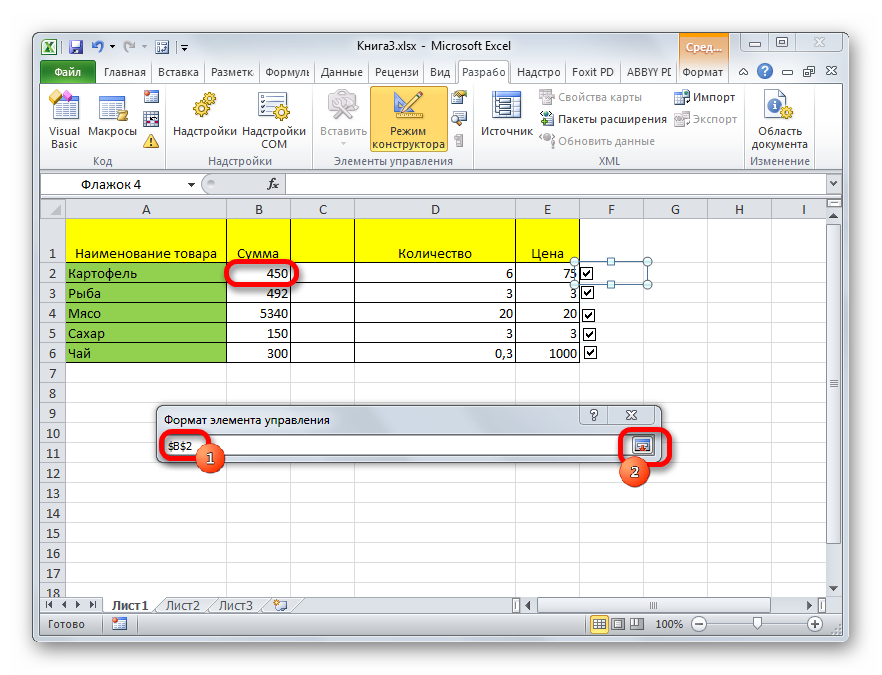
- В возникшем окошке кликаем на элемент «ОК».
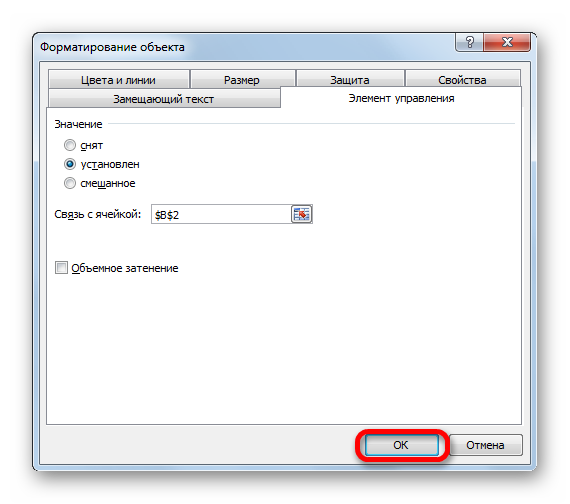
- Готово! Если стоит галочка в чекбоксе, то в связанной ячейке выводится значение «ИСТИНА». Если галочку убрать, то в ячейке выведется значение «ЛОЖЬ».
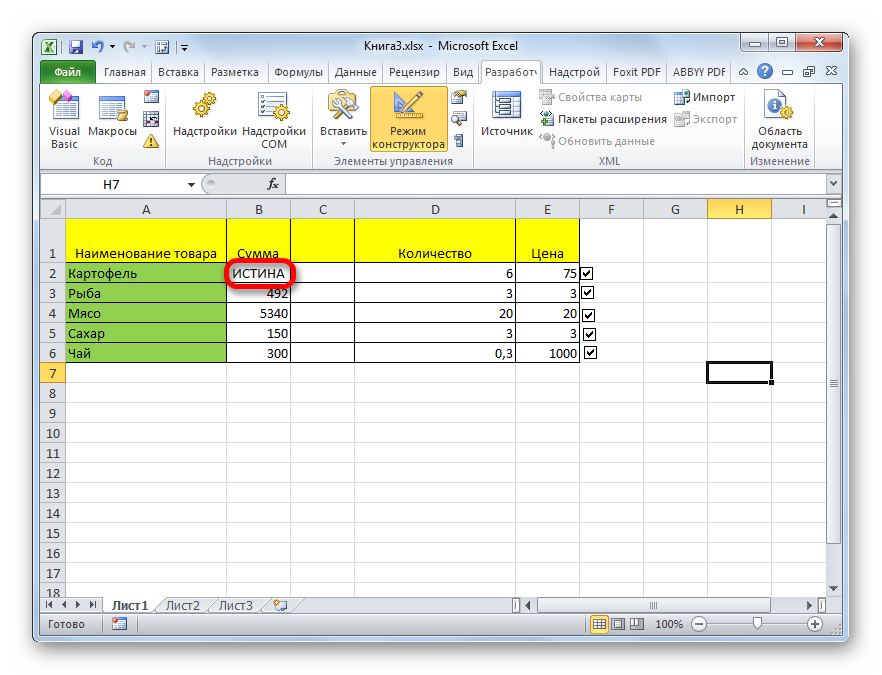
Пятый метод: использование инструментов ActiveX
Подробная инструкция выглядит так:
- Передвигаемся в раздел «Разработчик». В блоке команд «Элементы управления» находим кнопку «Вставить» и жмем по ней левой клавишей мышки. Раскрылся небольшой перечень из иконок. Находим блок «Элементы ActiveX» и производим выбор объекта под названием «Флажок».
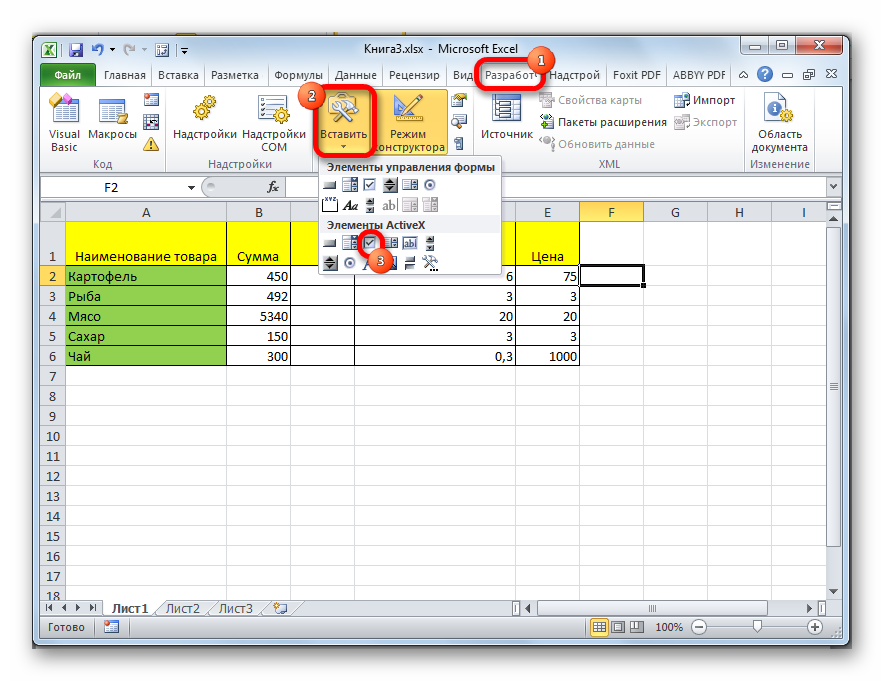
- Наш указатель принял форму небольшого плюсика темного оттенка. Жмем этим плюсиком по тому месту рабочего листа, в котором мы хотим осуществить добавку формы.
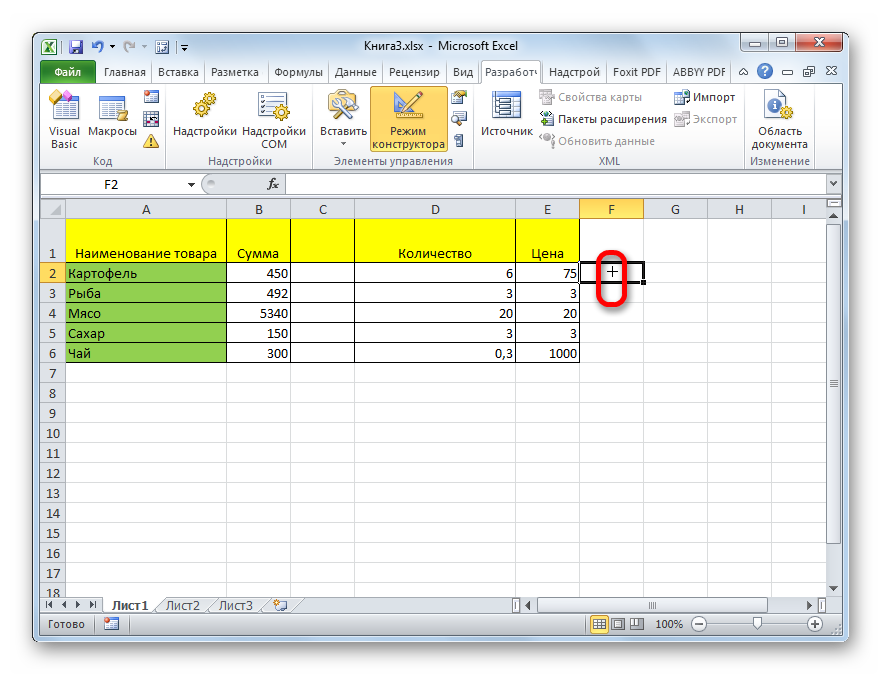
- Жмем по чекбоксу ПКМ и выбираем элемент «Свойства».
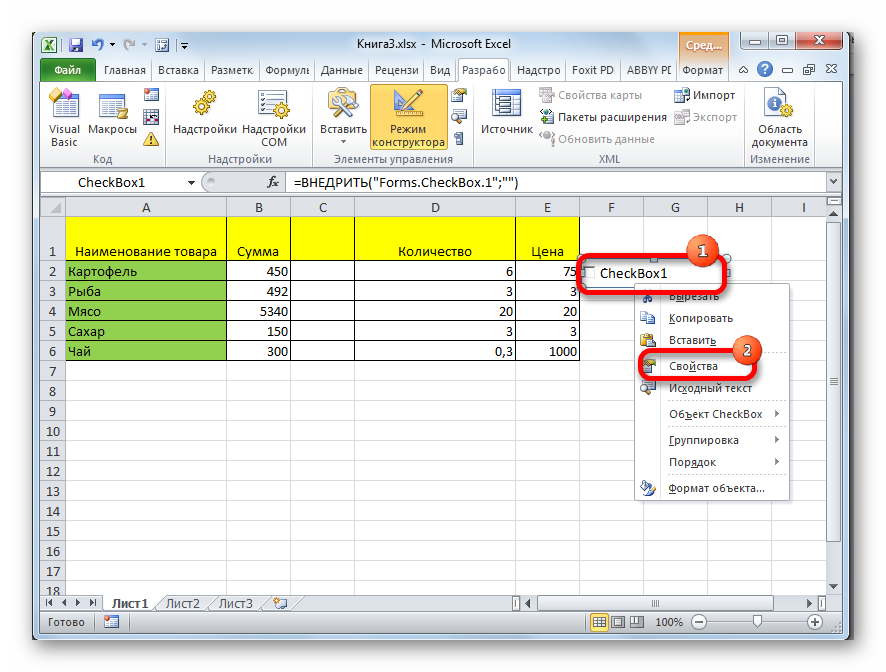
- Находим параметр «Value». Заменяем показатель «False» на «True». Жмем на крестик в верхней части окошка.
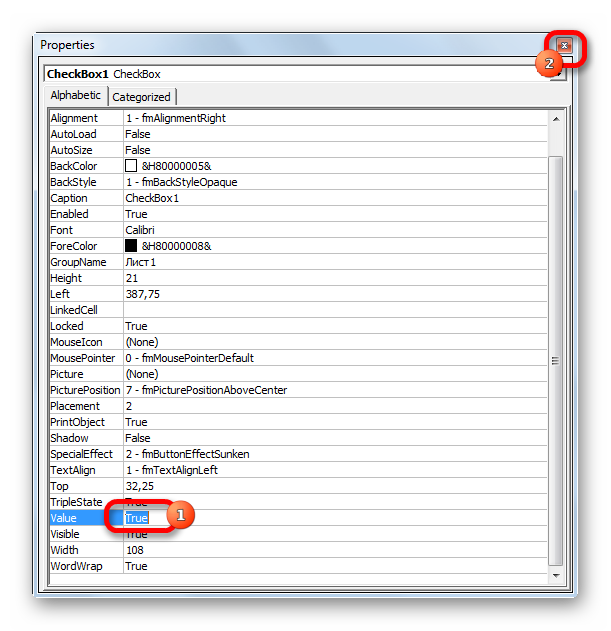
- Готово! Галочка добавилась в чекбокс.
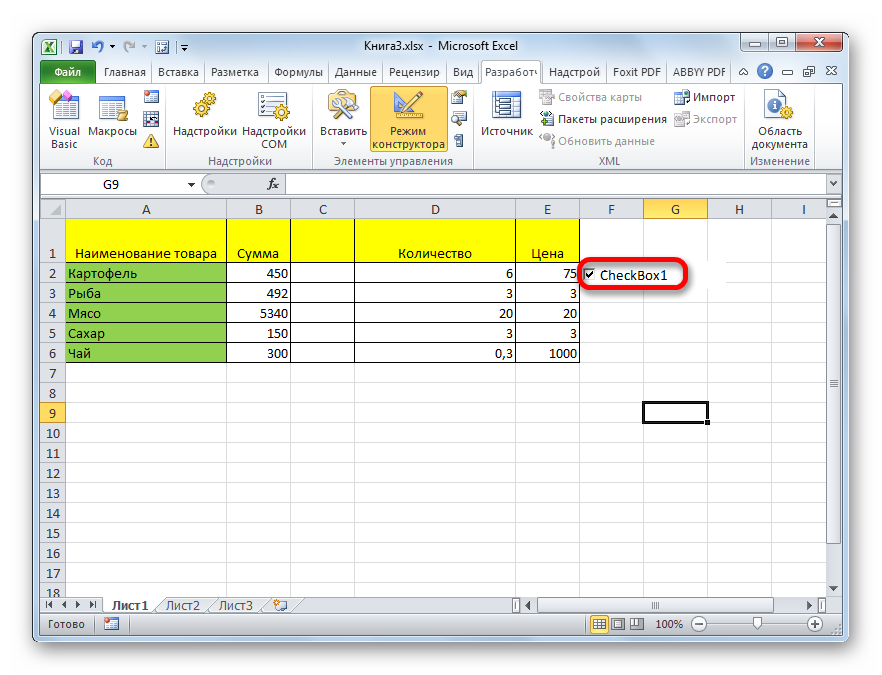
Заключение
Мы выяснили, что существует множество способов, позволяющих реализовать добавление галочки на рабочую область табличного документа. Каждый пользователь сможет сам подобрать для себя наиболее удобный метод. Все зависит от целей и задач, преследуемых пользователем при работе в табличном редакторе.















