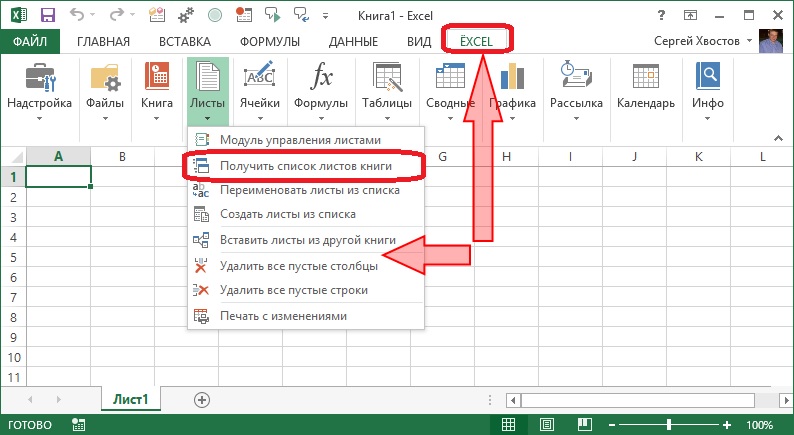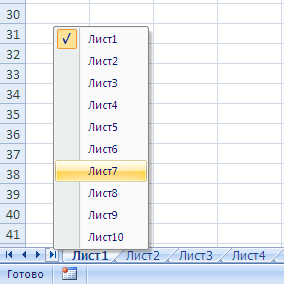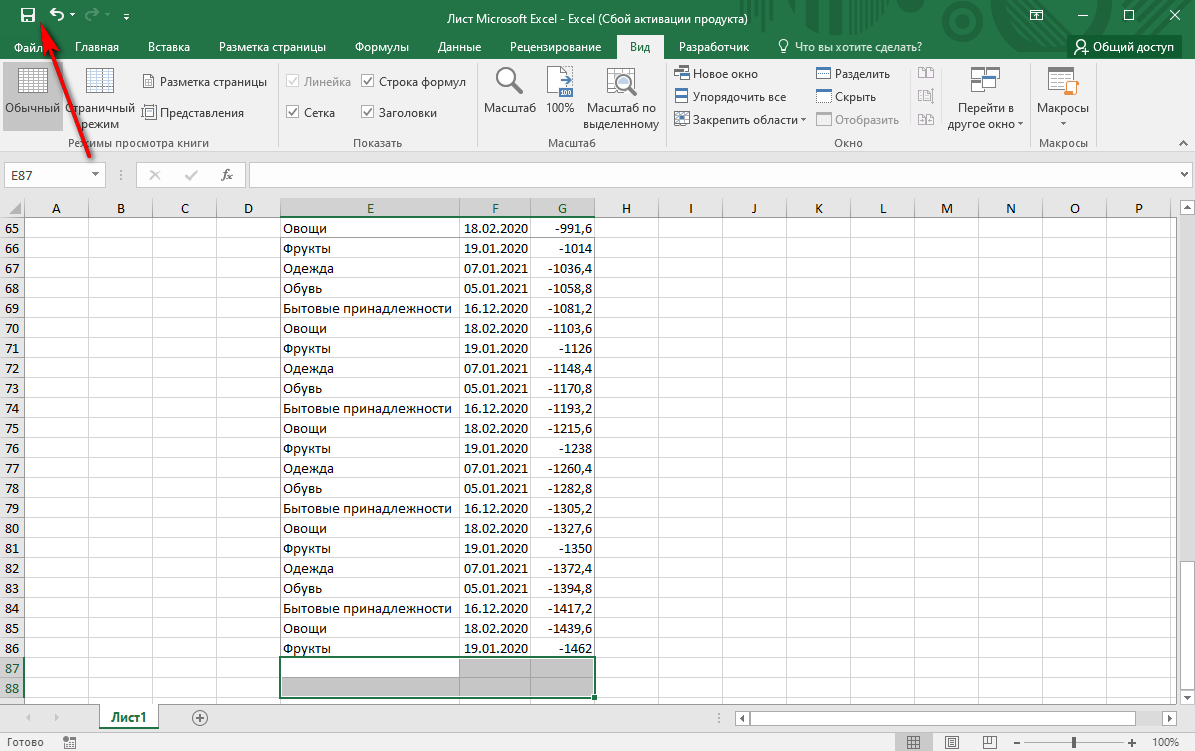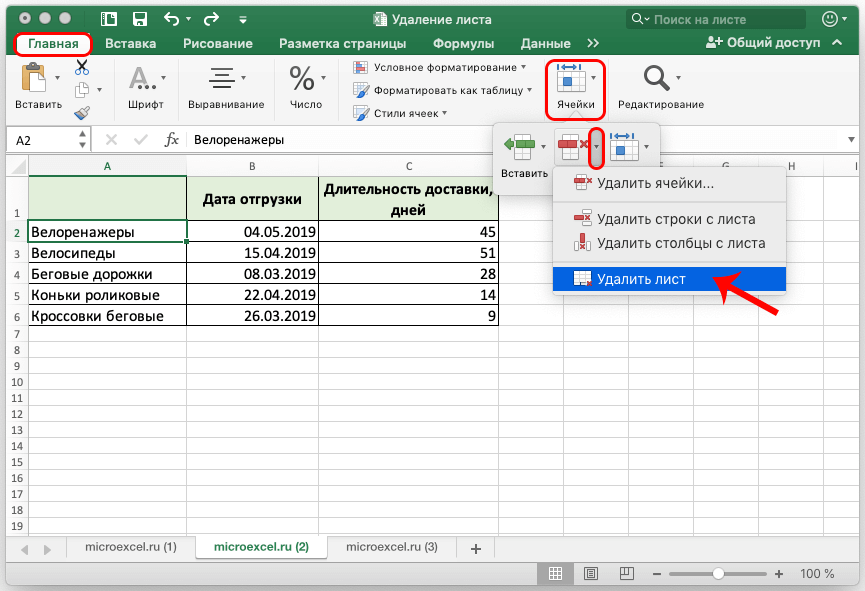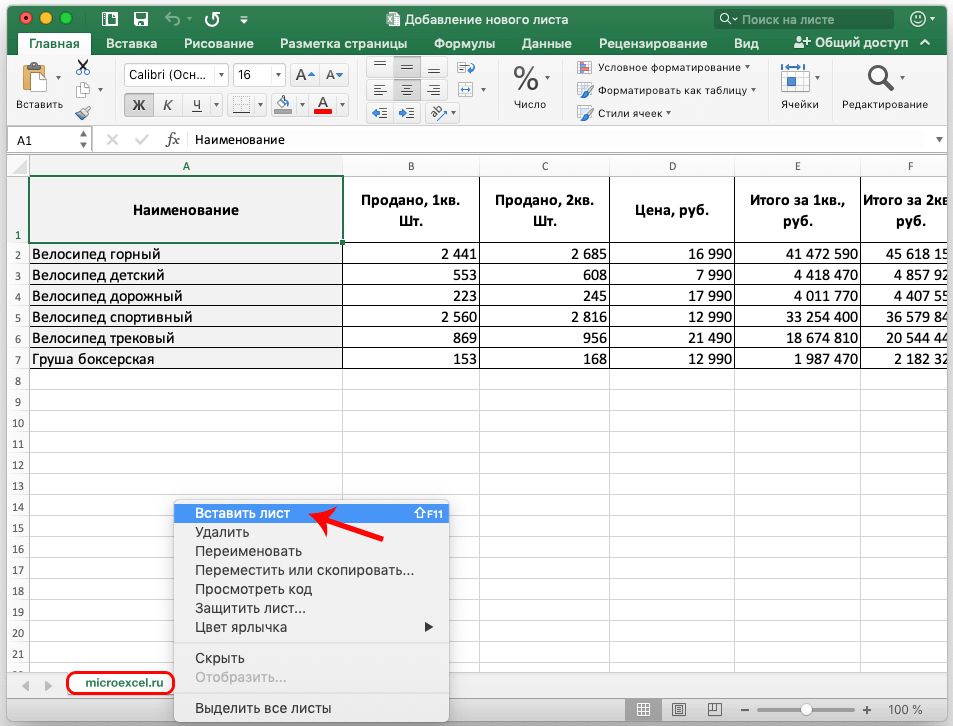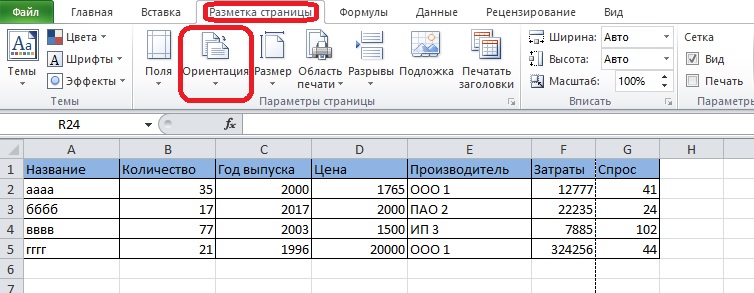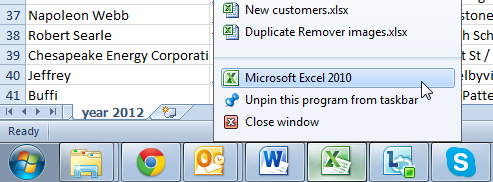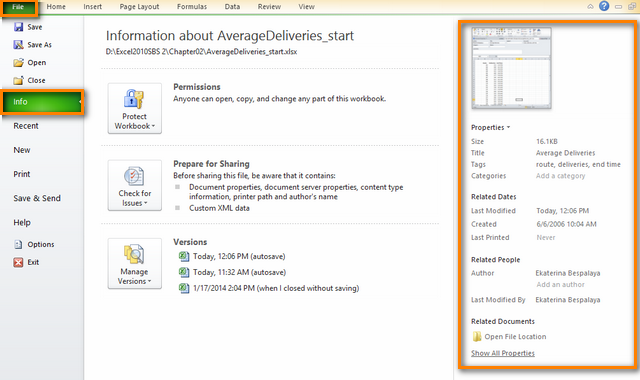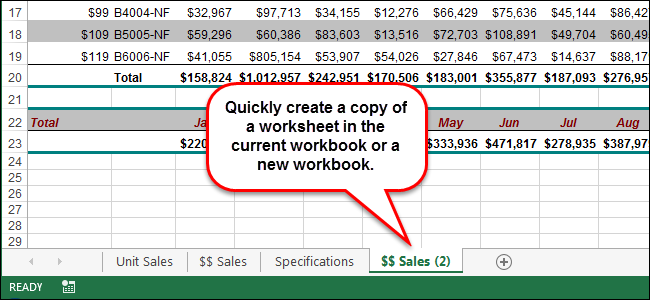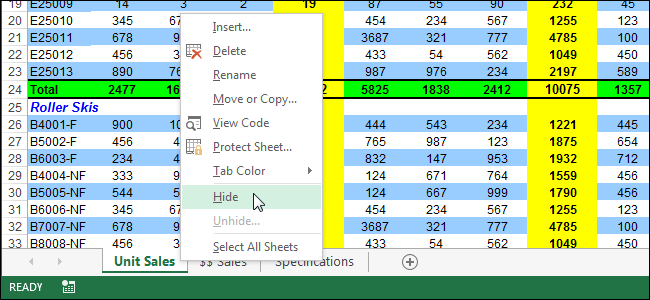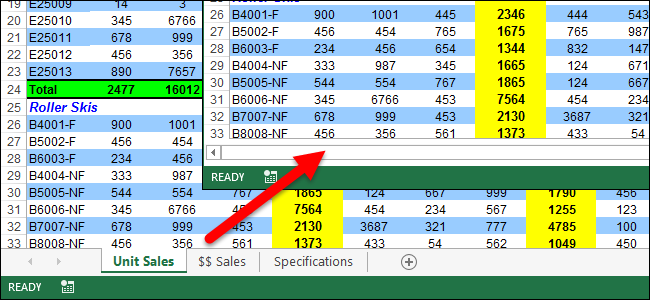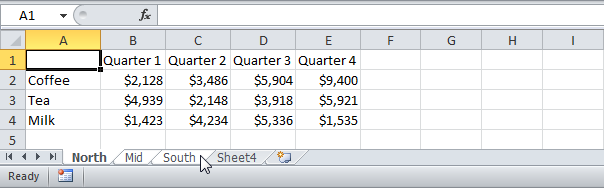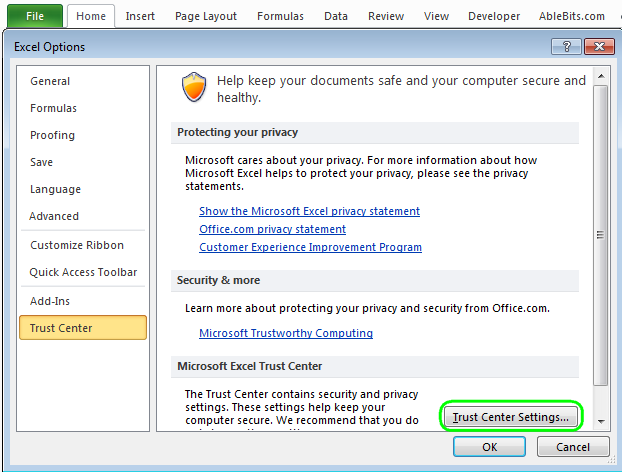Каждый пользователь может столкнуться с ситуацией, когда нужно сравнить две таблицы. Ну в крайнем случае всем приходится сравнивать две колонки. Да, безусловно, работа с файлами Excel отличается высоким удобством и комфортом. Жаль, это сравнения не касается. Конечно, возможна визуальная сортировка таблицы небольшого размера, но когда количество ячеек идет на тысячи, то приходится пользоваться дополнительным аналитическим инструментарием.
К сожалению, еще не была открыта магическая палочка, позволяющая в один клик сравнить автоматически всю информацию между собой. Поэтому приходится поработать, а именно, собрать данные, указать необходимые формулы и выполнить другие действия, позволяющие хоть немного автоматизировать сравнения.
Таких действий множество. Давайте рассмотрим некоторые из них.
- С какой целью проводится сравнение файлов Excel
- Все способы сравнения 2 таблиц в Excel
- Формула равенства и проверка на ложь-истину
- Выделение различающихся значений
- Сравнение 2 таблиц при помощи условного форматирования
- Функция СЧЁТЕСЛИ + правила для сравнения таблиц
- Функция ВПР для сравнения 2 таблиц
- Функция ЕСЛИ
- Макрос VBA
- Как провести сравнение файлов в Эксель
- Условное форматирование для сравнения 2 файлов Эксель
- Сравнение данных в Эксель на разных листах
- Как сравнить 2 листа в таблице Эксель
- Средство сравнения электронных таблиц
- Как интерпретировать результаты сравнения
С какой целью проводится сравнение файлов Excel
Причин, по которым осуществляется сравнение нескольких экселевских файлов, может быть огромное множество. Рано или поздно каждый пользователь сталкивается с такой необходимостью, и таких вопросов у него не возникает. Например, может понадобиться сравнить данные из двух отчетов за разные кварталы на предмет того, выросли финансовые показатели или уменьшились.
Или, как вариант, преподавателю необходимо посмотреть, каких учеников выгнали из университета, сравнив состав студенческой группы в прошлом году и этом.
Таких ситуаций может быть огромное количество. Но давайте перейдем к практике, потому что тема довольно сложная.
Все способы сравнения 2 таблиц в Excel
Хотя тема сложная, но она легкая. Да, не стоит удивляться. Сложная она, потому что складывается из множества частей. Но сами эти части легкие для восприятия и выполнения. Давайте рассмотрим, как можно сравнивать две экселевские таблицы, непосредственно на практике.
Формула равенства и проверка на ложь-истину
Начнем, конечно, с наиболее простого метода. Таким методом сравнение документов возможно, причем в довольно широких пределах. Можно сопоставлять между собой не только текстовые значения, но и числовые. И давайте приведем небольшой пример. Допустим, у нас есть два диапазона с ячейками числового формата. Для этого достаточно просто написать формулу равенства =C2=E2. Если окажется, что они равны, в ячейке будет написано «ИСТИНА». Если же они будут отличаться, то «ЛОЖЬ». После этого нужно данную формулу перенести на весь диапазон с помощью маркера автозаполнения.
Теперь разница видна невооруженным глазом.

Выделение различающихся значений
Также можно сделать так, чтобы значения, которые отличаются между собой, были выделены особенным цветом. Это тоже довольно простая задача. Если вам достаточно найти отличия между двумя диапазонами значений или целыми таблицами, необходимо перейти на вкладку «Главная», и там выбрать пункт «Найти и выделить». Перед тем, как вы ее нажмете, не забудьте выделить набор ячеек, в которых сохраняется информация для сравнения.
В появившемся меню необходимо кликнуть по меню «Выделить группу ячеек…». Далее откроется окошко, в котором нам необходимо в качестве критерия выбрать отличия по строкам.


Сравнение 2 таблиц при помощи условного форматирования
Условное форматирование является очень удобным и, что важно, функциональным методом, позволяющим выбрать цвет, которым будет выделяться отличающееся или такое же значение. Найти этот параметр можно на вкладке «Главная». Там можно найти кнопку с соответствующим названием и в появившемся перечне выбираем «Управление правилами». Появится диспетчер правил, в котором нам надо выбрать меню «Создать правило».

Далее из перечня критериев нам нужно выбрать тот, где написано, что нужно использовать формулу для определения ячеек, которые будут отформатированы особенным образом. В описании правила нужно задать формулу. В нашем случае это =$C2<>$E2, после чего подтверждаем свои действия нажатием кнопки «Формат». После этого задаем внешний вид ячейки и смотрим, нравится ли он, через специальное мини-окошко с образцом.
Если все устраивает, нажимаем кнопку «ОК» и подтверждаем действия.

В диспетчере правил условного форматирования пользователь может найти все правила форматирования, действующие в этом документе.
Функция СЧЁТЕСЛИ + правила для сравнения таблиц
Все методы, которые мы описали ранее, удобны для тех формат, формат которых един. Если же предварительно таблицы не были упорядоченными, то лучше всего метод, в котором необходимо сравнивать две таблицы с помощью функции СЧЕТЕСЛИ и правил.
Давайте вообразим, что у нас есть два диапазона с немного различающейся информацией. Перед нами стоит задача сравнивать их и понять, какое значение отличается. Для начала необходимо осуществить его выделение в первом диапазоне и перейти на вкладку «Главная». Там находим уже знакомый нам ранее пункт «Условное форматирование». Создаем правило и в качестве правила задаем использовать формулу.
В этом примере формула такая, как показана на этом скриншоте.

После этого задаем формат описанным выше способом. Эта функция анализирует значение, содержащееся в ячейке C1 и смотрит на диапазон, указанный в формуле. Он соответствует второму столбцу. Нам необходимо взять это правило, и скопировать на весь диапазон. Ура, все ячейки с неповторяющимися значениями выделяются.
Функция ВПР для сравнения 2 таблиц
В данном методе нами будет рассматриваться функция ВПР, которая проверяет, нет ли совпадений в двух таблицах. Чтобы это сделать, необходимо ввести формулу, указанную на картинке ниже и перенести ее на весь диапазон, который используется для сравнения.
Эта функция перебирает каждое значение и смотрит, нет ли повторов из первой колонки во второй. Ну и после выполнения всех операций записывается в ячейке это значение. Если его там нет, то получаем ошибку #Н/Д, чего вполне достаточно для того, чтобы автоматически понимать, какое значение будет не соответствовать.

Функция ЕСЛИ
Логическая функция ЕСЛИ – это еще один неплохой способ сравнения двух диапазонов. Главная особенность этого метода заключается в том, что можно использовать лишь ту часть массива, которая сравнивается, а не вся таблица. Это экономит ресурсы как компьютера, так и пользователя.
Давайте приведем небольшой пример. У нас есть два столбца – A и B. Нам нужно сравнить часть информации в них между собой. Для этого нам нужно подготовить еще один сервисный столбец C, в котором записывается следующая формула.

С помощью формулы, которая использует функции ЕСЛИ, ЕСЛИОШИБКА и ПОИСКПОЗ можно перебрать все нужные элементы колонки А, а потом в колонке B. Если оно было обнаружено в колонке B и A, то оно возвращается в соответствующую ячейку.
Макрос VBA
Макрос – это самый сложный, но и наиболее продвинутый метод сравнения двух таблиц. некоторые варианты сравнения вообще невозможны без сценариев VBA. Они позволяют автоматизировать процесс и сэкономить время. Все нужные операции для подготовки данных, если их запрограммировать один раз, будут выполняться и далее.
Основываясь на задаче, которую нужно решить, можно составлять любые программы, сравнивающие данные абсолютно без вмешательства пользователя.
Как провести сравнение файлов в Эксель
Если пользователь поставил перед собой задачу (ну или ему поставили ее) сравнить два файла, то это можно сделать сразу двумя методами. Первый из них – использование специализированной функции. Чтобы реализовать этот метод, следуйте инструкции:
- Откройте те файлы, сравнение которых требуется.
- Откройте вкладку «Вид» – «Окно» – «Вид рядом».
После этого два файла будут открыты одном документе Excel.
Это же можно сделать банальными средствами Windows. Для начала необходимо открыть два файла в разных окнах. После этого взять одно окно и перетащить его в самую левую часть экрана. После этого открыть второе окно и перетащить его в самую правую часть. После этого два окна станут рядом.
Условное форматирование для сравнения 2 файлов Эксель
Очень часто сравнение документов подразумевает их выведение рядом друг с другом. Но в некоторых случаях возможна автоматизация этого процесса с помощью условного форматирования. С его помощью можно проверить, есть ли отличия между листами. Это позволяет выиграть время, которое можно использовать для других целей.
Сперва нам необходимо перенести сравниваемые листы в один документ.
Чтобы это сделать, необходимо нажать по подходящему листу правой кнопкой мыши, после чего нажать во всплывающем меню на кнопку «Переместить или скопировать». Далее появится диалоговое окно, в котором пользователь может выбрать документ, в который данный лист необходимо вставить.

Далее необходимо выделить все нужные ячейки, чтобы отобразить все различия. Проще всего это сделать, нажав самую верхнюю левую ячейку, после чего нажать на комбинацию клавиш Ctrl + Shift + End.
После этого переходим в окно условного форматирования и создаем новое правило. В качестве критерия используем подходящую в конкретном случае формулу, потом задаем формат.
Внимание: адреса ячеек нужно указывать те, которые на другом листе. Это можно сделать через меню ввода формулы.
Сравнение данных в Эксель на разных листах
Предположим, у нас есть перечень сотрудников, в котором также приводятся их заработные платы. Этот перечень обновляется каждый месяц. Этот список копируется на новый лист.
Предположим, нам нужно сравнить зарплаты. В таком случае можно в качестве данных использовать таблицы с разных листов. Для выделения различий будем использовать условное форматирование. Все просто.
С помощью условного форматирования можно осуществлять эффективное сравнение даже если фамилии работников располагаются в различном порядке.
Как сравнить 2 листа в таблице Эксель
Сравнение информации, располагающейся на двух листах, осуществляется с помощью функции ПОИСКПОЗ. В качестве первого ее параметра располагается пара значений, которую нужно искать на том листе, который отвечает за следующий месяц. Простыми словами, март. Мы можем обозначить просматриваемый диапазон, как совокупность ячеек, которые входят в состав именных диапазонов, объединенных попарно.
Так можно осуществить сравнение строк по двум критериям – фамилия и заработная плата. Ну или любым другим, определенным пользователем. Для всех совпадений, которые удалось найти, записывается в ячейке, в которую вводится формула, число. Для Excel такое значение всегда будет истинным. Поэтому для того, чтобы форматирование применялось по отношению к тем ячейкам, которые были различны, необходимо это значение заменить на ЛОЖЬ, воспользовавшись функцией =НЕ().
Средство сравнения электронных таблиц
В Excel заложен специальный инструмент, позволяющий сравнивать электронные таблицы и выделять изменения автоматически.
Важно учесть, что это средство доступно лишь для тех пользователей, кто купил офисные пакеты «Профессиональный плюс».
Открыть его можно непосредственно с вкладки «Главная», выбрав пункт «Сравнить файлы».
После этого появится диалоговое окно, в в котором нужно выбрать вторую версию книги. Также можно ввести адрес в интернете, по которому эта книга расположена.
После того, как мы выберем две версии документа, нужно подтвердить свои действия с помощью клавиши ОК.
В ряде случаев может быть выдана ошибка. Если она появляется, это может указывать на защищенность файла паролем. После того, как вы нажмете кнопку ОК, будет предложено указать его.
Средство сравнение выглядит, как две таблицы Excel, расположенные рядом друг с другом в рамках одного окна. В зависимости от того, информация была добавлена, удалена или было изменение формулы (а также других видов действий), изменения выделяются различными цветами.
Как интерпретировать результаты сравнения
Все очень просто: разные виды отличий обозначаются разными цветами. Форматирование может распространяться как на заливку ячейки, так и сам текст. Так, если в ячейку данные вводились, то заливка зеленого цвета. Если что-то становится непонятно, в самом сервисе есть обозначения, показывающие то, какой тип изменений каким цветом выделяется.