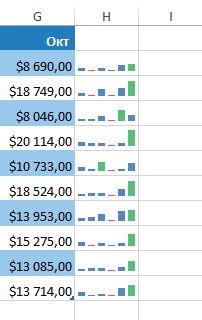Спарклайны впервые появились в Excel 2010 года и с тех пор набирают все большую популярность. Несмотря на то, что спарклайны очень похожи на миниатюрные диаграммы, это не одно и то же и у них немного разное назначение. В этом уроке мы познакомим Вас со спарклайнами и расскажем, как ими пользоваться в рабочей книге Excel.
Бывают ситуации, когда необходимо проанализировать и изучить зависимость в массиве данных Excel, не создавая полноценную диаграмму. Спарклайны — это небольшого размера диаграммы, которые помещаются в одну ячейку. Благодаря их компактности, можно включить сразу несколько спарклайнов в одну рабочую книгу.
В некоторых источниках спарклайны называют инфолиниями.
Типы спарклайнов
В Excel существует три типа спарклайнов: спарклайн-график, спарклайн-гистограмма и спарклайн выигрыша/проигрыша. Спарклайн-график и спарклайн-гистограмма работают так же, как и обычные графики и гистограммы. Спарклайн выигрыша/проигрыша похож на стандартную гистограмму, но отображает не величину значения, а каким оно является – положительным или отрицательным. Все три типа спарклайнов могут отображать маркеры в важных местах, например, максимумы и минимумы, благодаря этому их очень легко читать.
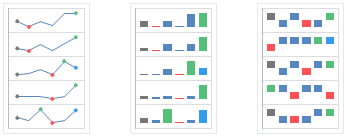
Для чего используются спарклайны?
Спарклайны в Excel имеют ряд преимуществ над обычными диаграммами. Представьте, что у Вас есть таблица, состоящая из 1000 строк. Стандартная диаграмма построила бы 1000 рядов данных, т.е. по одному ряду для каждой строки. Думаю, не трудно догадаться, что на такой диаграмме будет сложно что-либо найти. Куда эффективней для каждой строки в таблице Excel создать отдельный спарклайн, который будет располагаться рядом с исходными данными, позволяя наглядно увидеть взаимосвязь и тенденцию отдельно для каждого ряда.
На рисунке ниже можно увидеть довольно громоздкий график, в котором трудно что-либо разобрать. Спарклайны же позволяют четко отследить продажи каждого торгового представителя.
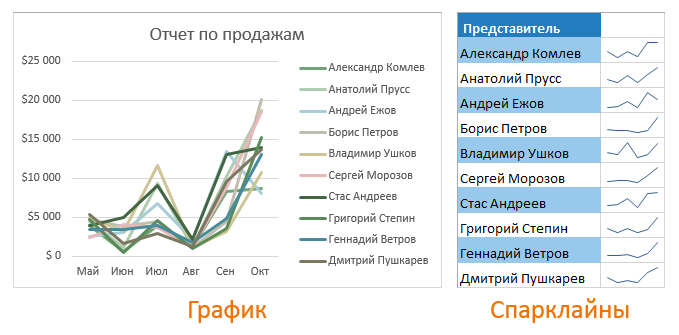
К тому же спарклайны выгодно применять, когда нужен простой обзор данных и нет необходимости использовать громоздкие диаграммы с множеством свойств и инструментов. При желании Вы можете использовать как обычные графики, так и спарклайны для одних и тех же данных.
Создание спарклайнов в Excel
Как правило, для каждого ряда данных строится один спарклайн, но при желании Вы можете создать любое количество спарклайнов и разместить их там, где необходимо. Первый спарклайн проще всего создать в самой верхней строке с данными, а затем, используя маркер автозаполнения, скопировать его во все оставшиеся ряды. В следующем примере мы создадим спарклайн-график, чтобы наглядно представить динамику продаж для каждого торгового представителя за определенный промежуток времени.
- Выделите ячейки, которые будут служить исходными данными для первого спарклайна. Мы выберем диапазон B2:G2.
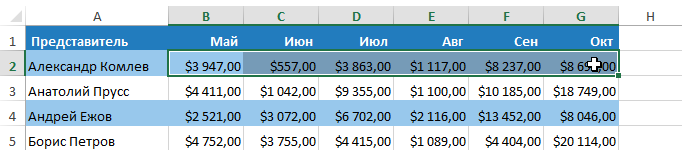
- Перейдите на вкладку Вставка и укажите нужный тип спарклайна. Например, спарклайн-график.

- Появится диалоговое окно Создание спарклайнов. Используя мышь, выделите ячейку для размещения спарклайна, а затем нажмите ОК. В нашем случае мы выберем ячейку H2, ссылка на ячейку появится в поле Диапазон расположения.
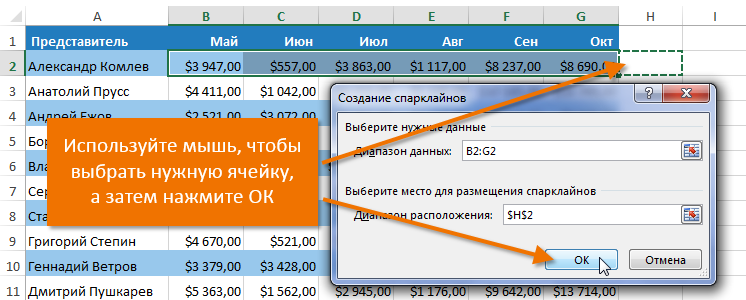
- Спарклайн появится в выбранной ячейке.
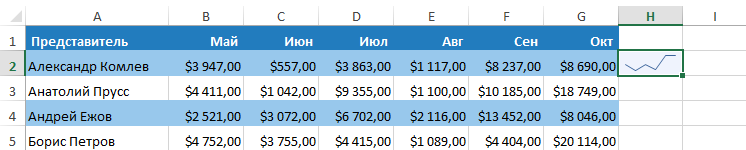
- Нажмите и, удерживая левую кнопку мыши, перетащите маркер автозаполнения, чтобы скопировать спарклайн в соседние ячейки.
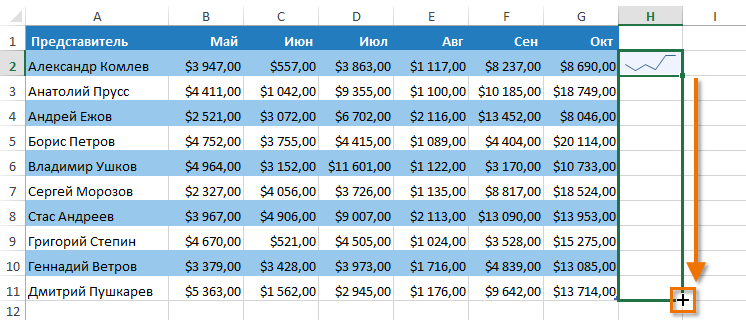
- Спарклайны появятся во всех строках таблицы. На следующем рисунке видно, как спарклайны наглядно демонстрируют тенденции продаж для каждого торгового представителя за полгода.
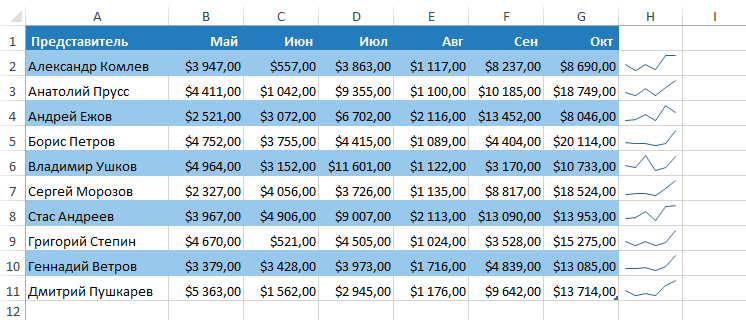
Изменение внешнего вида спарклайнов
Скорректировать внешний вид спарклайна довольно просто. Excel предлагает для этих целей целый ряд инструментов. Вы можете настроить отображение маркеров, задать цвет, изменить тип и стиль спарклайна, и многое другое.
Отображение маркеров
Вы можете акцентировать внимание на определенных участках спарклайн-графика с помощью маркеров или точек, тем самым увеличивая его информативность. Например, на спарклайне с множеством больших и малых значений очень трудно понять, какое из них является максимальным, а какое минимальным. С включенными опциями Максимальная точка и Минимальная точка сделать это намного проще.
- Выделите спарклайны, которые необходимо изменить. Если они сгруппированы в соседних ячейках, то достаточно выделить любой из них, чтобы выбрать сразу всю группу.
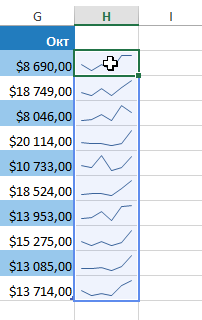
- На вкладке Конструктор в группе команд Показать включаем опции Максимальная точка и Минимальная точка.

- Внешний вид спарклайнов будет обновлен.
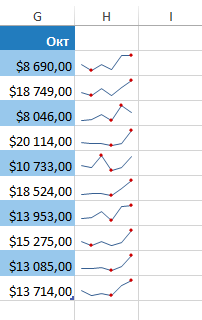
Изменение стиля
- Выделите спарклайны, которые необходимо изменить.
- На вкладке Конструктор нажмите на стрелку выпадающего меню, чтобы увидеть еще больше стилей.

- Выберите необходимый стиль.
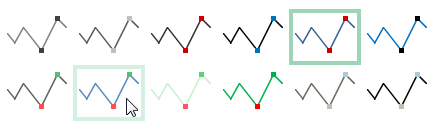
- Внешний вид спарклайнов будет обновлен.
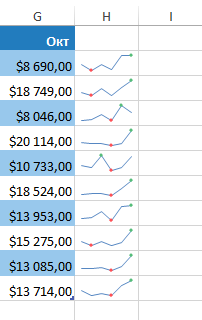
Изменение типа
- Выделите спарклайны, которые необходимо изменить.
- На вкладке Конструктор выберите желаемый тип спарклайна. Например, Гистограмма.

- Внешний вид спарклайнов будет обновлен.
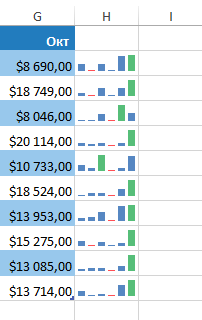
Каждый тип спарклайна предназначен для определенных целей. Например, спарклайн выигрыша/проигрыша больше подходит для данных, где имеются положительные или отрицательные значения (к примеру, чистая прибыль).
Изменение диапазона отображения
По умолчанию каждый спарклайн в Excel имеет такой масштаб, который соответствует максимальному и минимальному значению его исходных данных. Максимальное значение располагается вверху ячейки, а минимальное внизу. К сожалению, это не демонстрирует величину значения, если сравнивать его с другими спарклайнами. Excel позволяет изменить внешний вид спарклайнов таким образом, чтобы их можно было сравнивать друг с другом.
Как изменить диапазон отображения
- Выделите спарклайны, которые необходимо изменить.
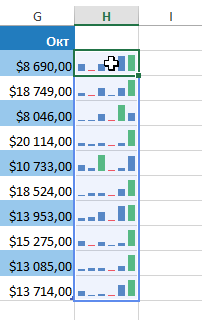
- На вкладке Конструктор выберите команду Ось. Появится выпадающее меню.
- В параметрах для максимального и минимального значений по вертикальной оси включите опцию Фиксированное для всех спарклайнов.
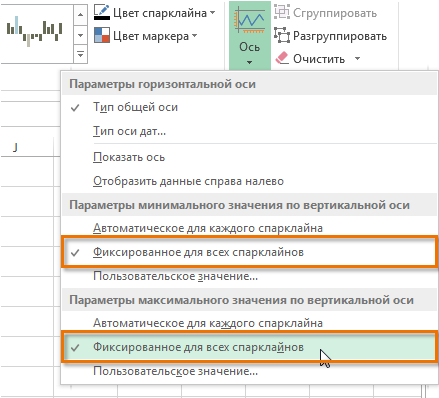
- Спарклайны будут обновлены. Теперь их можно использовать, чтобы сравнить объемы продаж между торговыми представителями.