В двух словах: Бывает очень непросто увидеть разницу между двумя линиями на линейном графике. В этой статье я покажу несколько способов, как можно указать разницу на графике в Microsoft Excel.
Уровень сложности: Новичок.
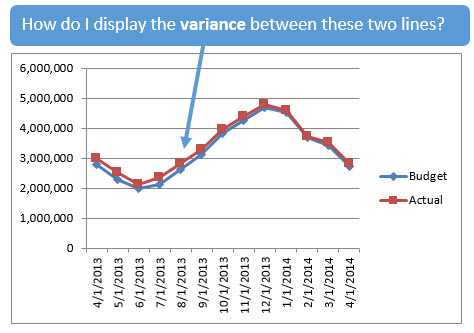
У моего друга возник интересный вопрос. Имеется диаграмма с двумя линейными графиками на ней. Требуется показать на диаграмме разницу между этими линиями.
Разница между двумя рядами данных в некоторые месяцы очень велика (более $200000). Но на графике не удаётся показать эту разницу достаточно наглядно. А все потому, что масштаб вертикальной оси также очень велик – $6000000.
Как же сделать, чтобы разница была видна более ясно?
Решение №1: Отображаем на графике разницу в процентах
Одно из возможных решений – добавить значения разницы в процентах рядом с линией графика.
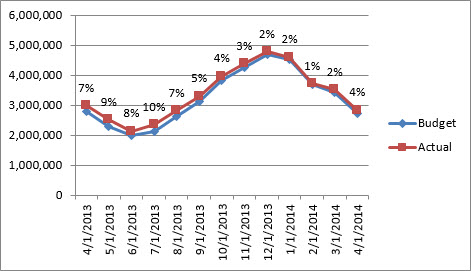
Сделать это было бы достаточно сложно, если бы не некоторые новые возможности Excel 2013, которые значительно упрощают задачу. На панели Формат в разделе Формат подписей данных (Format Data Labels) есть параметр Значения из ячеек (Value From Cells).
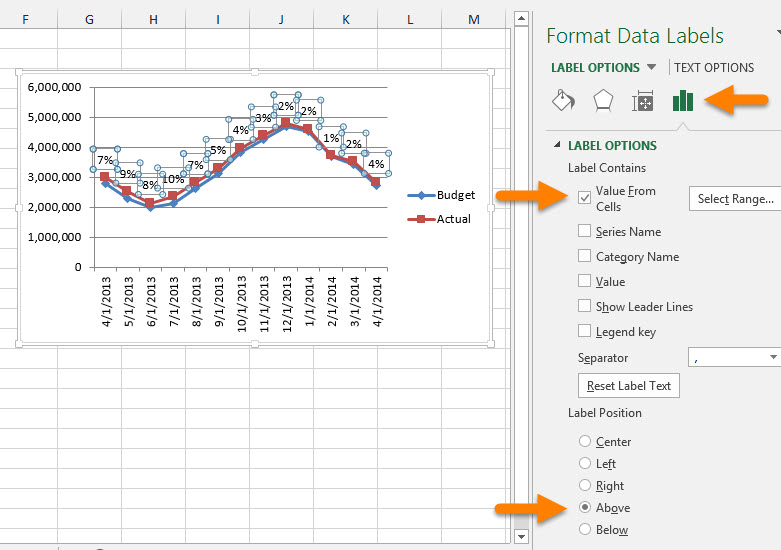
Этот параметр позволяет выбрать диапазон ячеек, значения которых будут добавлены в подписи данных. Для примера я вычислил разницу в отдельном столбце и добавил этот столбец в подписи данных диаграммы.
Решение №2: Показываем разницу как отдельный график
Часто мы ловим себя на том, что пытаемся уместить слишком много данных в одной диаграмме. Полагаю, это связано с размещением диаграмм на слайдах в PowerPoint, когда желательно расположить все данные на одном слайде.
Я же сторонник того, чтобы для отображения различных данных создавать отдельные диаграммы. Так значительно проще увидеть тренд, понять и сделать соответствующие выводы из имеющихся данных.
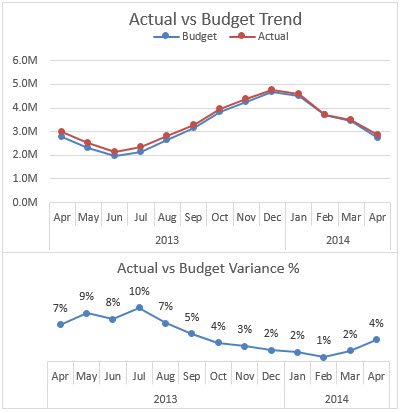
На рисунке выше я вывел разницу на отдельном графике и поместил его под исходную диаграмму. Так пользователь может ясно видеть тренд в значениях разницы – с июля по февраль разница каждый месяц уменьшается, в то время как объём продаж увеличивается.
Диаграммы, представленные ниже, показывают еще один способ отобразить разницу – на панели диаграмм. Панель диаграмм – это просто несколько диаграмм, объединённых в группу.
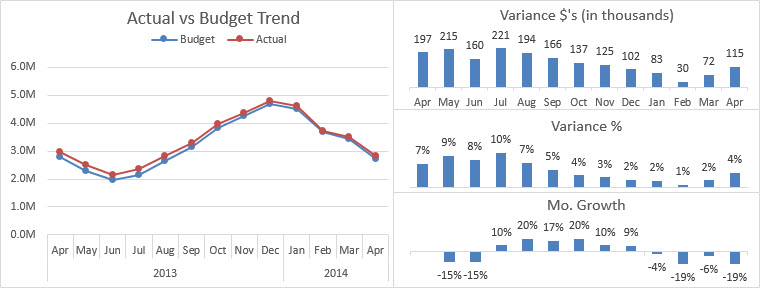
На показанной выше панели я добавил диаграмму (нижняя справа), которая отображает ежемесячный прирост по ряду Actual. Согласитесь, видеть эти значения в цифрах очень удобно.
Как это делаете Вы?
Очень хотелось бы услышать Ваше мнение на эту тему. Как бы Вы показали разницу между линейными графиками?
Существует множество путей решения этой задачи, и было бы интересно узнать каждый из них. Расскажите о своём варианте решения в комментариях под статьёй.
Спасибо!
Урок подготовлен для Вас командой сайта office-guru.ru
Источник: https://www.excelcampus.com/charts/variance-line-charts/
Перевел: Антон Андронов
Правила перепечатки
Еще больше уроков по Microsoft Excel















