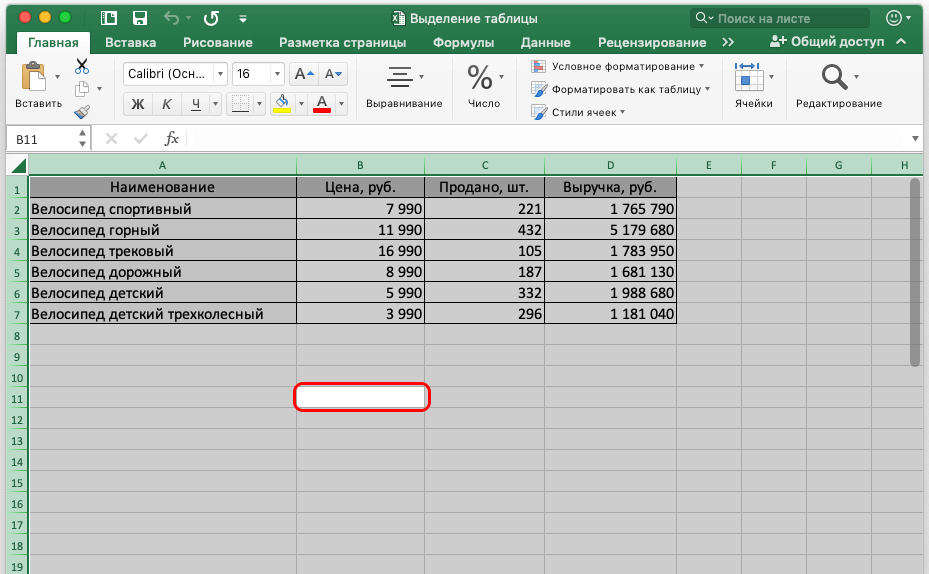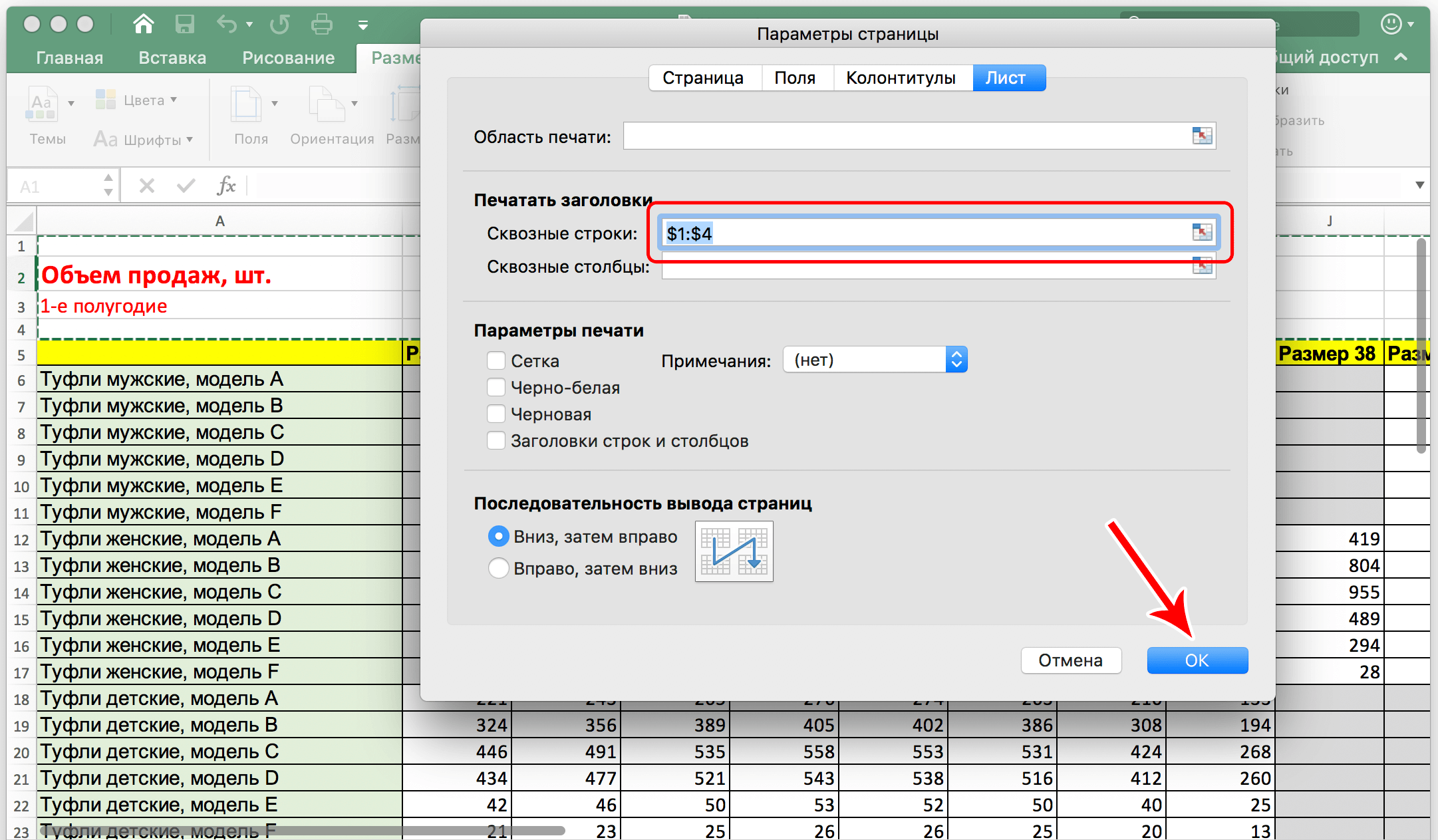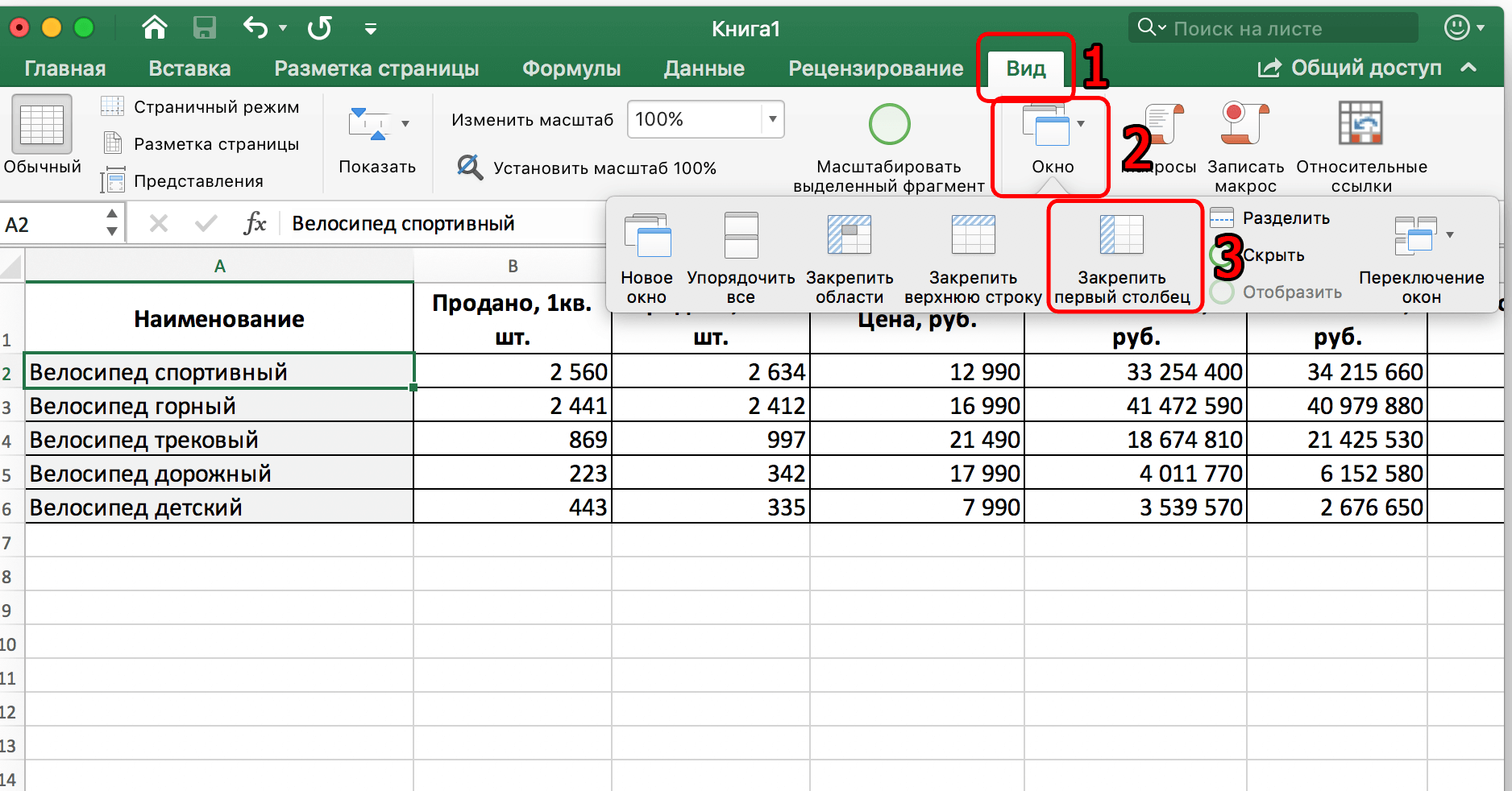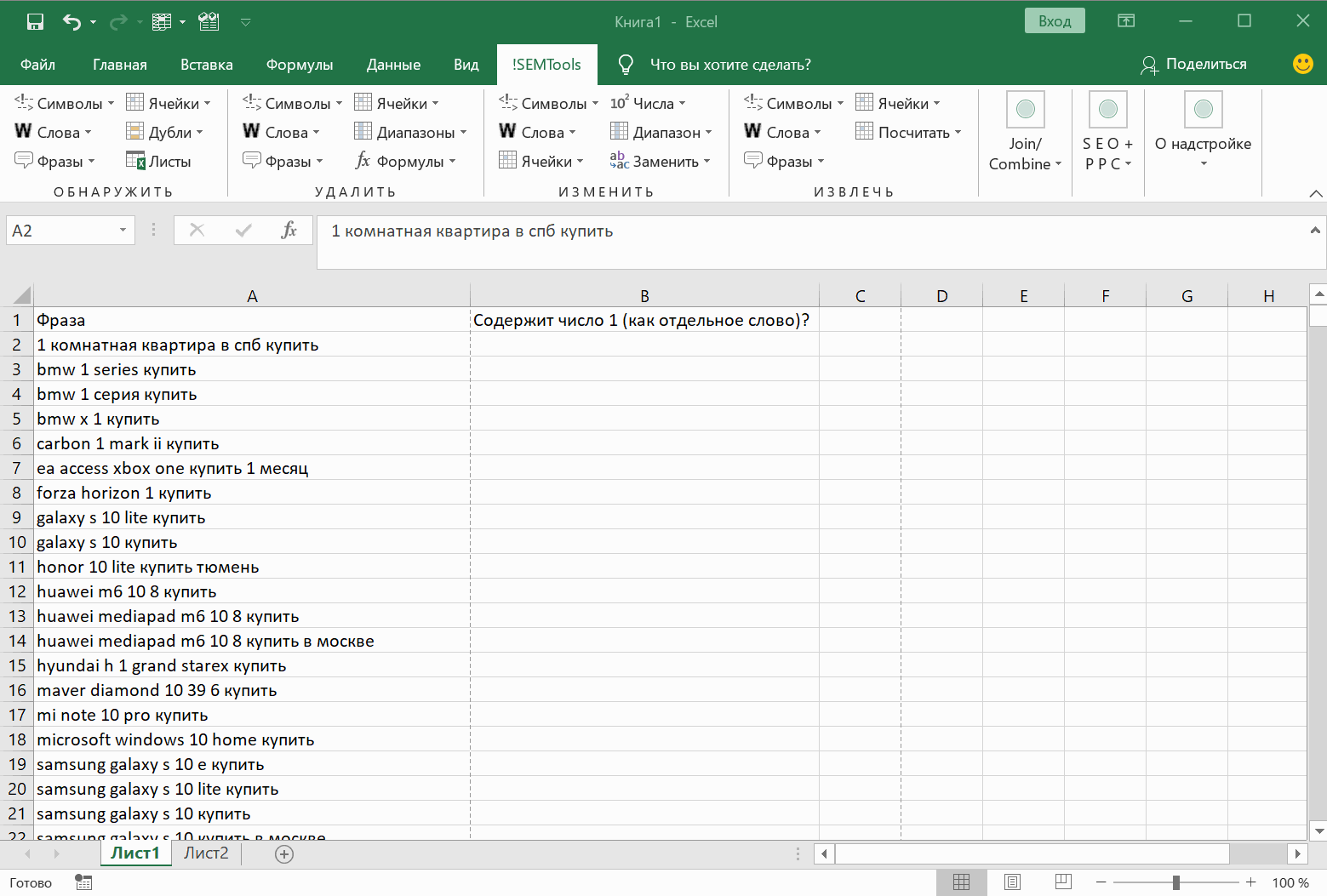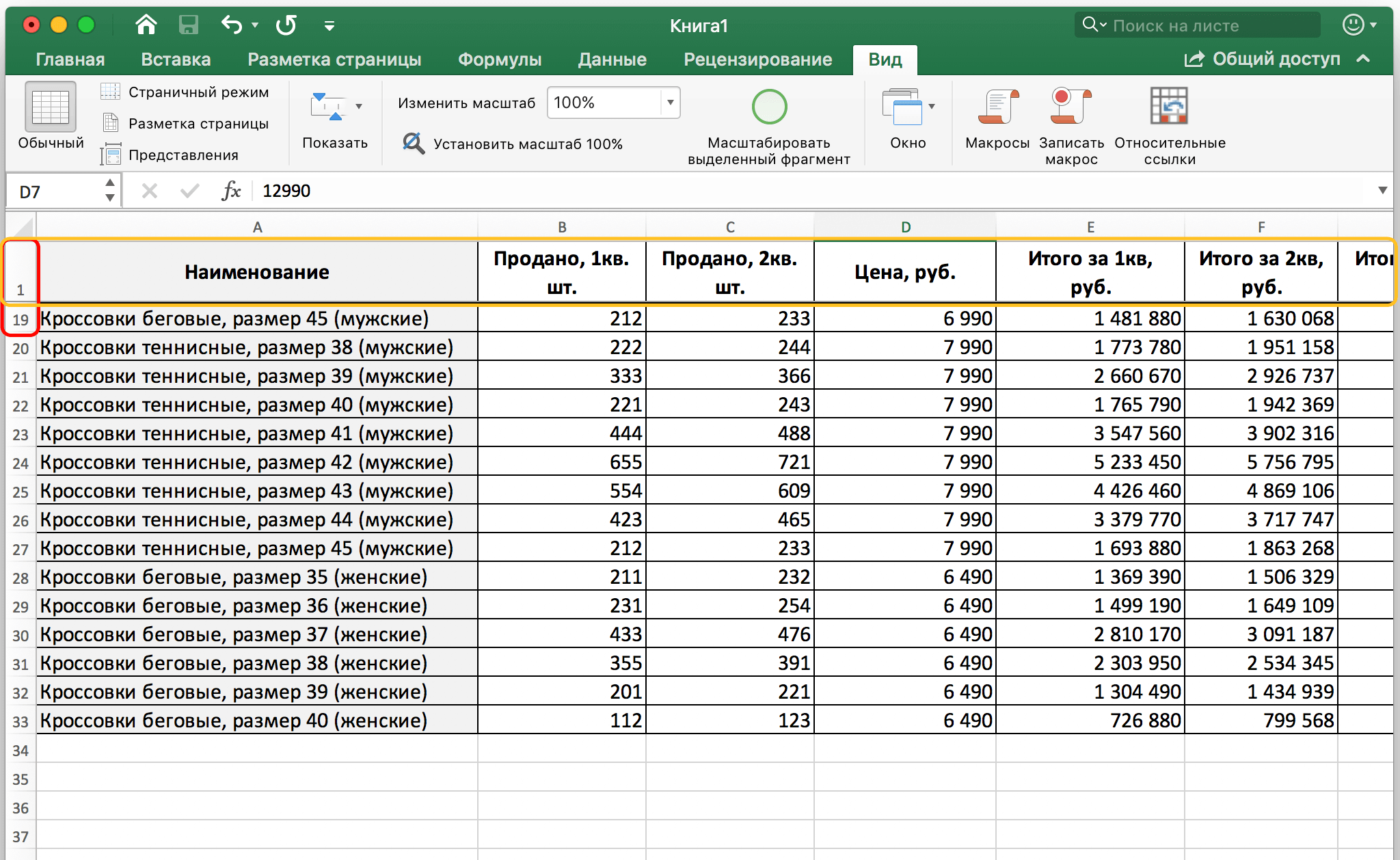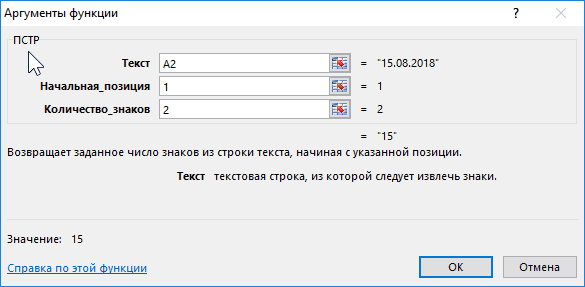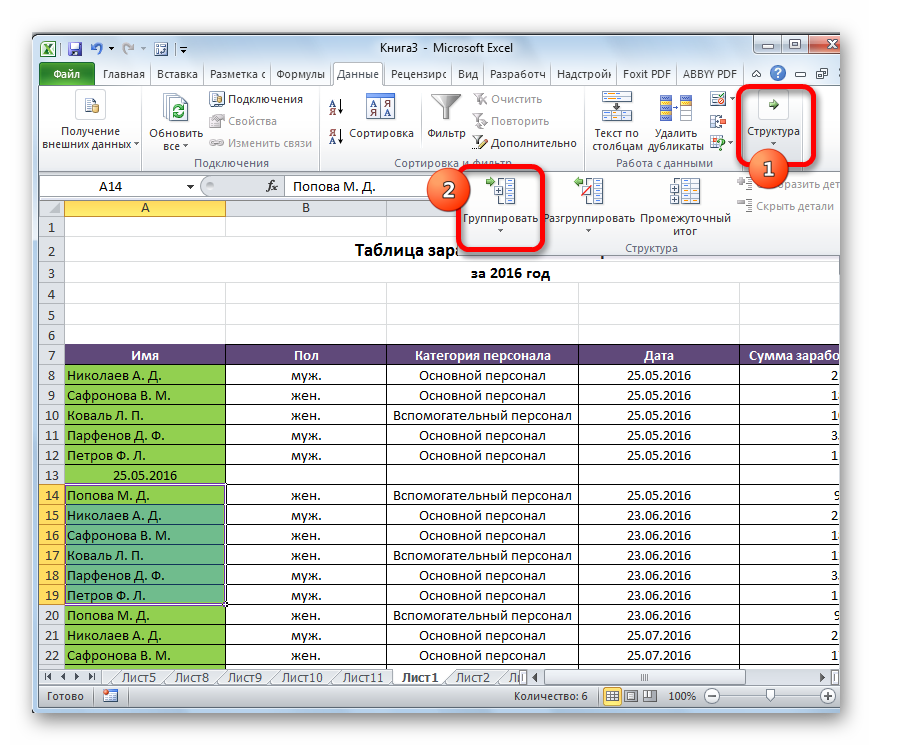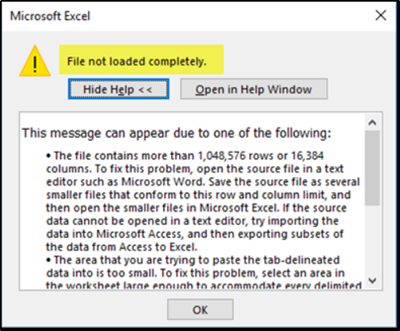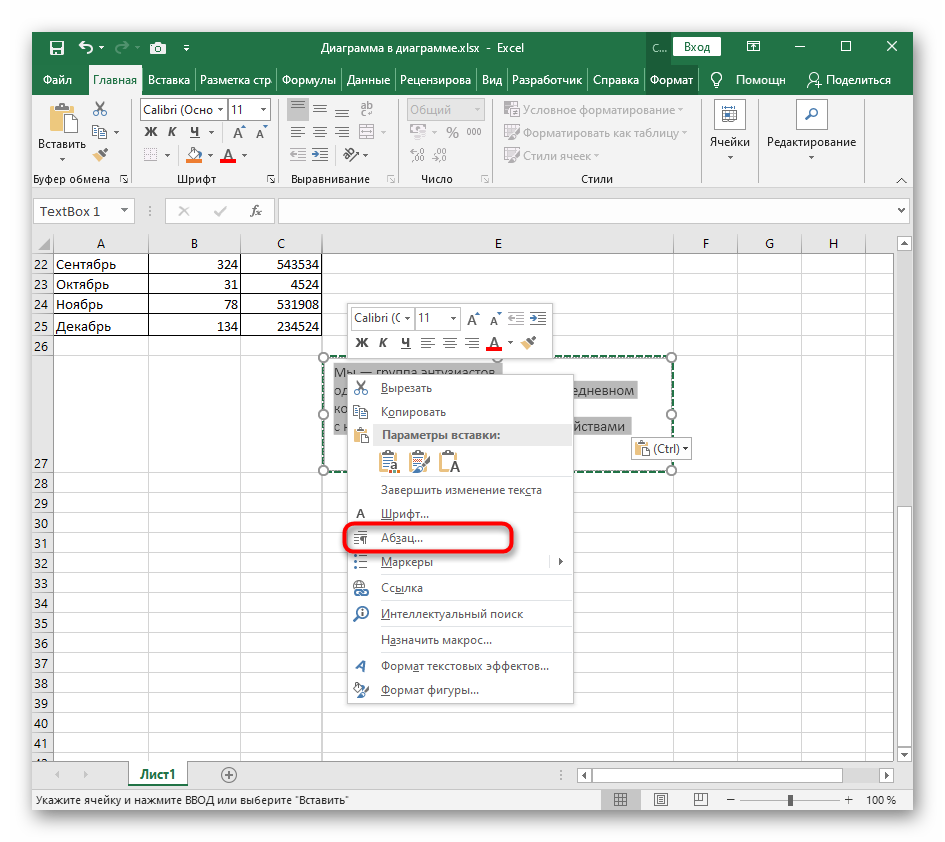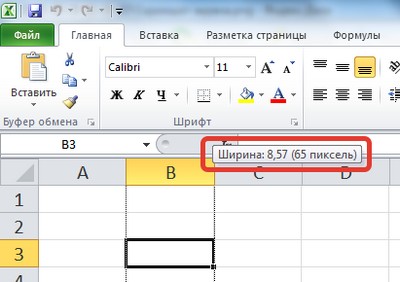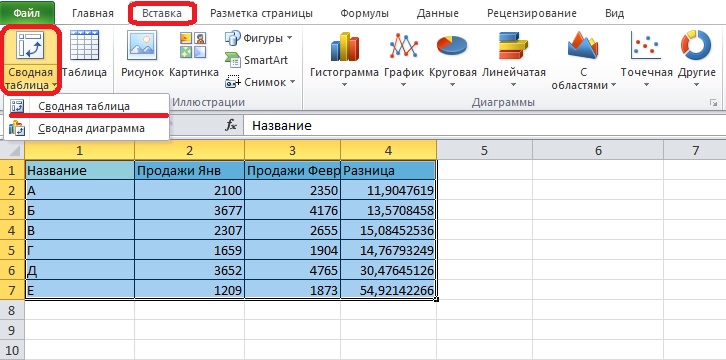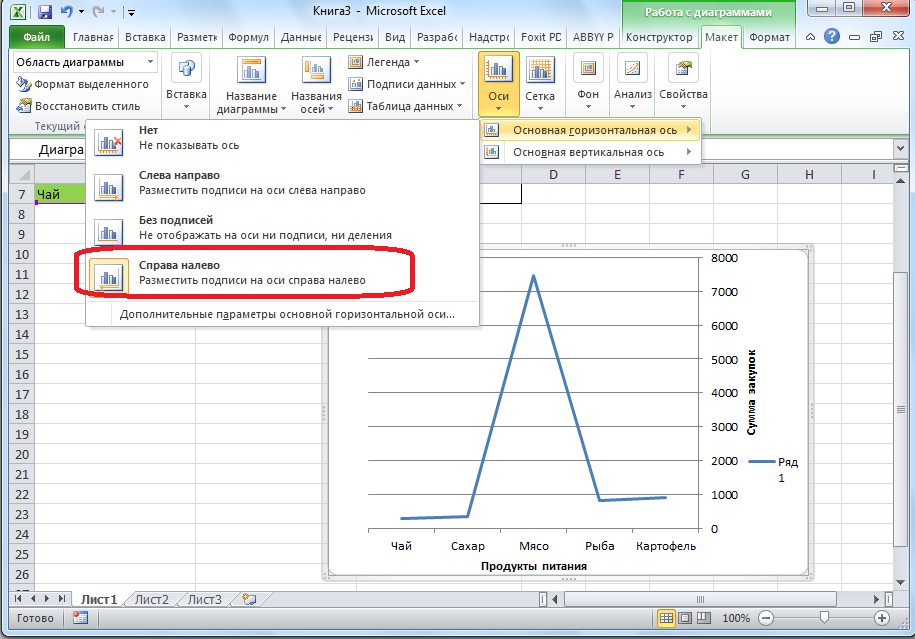Если необходимо в течение короткого срока превратить огромное количество данных в краткий отчет, можно воспользоваться таким инструментом Excel, как сводные таблицы. Кроме этого, они дают возможность осуществлять анализ разными методами простым перетаскиванием полей из одной области в другую. К сожалению, большое количество пользователей не могут оценить этот инструмент в полной мере. Как правило, они не понимают весь спектр возможностей, которые им он предоставляет.
Чем сводные таблицы полезны
Давайте вообразим ситуацию, что нет вообще никаких сводных таблиц. Предположим, вы трудоустроены в организации, продающей определенные товары. Их ассортимент небольшой – всего 4 штуки. И всего несколько десятков покупателей из разных областей осуществляют заказы. После того, как продажа товара была осуществлена, данные вносятся в отдельную строку.

Время от времени начальство ставит задачу создать краткий отчет, исходя из этих данных, распределенных по разным регионам. Чтобы ее выполнить, необходимо сначала сделать шапку таблицы, в которую будут вноситься только значения товаров и регионов. После этого создается копия столбца с товарами, а дубликаты удаляются.
Далее необходимо осуществить транспонирование столбца в строку. Над областями осуществляются такие же действия, только транспонирование не используется. В результате, получится такая шапка для будущего отчета.
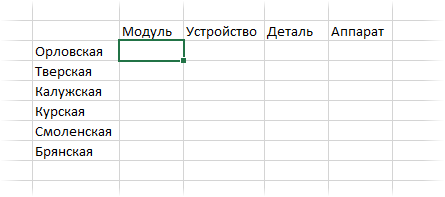
Эта таблица должна быть заполнена, то есть, надо узнать сумму по выручке с нужных регионов по каждой из товарных позиций. Эта задача легко выполняется, если использовать функцию СУММЕСЛИМН. Кроме того, нужно добавить итоги. После этого появится сводный отчет по каждой области.
Ура, теперь вы довольны и несете отчет начальнику, который окинул его взором и попросил воплотить в жизнь еще ряд идей:
- При составлении отчета использовать не выручку, а прибыль.
- Показать по колонкам – регионы, а по рядам – товары.
- Делать аналогичные отчеты для каждого менеджера по отдельности.
Чтобы выполнить эту задачу, придется потратить много времени даже если уровень вашего профессионализма довольно высокий. При этом большой риск допустить много ошибок. Их предотвратить можно с помощью сводной таблицы. Тогда эти задачи получится выполнить буквально за пять минут (а при должном опыте – и быстрее).
Создание сводной таблицы Excel
Начнем с открытия файла или листа, где располагается исходная информация. Сводная таблица вполне может создаваться, исходя из стандартного диапазона, но значительно лучше предварительно осуществить преобразование в формат таблицы. Таким образом можно сразу снять необходимость каждый раз обновлять исходный диапазон при добавлении новых данных.
Далее нам следует выделить какую-угодно ячейку и открыть вкладку «Вставить». В левой части ленты расположено два пункта «Сводная таблица» и «Рекомендуемые сводные таблицы».
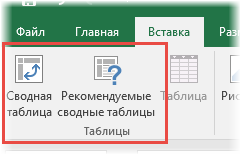
Вторая опция нужна для тех людей, которые не знают, как должен выглядеть итоговый результат. Исходя из того, какие данные введены в диапазон, Excel предложит несколько вариантов. Пользователю остается лишь выбрать тот, который ему больше всего подходит.

После того, как будет сделан клик по необходимому варианту, таблица автоматически будет сгенерирована. Осталось только внести несколько элементарных изменений, чтобы итоговый результат максимально соответствовал предпочтениям конкретного человека.
Может же и быть задача сделать сводную таблицу самостоятельно. В таком случае необходимо нажать на обычную кнопку «Сводная таблица». В появившемся окне необходимо ввести диапазон, который будет использоваться для создания сводной таблицы и место ее расположения (стандартный вариант – новый лист).
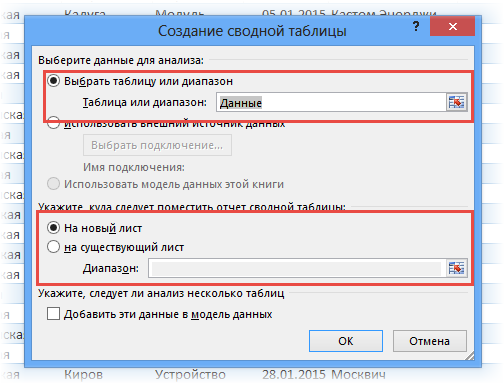
Как правило, никаких дополнительных изменений на этом этапе не требуется. После того, как пользователь подтвердит действия путем нажатия клавиши «ОК», на новом листе появится макет сводной таблицы, который пока не содержит никаких данных.
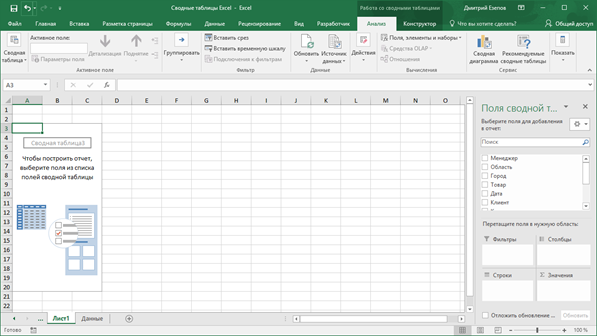
Чтобы настроить его, необходимо воспользоваться панелью «Поля сводной таблицы», расположенной в правой части листа.
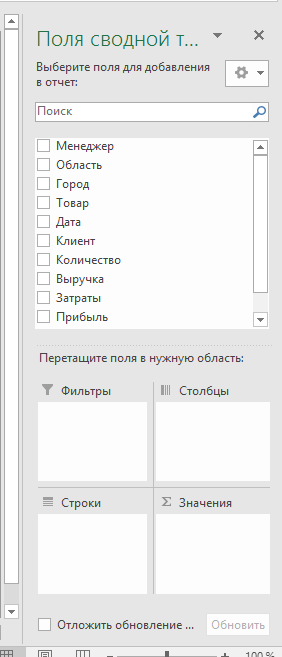
Сверху нее расположен список всех полей, которые могут использоваться. В качестве них выступают колонки в исходном диапазоне. Если требуется добавление еще одного поля в макет, достаточно просто в соответствующем месте поставить галочку. Местоположение поля Excel, как правило, определяет самостоятельно. Но в некоторых случаях этого у него не получается. Тогда проблема решается банальным перетаскиванием мыши в необходимое место.
Чтобы удалить поле, достаточно просто снять соответствующий флажок.
Составные компоненты
В состав сводной таблицы входят такие компоненты:
- Область значений. Под ней подразумевается главная часть таблицы со значениями. Excel их получает с помощью агрегирования исходных данных тем методом, который выберет пользователь. Как правило, это делается с помощью Суммирования. Этот метод установлен автоматически при условии, что все данные в исходном диапазоне находятся в ячейке, имеющей числовой формат. Если же хотя бы в одной ячейке есть текст или отсутствует какая-либо информация, то автоматически будет осуществляться подсчет количества ячеек. Всего есть около 20 различных видов вычислений. наиболее просто изменить его с помощью правого клика по какой-угодно ячейке необходимого поля сводной таблицы и осуществить выбор метода агрегирования.
- Область строк. Собственно, сюда входят названия строк, находящихся в крайнем левом столбце. Это все значения столбца, уникальные в своем роде и которые были выбраны пользователем. Здесь может быть несколько полей. Такая таблица называется многоуровневой. Как правило, здесь находятся любые не количественные данные, такие как названия товаров, регионов и так далее.
- Область столбцов. То же самое, что и область строк, только касается столбцов. Сюда могут входить годы, месяцы, а также группы выпускаемой продукции.
- Область фильтра. Применяется для того, чтобы показывать лишь определенные значения, соответствующие конкретному признаку. Например, есть возможность отображения данных лишь по конкретной отрасли, за определенный период и так далее. В этом случае необходимо поместить поле фильтрации в область фильтра и выбрать необходимое значение в списке, который раскрывается.
Именно область фильтра позволяет сделать гибкую настройку среза данных. В теории оно все немного непонятно звучит. Давайте все сделаем на конкретном примере. Давайте сделаем такую же таблицу, как и выше. Для этого необходимо в область «Значения» перетащить поле «Выручка», в область «Строки» – «Область», а в область «Столбцы» – «Товар».
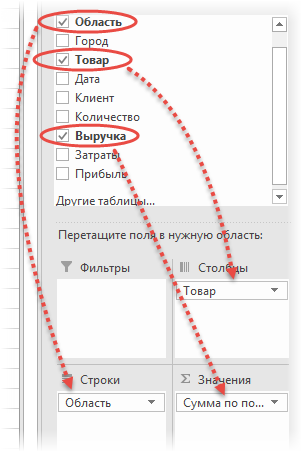
После этого перед нами появится полноценная сводная таблица.
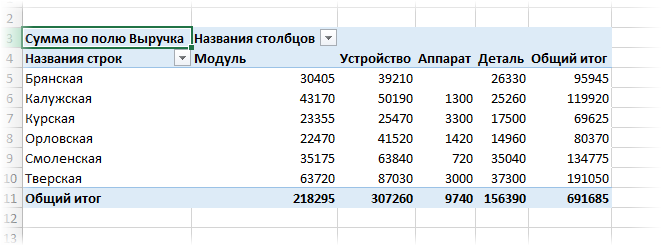
И что удивительно? Чтобы ее создать, потребовалось всего 10 секунд.
Операции со сводными таблицами
Редактирование сводной таблицы – такая же простая задача, как и ее создание. Давайте посмотрим, как на практике воплощаются в жизнь те идеи, которые директор предложил выше.
Давайте осуществим замену выручки на прибыль.
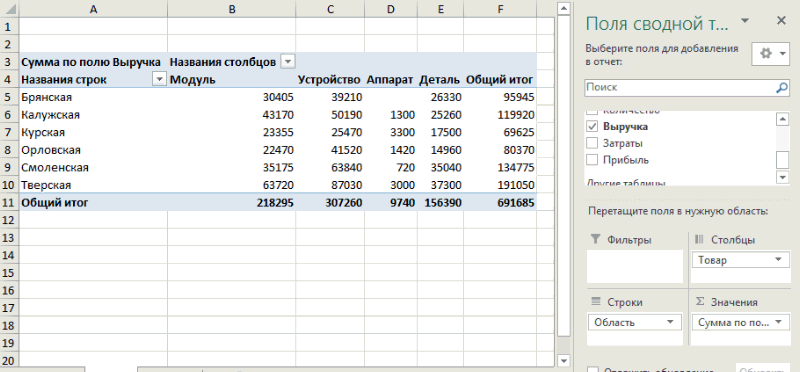
С помощью простого перетаскивания можно поменять местами товары и области.
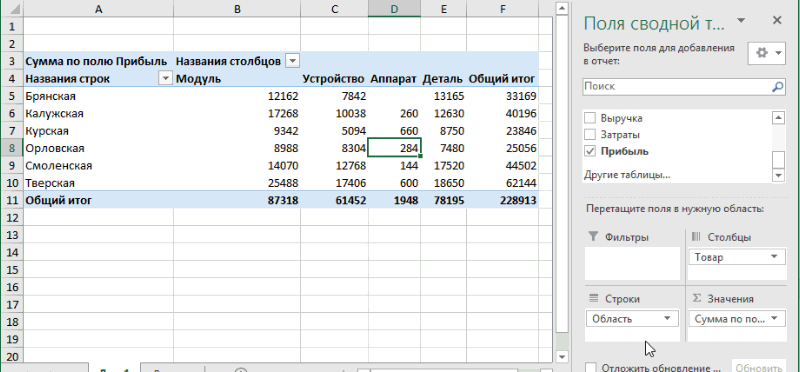
В нашем случае мы воспользовались областью фильтров, куда поместили поле «Менеджер».
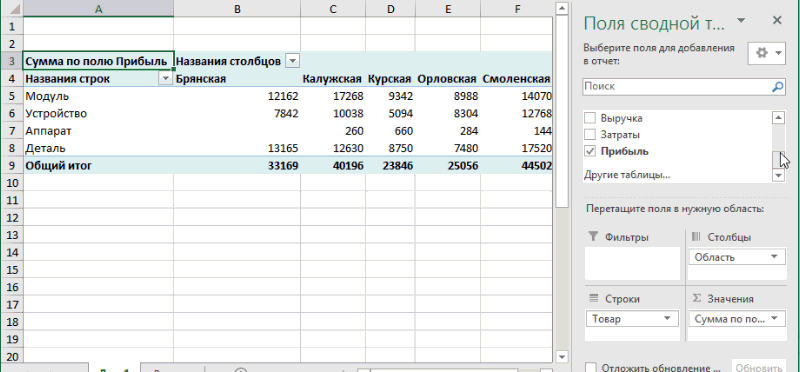
Существует еще несколько методов фильтрации данных, но этот – основной и наиболее простой. Все, достаточно всего нескольких секунд, чтобы выполнить эту нехитрую задачу.
Вот таким образом осуществляется взаимодействие пользователя со сводными таблицами в Excel. Конечно, на практике все может быть намного сложнее, чем в этих простых примерах. Например, иногда приходится использовать более хитрый способ агрегации, добавлять поля, условное форматирование и так далее. Но если есть хоть немного знаний, все это воплотить в жизнь не составит труда.
Полезные советы по подбору источника данных
Чтобы выполнять задачи со сводными таблицами наиболее эффективно, необходимо соответствие исходных данных ряду критериев. Очень важно, чтобы над каждой колонкой было название, позволяющее определять, что за данные. Кроме этого, следуйте таким полезным рекомендациям:
- Лучше всего в качестве источника данных использовать умную таблицу. Ее главное преимущество заключается в том, что каждая колонка имеет свое название, и если добавлять колонки или строки, диапазон данных автоматически расширяется на соответствующее их количество.
- Не рекомендуется повторения групп в колонках. Так, желательно, чтобы даты располагались в одном столбце, а не разбивались по месяцам в отдельных колонках.
- Правильно форматируйте поля. Важно, чтобы все числа были в числовом формате, а даты были действительно в формате даты. Иначе Excel будет трудно правильно сгруппировать и обработать данные. В принципе, Excel автоматически определяет тип данных, но в некоторых случаях возможны глюки. Поэтому перед тем, как создавать сводную таблицу, необходимо удостовериться, что вся информация в исходной находится в правильном формате.
Как обновлять данные в сводной таблице
Сводная таблица не обновляется автоматически. Поэтому для того, чтобы ее обновить, необходимо после каждого изменения в источнике осуществлять правый клик мышью по ней и нажимать в появившемся меню кнопку «Обновить».

Также аналогичную операцию можно провернуть через вкладку «Данные» на ленте. Для этого достаточно нажать на кнопку «Обновить все», выделенную красным прямоугольником на скриншоте.
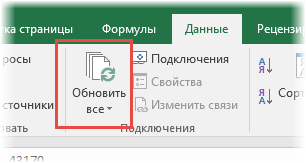
Кажется, что это неудобно, и значительно лучше было бы сделать автоматическое обновление. Но на самом деле, в таком случае бы тратилось слишком много оперативной памяти. Для экономии ресурсов компьютера работа осуществляется не напрямую, а через посредническое звено в виде кэша.
Как создать дашборд в Excel
Как только человек осваивает методику создания сводных таблиц, он может приступать к еще одному способу отображения итоговых данных, который строится на них. Это дашборды – очень удобный способ визуального представления информации на основе определенного диапазона данных.
Конечно, создание дашбордов – это не такая простая задача, как генерация умных таблиц, но позволяет произвести правильное впечатление как на начальство, так и на инвесторов или любых других заинтересованных лиц.
Как правило, в компаниях созданием умных таблиц и ограничиваются, в то время как дашборды имеют огромное количество преимуществ:
- Дает возможность гибко управлять элементами отчета, сделав акцент на наиболее актуальных показателях или заменять их в случае необходимости.
- Дает возможность компактно уместить всю необходимую информацию буквально на одном листе, что позволяет экономить бумагу, если начальство требует печатать отчеты.
- С помощью дашбордов легко сравнивать ключевые показатели за разные периоды.
Кроме всего прочего, умение работать с дашбордами говорит о профессионализме сотрудника. Такой навык сразу поднимает его на голову выше в глазах руководства.
Существует множество способов создания дашбордов Excel, но всегда нужно начинать с эскизов прямо на листе бумаги. Нужно отрисовать, какие блоки на каких местах будут находиться. Далее будет значительно проще создавать дашборд. В частности, создать дашборд в Excel можно с помощью надстройки PowerView. Также визуализация может осуществляться такими методами:
- Фигуры и объекты Word Art. Они позволяют рисовать все, что угодно, вплоть до инженерных чертежей. Кроме этого, есть множество текстовых меток, которые позволяют описать любую составную часть дашборда.
- Использование сводных таблиц.
- Графики, которые могут в качестве данных также использовать исходный диапазон.
Все они могут использоваться для создания дашбордов. Причем благодаря этим средствам визуализации можно делать их буквально в короткие сроки.
Выводы
Таким образом, создавать сводные таблицы в Excel – вовсе несложная задача, которая поможет сэкономить множество часов при создании отчетов. Достаточно нажать всего несколько кнопок, и отчетная таблица будет создана автоматически. Далее ее можно редактировать и подгонять под себя. Успехов.