Если Вы ищите современный способ визуализации данных, обратите внимание на диаграмму-циферблат в Excel. Диаграмма-циферблат буквально создана для того, чтобы украшать собой приборную панель, а за сходство с автомобильным спидометром её также называют диаграмма-спидометр.
Диаграмма-циферблат отлично показывает уровень эффективности и этапы завершённости.
Шаг за шагом:
- Создадим в таблице столбец Dial (что означает циферблат) и в его первую ячейку введём значение 180. Затем введём диапазон данных, показывающих эффективность, начиная с отрицательных значений. Эти значения должны составлять часть от 180. Если исходные данные выражены в процентах, то их можно преобразовать в абсолютные величины, умножив на 180 и разделив на 100.
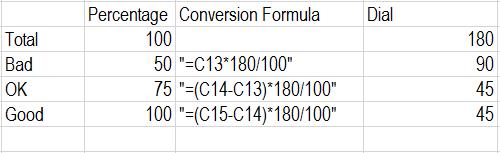
- Выделите столбец Dial и создайте кольцевую диаграмму. Для этого на вкладке Вставка (Insert) в разделе Диаграммы (Charts) нажмите маленькую стрелку в правом нижнем углу (показана на рисунке ниже).
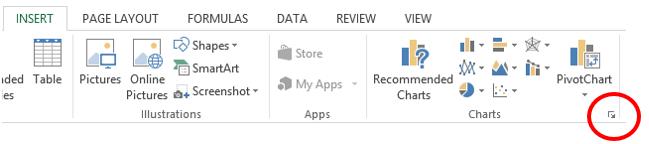
- Откроется диалоговое окно Вставка диаграммы (Insert chart). Откройте вкладку Все диаграммы (All Charts) и в меню слева кликните Круговая (Pie). Среди предложенных подтипов выберите Кольцевую (Doughnut) диаграмму и нажмите ОК.
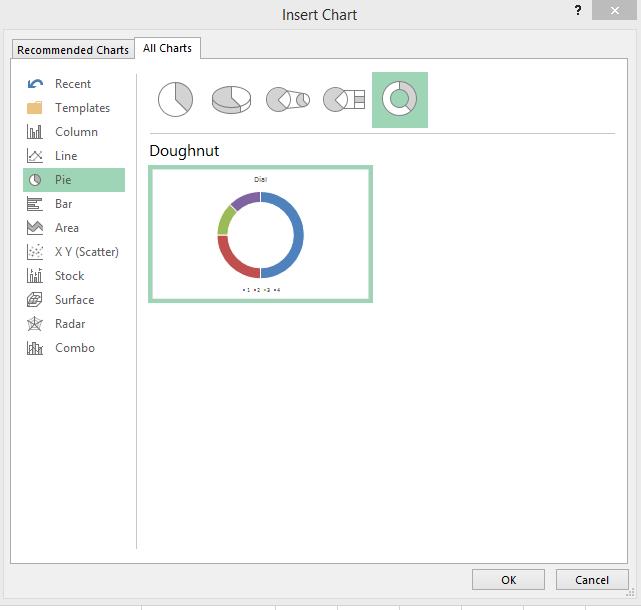
- На листе появится диаграмма. Для того, чтобы она стала похожа на настоящий циферблат, потребуется немного изменить её внешний вид.
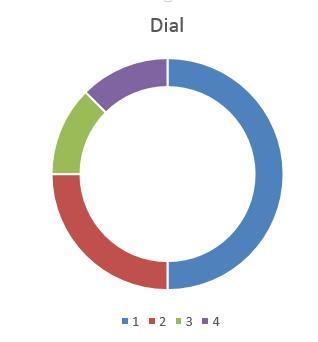
- Выделите точку 2 в ряде данных Dial. В панели Формат точки данных (Format Data Point) измените параметр Угол поворота первого сектора (Angle of First Slice) на 90°.
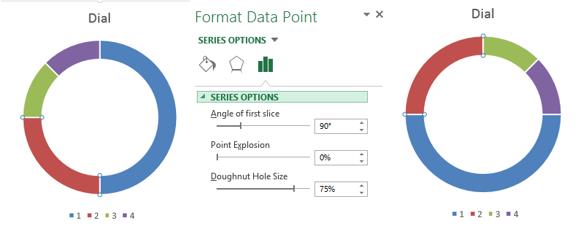
- Выделите точку 1 и в панели Формат точки данных (Format Data Point) измените заливку на Нет заливки (No Fill).
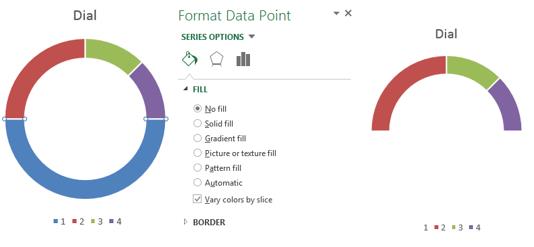
Теперь диаграмма становится похожей на диаграмму-циферблат. Осталось к циферблату добавить стрелку!
Чтобы добавить стрелку, потребуется ещё одна диаграмма:
- Вставьте столбец и введите значение 2. В следующей строке введите значение 358 (360-2). Чтобы сделать стрелку шире, увеличьте первое значение и уменьшите второе.
- Выделите столбец и создайте из него круговую диаграмму также, как было описано ранее в этой статье (шаг 2 и 3), выбрав Круговую диаграмму вместо Кольцевой.
- В панели Формат ряда данных (Format Data Series) измените заливку большего сектора диаграммы на Нет заливки (No Fill) и границу на Нет границы (No Border).
- Выделите маленький сектор диаграммы, который будет играть роль стрелки, и измените границу на Нет границы (No Border). Если нужно изменить цвет стрелки, то выберите параметр Сплошная заливка (Solid Fill) и подходящий цвет.
- Кликните по фону области диаграммы и в появившейся панели измените заливку на Нет заливки (No Fill).
- Нажмите иконку со знаком плюс (+) для быстрого доступа к меню Элементы диаграммы (Chart Elements) и уберите галочки возле Легенда (Legend) и Название (Chart Title).
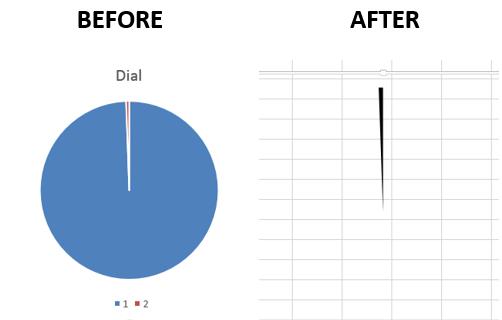
- Далее разместите стрелку над циферблатом и поверните её в нужное положение при помощи параметра Угол поворота первого сектора (Angle of First Slice).
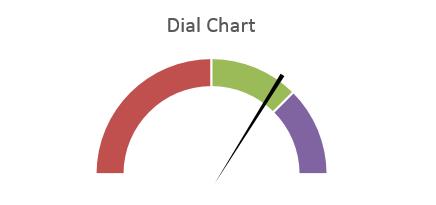
Готово! Мы только что создали диаграмму-циферблат!
Урок подготовлен для Вас командой сайта office-guru.ru
Источник: http://www.pryor.com/blog/impress-your-colleagues-with-excel-dial-charts/
Перевел: Антон Андронов
Правила перепечатки
Еще больше уроков по Microsoft Excel















