Весь курс: урок 1 | урок 2 | урок 3 | урок 4 | урок 5
Думаю, из прошлого урока Вам уже известно, что даты и время в Excel хранятся в виде порядковых чисел, началом отсчета которых принято считать некое 0 января 1900 года. К счастью, в ячейках мы видим не эти числа, а привычные для нас даты и время, которые могут храниться в самых различных форматах. В этом уроке Вы узнаете, как вводить даты и время в Excel, чтобы получать требуемое форматирование.
Ввод дат и времени в Excel
Даты и время в Excel можно вводить в виде порядкового числа или доли суток, но как Вы сами понимаете, это не совсем удобно. К тому же при таком подходе к ячейке придется каждый раз применять определенный числовой формат.
Excel предлагает несколько форматов для ввода временных данных. Если Вы примените такой формат, Excel автоматически преобразует введенную дату (или время) в порядковое число (долю суток) и применит к ячейке формат Даты (или Времени), установленные по умолчанию.
На рисунке ниже представлена таблица вариантов ввода даты и времени, которые поддерживает Excel. В левой колонке показаны значения, которые нужно вводить в ячейку, а в правой — результат преобразования. Стоит отметить, что датам, вводимым без указания года, присваивается текущий год, а именно выставленный в настройках Вашей операционной системы.
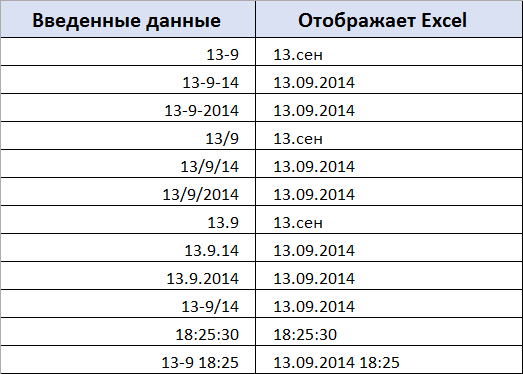
Это не все возможные варианты, которые поддерживает Excel. Но даже этих вариантов Вам будет предостаточно.
Некоторые варианты отображения дат, представленные в правой колонке, могут отличаться. Это зависит от региональных настроек и формата отображения даты и времени в настройках операционной системы.
Формат даты и времени в Excel
Работая с ячейками в Microsoft Excel, которые содержат дату или время, Вы имеете возможность применять к ним различное форматирование. Например, Вы можете отображать в ячейке только день недели, или только месяц и год, или же только время.
Получить доступ ко всем возможным форматам Вы можете на вкладке Число диалогового окна Формат ячеек. В категории Дата приведены встроенные форматы дат:
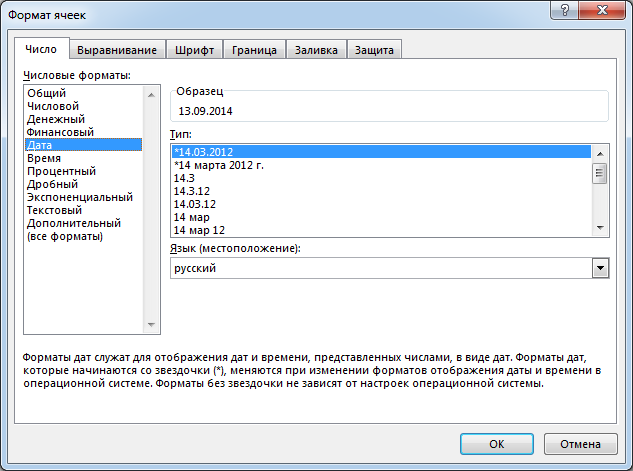
А в категории Время – встроенные форматы времени:
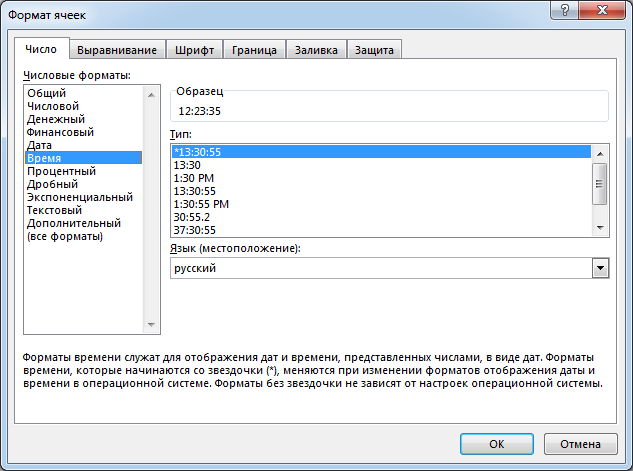
Для того чтобы применить форматирование к ячейке, достаточно выбрать нужный формат в разделе Тип и нажать ОК. Нужное форматирование будет применено. Если встроенных числовых форматов Вам будет недостаточно, то можно воспользоваться категорией Все форматы. Здесь Вы также сможете найти много всего интересного.
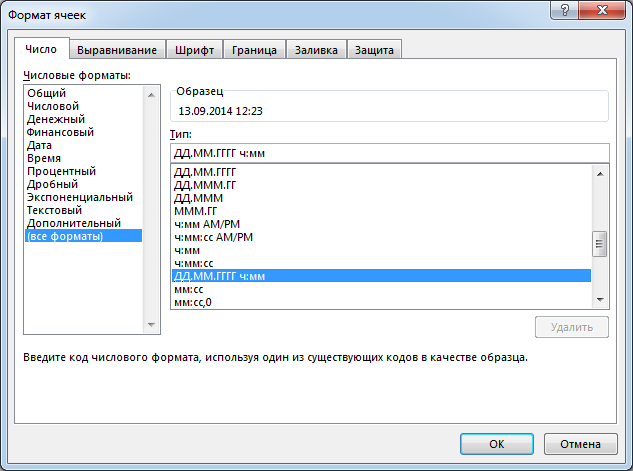
Если ни один из вариантов Вас так и не устроил, то можно создать пользовательский числовой формат. Его создать достаточно легко, если в качестве образца использовать встроенные числовые форматы. Чтобы создать пользовательский числовой формат, выполните следующие действия:
- Выделите ячейку, к которой необходимо применить требуемый числовой формат.
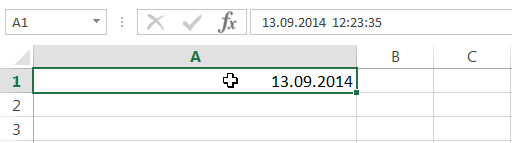
- Откройте диалоговое окно Формат ячеек и перейдите на вкладку Число.
- В категории Все форматы в поле Тип введите необходимый код числового формата. В нашем случае мы введем: ДДДД ДД.ММ.СС чч:мм:cc и нажмем ОК.
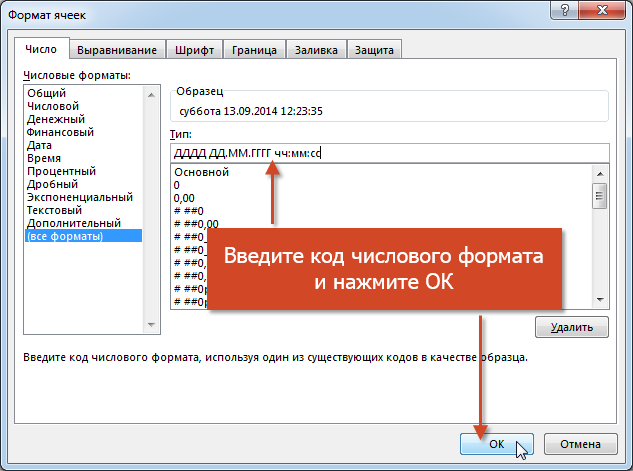
- Пользовательский числовой формат будет применен к ячейке.
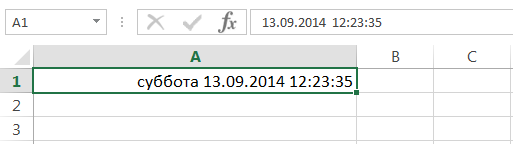
Как видите все достаточно просто!
В этом уроке мы научились настраивать формат отображения дат и времени в Microsoft Excel, а также разобрали несколько полезных вариантов их ввода на рабочий лист. В следующем уроке мы поговорим о 7-ми функциях Excel, которые позволяют извлекать нужные параметры из значений дат и времени. На этом урок закончен. Всего Вам доброго и успехов в изучении Excel.















