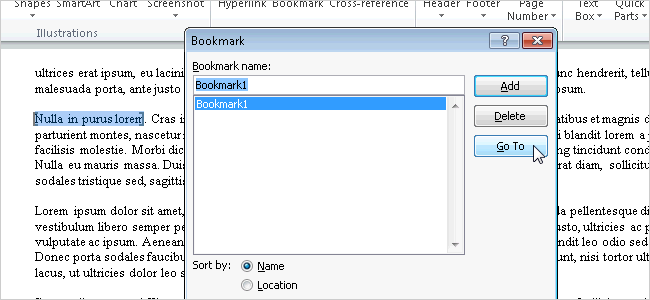
Если Вы работаете с большими документами Word и не хотите связываться с главным документом или несколькими файлами, то можете использовать закладки для перемещения к нужным местам документа.
Вставить закладку в Word – это как положить закладку между страниц книги, чтобы запомнить нужное место. Закладки в Word – это коды, которые вставляются в Ваш документ, они невидимы (пока Вы не сделаете их видимыми) и не выводятся на печать.
Чтобы вставить закладку в определённое место Вашего документа, поставьте на это место курсор и откройте вкладку Insert (Вставка) на Ленте.
Вы также можете выделить текст в том месте, куда хотите вставить закладку.
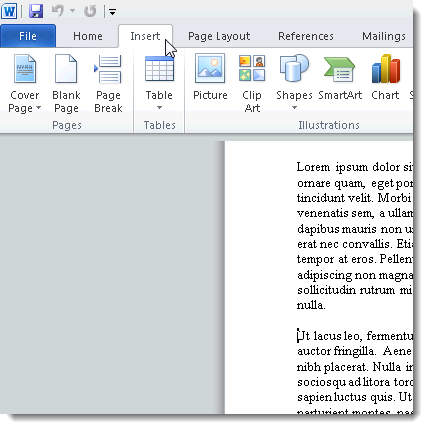
На вкладке Insert (Вставка) в разделе Links (Ссылки) нажмите Bookmark (Закладка).
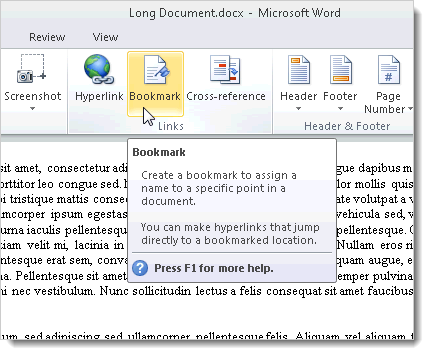
В диалоговом окне Bookmark (Закладка) введите имя для закладки в поле ввода под словами Bookmark name (Имя закладки) и нажмите Add (Добавить).
Используйте содержательные имена для закладок, чтобы можно было понять, какой текст скрывается за каждой закладкой. В нашем примере мы используем Bookmark1, но это не лучший вариант имени для закладки.
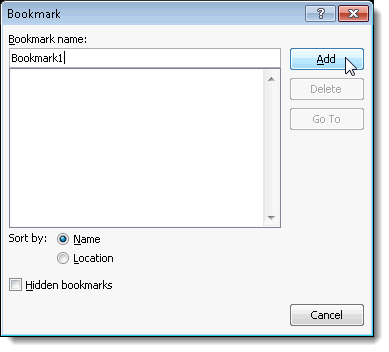
По умолчанию закладки не видимы. Чтобы сделать видимыми все закладки в Вашем документе, зайдите на вкладку File (Файл) и откройте Options (Параметры).
Если Вы работаете в Word 2007, то нажмите кнопку Office и выберите Word Options (Параметры Word) в нижней части меню Office.
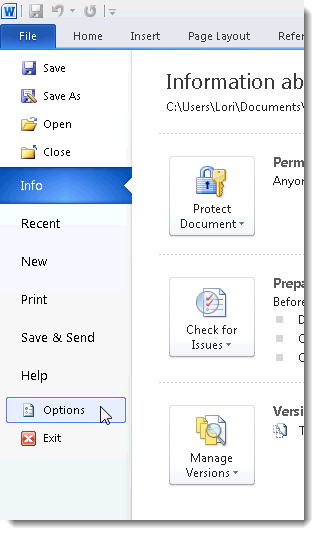
В диалоговом окне Word Options (Параметры Word) откройте вкладку Advanced (Дополнительно) в списке слева. Пролистайте вниз до раздела Show document content (Показывать содержимое документа) и поставьте галочку в строке Show bookmarks (Показывать закладки). Нажмите ОК, чтобы сохранить сделанные изменения и закрыть диалоговое окно.
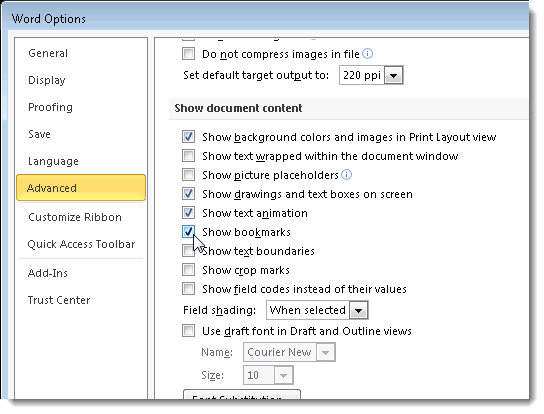
Если место для вставки закладки Вы отметили курсором, то закладка будет отображаться значком в форме двутавровой балки, как показано на рисунке ниже.
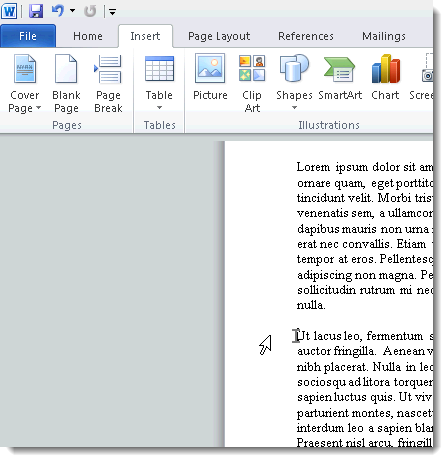
Если для вставки закладки был выбран участок текста, то выделенный текст будет взят в квадратные скобки, обозначающие местонахождение закладки.
Квадратные скобки для закладки – это удобно, если Вам нужно изменить текст или другое содержимое, включённое в закладку, не удаляя её.
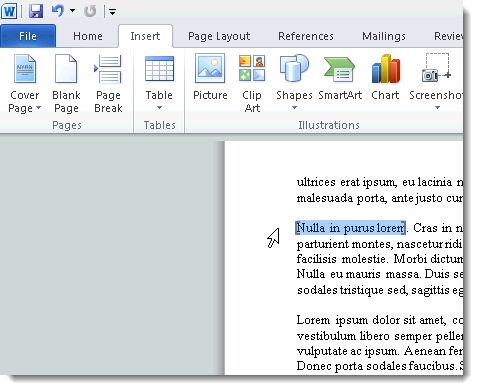
Чтобы перейти к закладке, Вы можете использовать то же диалоговое окно, что и для вставки закладки. Как было описано ранее в этой статье, откройте диалоговое окно Bookmark (Закладка) на вкладке Insert (Вставка). Выберите нужную закладку из списка и нажмите Go To (Перейти). Кнопка Cancel (Отмена) превращается в кнопку Close (Закрыть), нажав на которую Вы можете закрыть диалоговое окно Bookmark (Закладка).
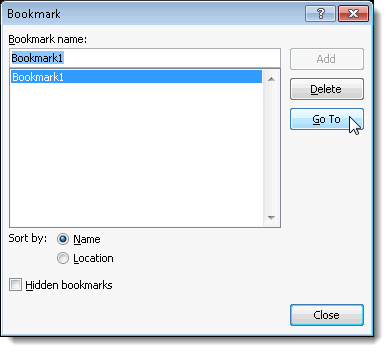
Вы можете перемещаться к закладкам при помощи диалогового окна Find and Replace (Найти и заменить). Чтобы воспользоваться этим методом, откройте вкладку Home (Главная) и нажмите стрелочку выпадающего меню Find (Найти) в группе команд Editing (Редактирование).
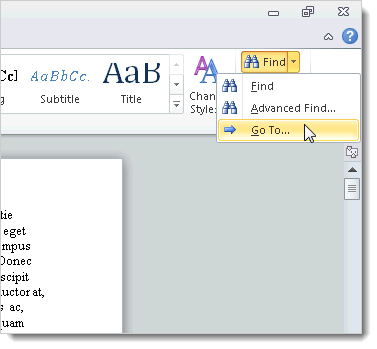
Выберите Go To (Перейти), чтобы открылось диалоговое окно Find and Replace (Найти и заменить) с активной вкладкой Go To (Перейти). В списке Go to what (Объект перехода) укажите Bookmark (Закладка), а в выпадающем списке Enter bookmark name (Введите имя закладки) выберите нужную закладку. Нажмите Go To (Перейти). После перемещения к месту закладки, диалоговое окно Find and Replace (Найти и заменить) остаётся открытым. Нажмите Close (Закрыть), чтобы закрыть диалоговое окно.
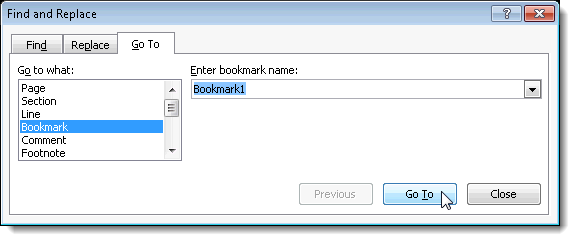
Вы можете добавить закладки в разных частях Вашего документа, чтобы перемещаться к ним проще и быстрее. Символы закладок не выводятся на печать, так что Вы можете спокойно добавлять их для заголовков, рисунков, абзацев и даже таких элементов, как импортированные объекты и аудиофайлы.
Урок подготовлен для Вас командой сайта office-guru.ru
Источник: http://www.howtogeek.com/76142/navigate-long-documents-in-word-2007-and-2010-using-bookmarks/
Перевел: Антон Андронов
Правила перепечатки
Еще больше уроков по Microsoft Word















