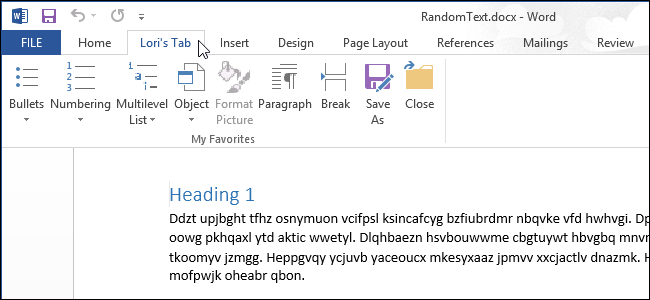
У некоторых пользователей Office 2007 появление Ленты вызвало некоторые затруднения. Тем не менее, вы можете выгодно использовать её, подключая собственные настраиваемые вкладки, которые содержат часто используемые команды, что позволяет ускорить и облегчить работу с документом.
В примере мы используем Word, но вы можете создавать вкладки и в других приложениях Microsoft Office.
Чтобы создать настраиваемую вкладку, кликните правой кнопкой мышки по Ленте и выберите Customize the Ribbon (Настройка ленты).
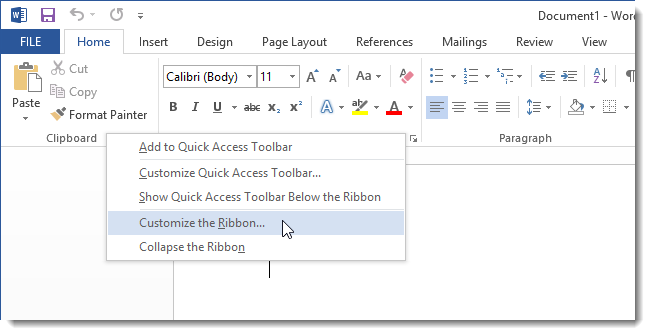
В диалоговом окне Word options (Параметры Word) откроется вкладка Customize Ribbon (Настроить ленту). Справа в диалоговом окне в виде списка перечислены вкладки, которые отображаются на Ленте. Нажмите кнопку New Tab (Создать вкладку) внизу перечня.
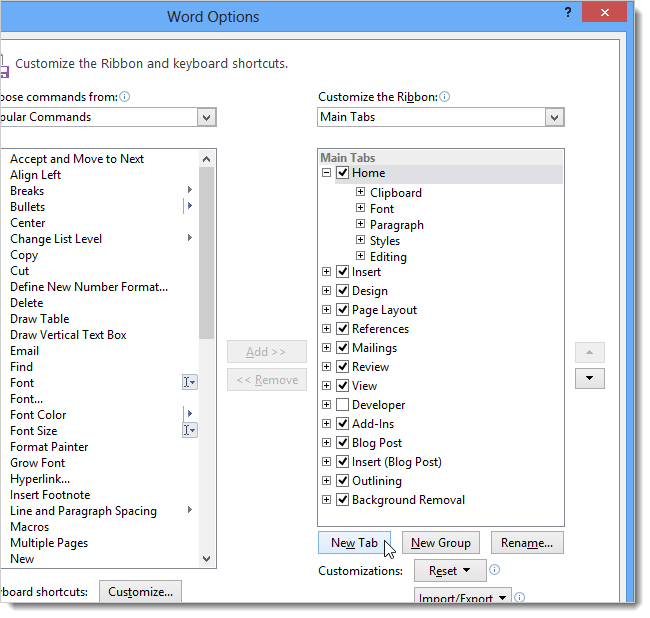
Новая настраиваемая вкладка появится ниже выделенной вкладки, по умолчанию ниже вкладки Home (Главная). Чтобы переименовать новую вкладку, щёлкните по ней правой кнопкой мышки и из контекстного меню выберите Rename (Переименовать).
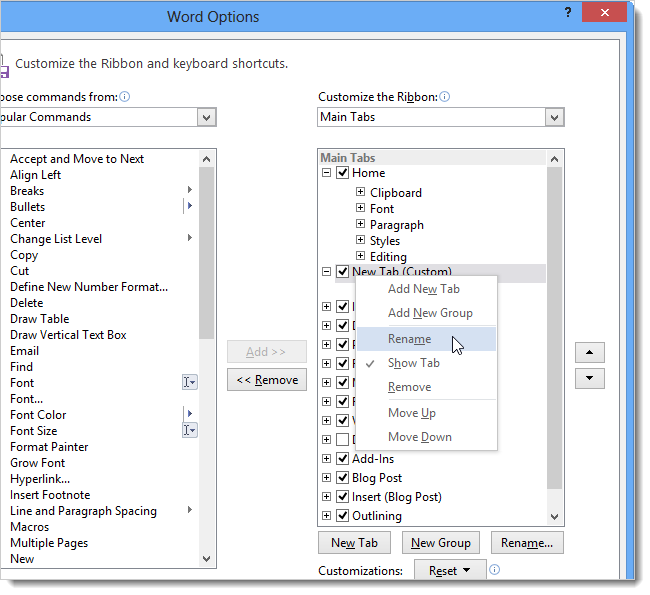
В диалоговом окне Rename (Переименование) в строке Display name (Отображаемое имя) введите новое название вкладки и нажмите ОК.
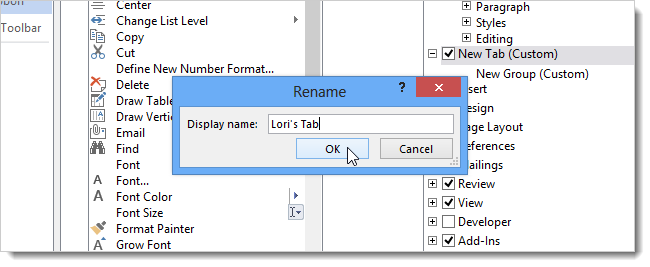
Каждая вкладка должна содержать минимум одну группу команд. Когда вы создаёте новую вкладку, новая группа добавляется автоматически.
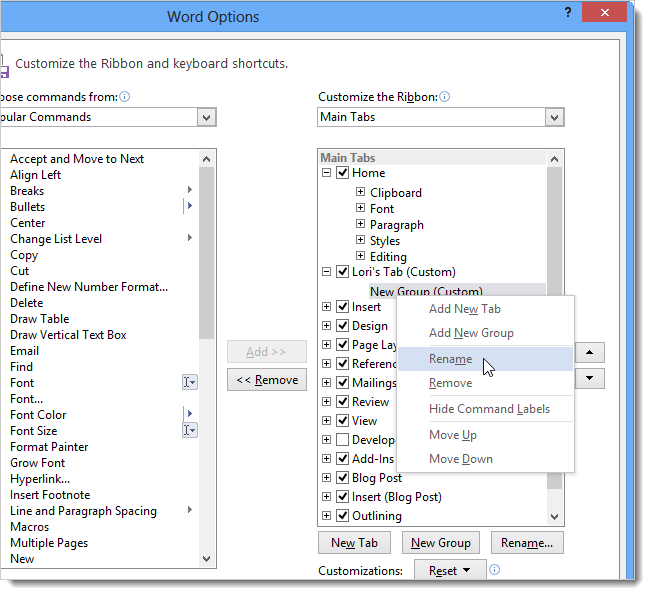
В диалоговом окне Rename (Переименование) в строке Display name (Отображаемое имя) введите название группы. Кроме этого, Вы можете выбрать иконку из окошка Symbol (Символ) для отображения этой группы, когда Лента меняет размер.
Примечание: Вы можете добавить несколько групп на вкладку, если хотите разбить команды по категориям.
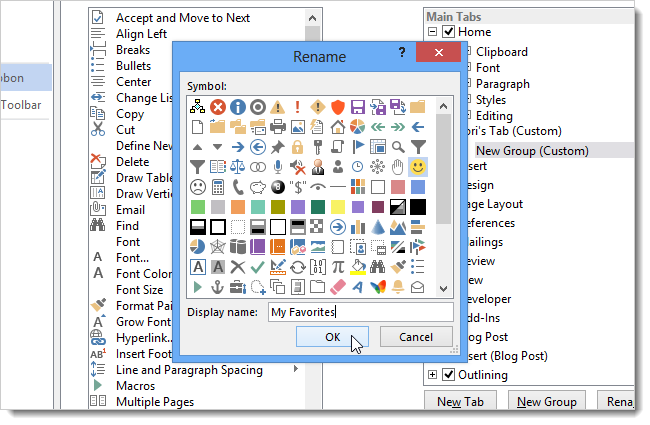
Из-за того, что вкладка Home (Главная) была выделена, когда мы создавали новую вкладку, последняя была помещена прямо под ней. Вы можете перемещать вкладку по Ленте, выделив её и нажимая кнопки со стрелками вверх и вниз.
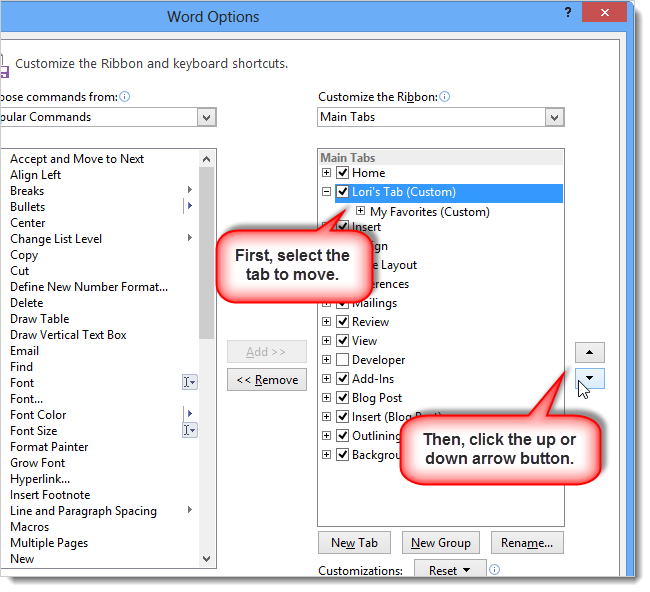
Чтобы добавить команду в определенную группу новой вкладки, выберите её из перечня команд слева. Вы можете отфильтровать перечень, выбрав нужную опцию из выпадающего списка Choose commands from (Выбрать команды).
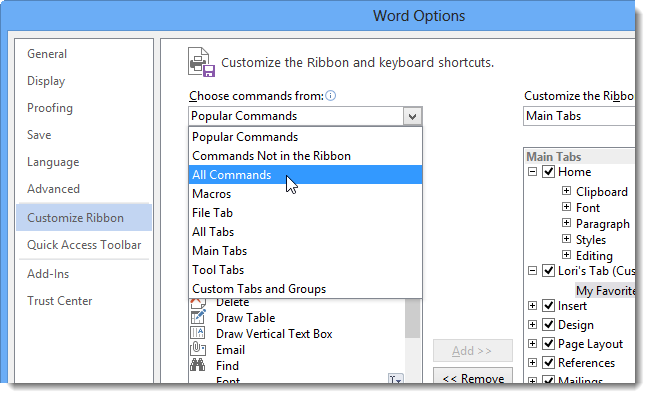
Чтобы в группу добавить команду, перетащите её вправо под название группы (или другое название команды), пока не увидите горизонтальную линию. Вы также можете добавить команды, выделив группу, выбрав команду и нажав Add (Добавить).
Примечание: Можно пользоваться кнопками со стрелками вверх и вниз, чтобы перемещать команды внутри групп.
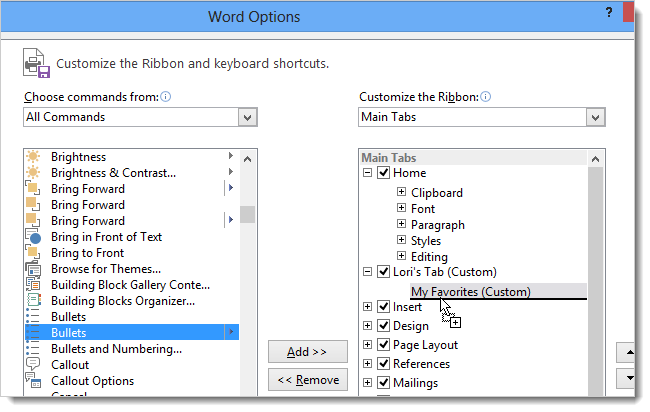
Когда добавите все нужные группы и команды, нажмите ОК, чтобы подтвердить изменения и закрыть диалоговое окно Word Options (Параметры Word).
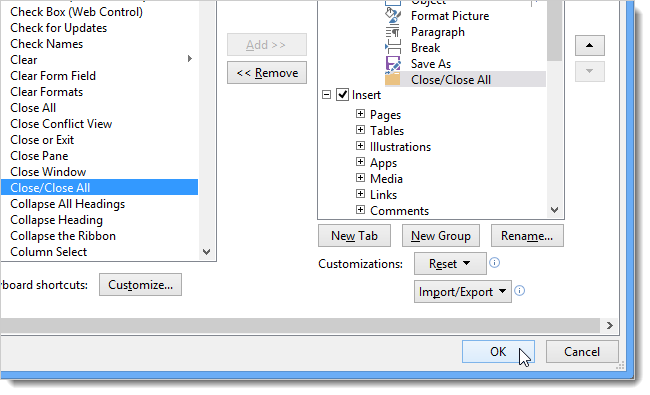
Теперь новая вкладка отображается на Ленте, предоставляя быстрый доступ к часто используемым командам.
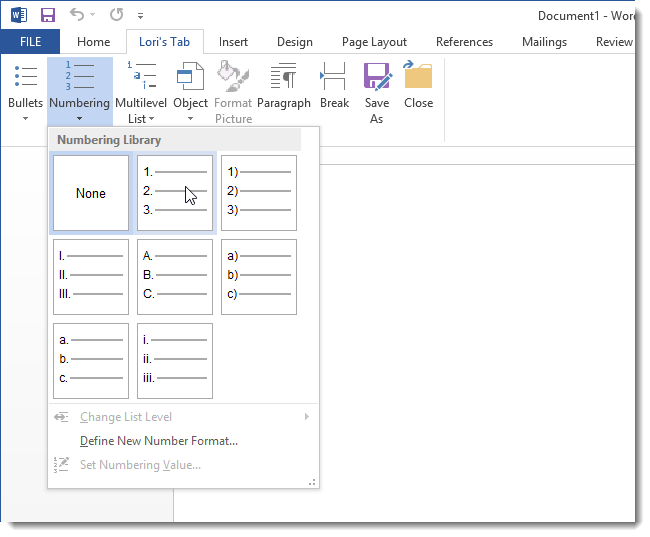
Ещё вы можете создавать резервные копии настраиваемых вкладок. Это позволит импортировать их при переустановке Word (или других программ Office). Также с помощью резервных копий вы можете перенести определённые настройки на другой компьютер; например, когда нужно сменить ПК.
Чтобы создать резервную копию настроек, щёлкните правой кнопкой мышки по Ленте и выберите Customize the Ribbon (Настройка ленты). В диалоговом окне Word Options (Параметры Word) внизу вкладки Customize Ribbon (Настроить ленту) кликните по Import /Export (Импорт и экспорт) и выберите Export all customizations (Экспортировать все настройки).
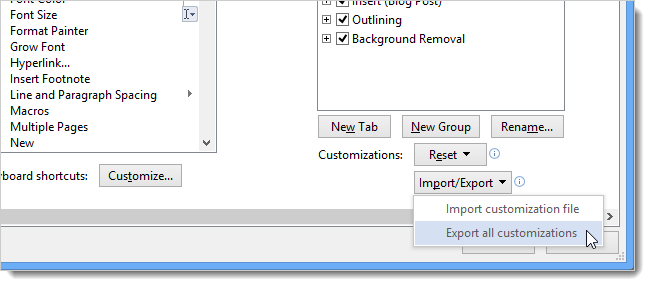
В диалоговом окне File Save (Сохранение файла) выберите путь сохранения резервной копии своих настроек, озаглавьте файл в поле File name (Имя файла) и нажмите Save (Сохранить). Для сохранности вы можете скопировать этот файл на внешний носитель.
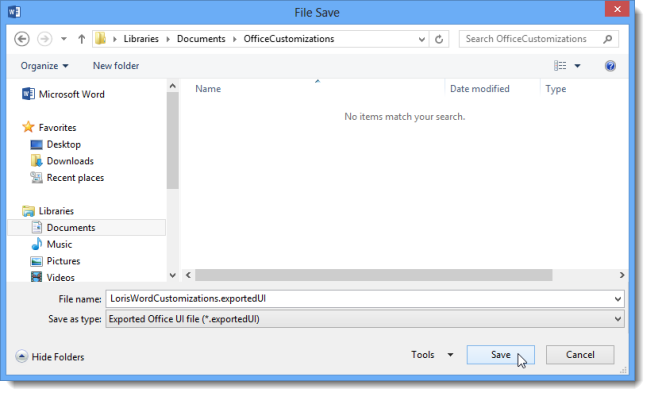
Если вы желаете удалить какую-либо созданную ранее вкладку, или изменения, внесённые во встроенные вкладки, нажмите на Reset (Сброс) и выберите Reset all customizations (Сброс всех настроек). Если необходимо сбросить изменения лишь в одной встроенной вкладке (не в настраиваемой), выделите нужную и кликните Reset (Сброс), а затем выберите Reset only selected Ribbon tab (Сброс только выбранной вкладки ленты).
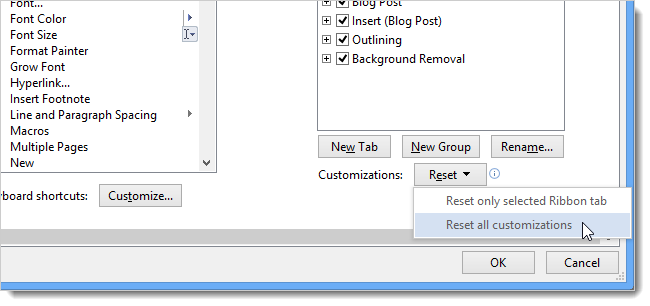
Если вы выбрали опцию Reset all customizations (Сбросить все настройки), на экране отобразится диалоговое окно для подтверждения вашего решения. Нажмите Yes (Да) для удаления всех изменений во встроенных и настраиваемых вкладках.
Примечание: Диалоговое окно с подтверждением не появляется, если выбрать функцию Reset only selected Ribbon tab (Сброс только выбранной вкладки ленты).
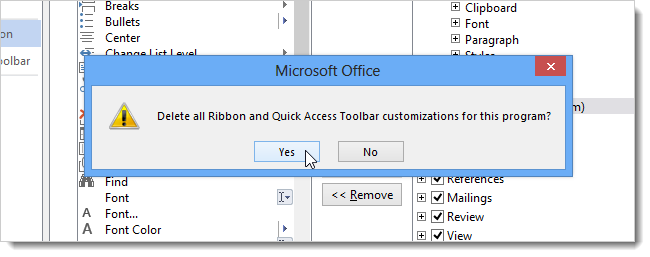
Ещё один способ удалить настраиваемую вкладку: выделить её и кликнуть Delete (Удалить). Это действие никак не повлияет на изменения, внесённые во встроенные вкладки.
Примечание: Диалоговое окно с подтверждением не появляется, если вы удаляете настраиваемую вкладку. Прежде чем удалять ее лишний раз убедитесь в правильности своего решения.
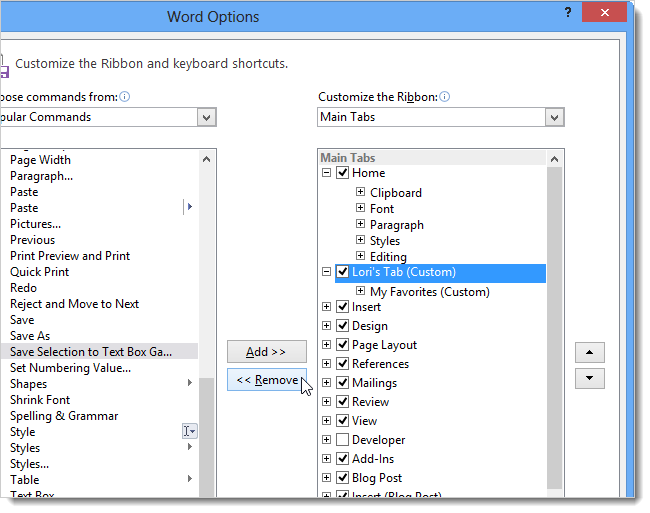
Возможность настраивать Ленту, создавая собственные вкладки, – это полезный инструмент для быстрой и простой работы с документами. Вы можете сгруппировать часто используемые команды, организовав к ним быстрый доступ.
Урок подготовлен для Вас командой сайта office-guru.ru
Источник: http://www.howtogeek.com/142270/create-a-customized-tab-on-the-office-2013-ribbon/
Перевел: Антон Андронов
Правила перепечатки
Еще больше уроков по Microsoft Word















