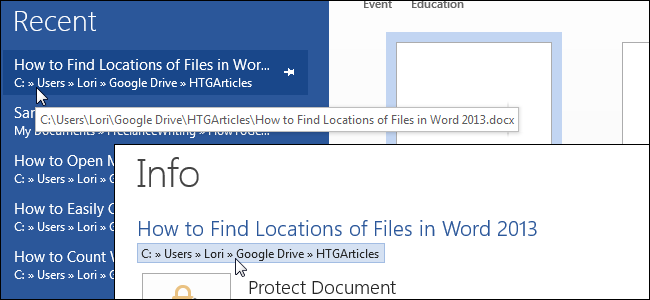
Вы открыли файл в Word, но забыли, где он сохранён? Возможно, Вам нужно открыть другие файлы из того же места на компьютере или сделать резервные копии документов? В Word есть несколько способов для определения расположения файлов.
Если сначала Вы откроете приложение Word (не открывая файл), то в левой части начального экрана отобразится список Последние документы (Recent). Путь к каждому файлу указан под его именем. Если весь путь не виден, наведите указатель мыши на имя документа, полный путь отобразится во всплывающем окне.
Примечание: Иллюстрации для этой статьи взяты из Word 2013.
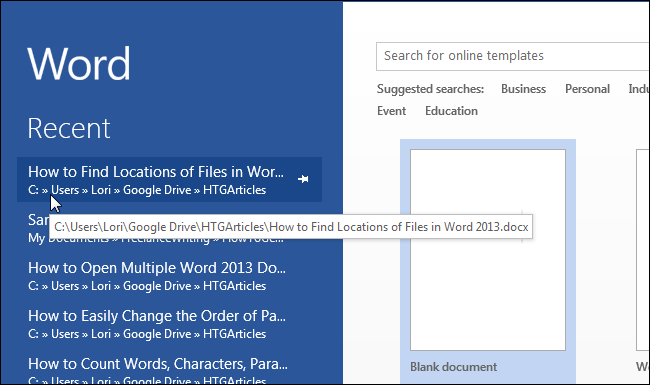
Ещё можно скопировать путь к файлу. Просто кликните правой кнопкой мыши по имени файла в списке Последние документы (Recent) и в появившемся меню выберите Копировать путь в буфер обмена (Copy path to clipboard). Полный путь к файлу будет скопирован. Если вставить его, например, в Блокнот, он будет выглядеть примерно так:
C:\Users\Lori\Google Drive\HTGArticles\How to Find Locations of Files in Word 2013.docx
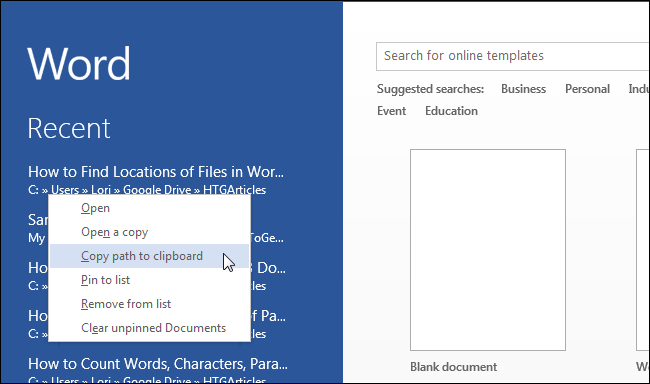
Если файл уже открыт, воспользуйтесь другими способами, чтобы определить путь к нему. Откройте вкладку Файл (File).
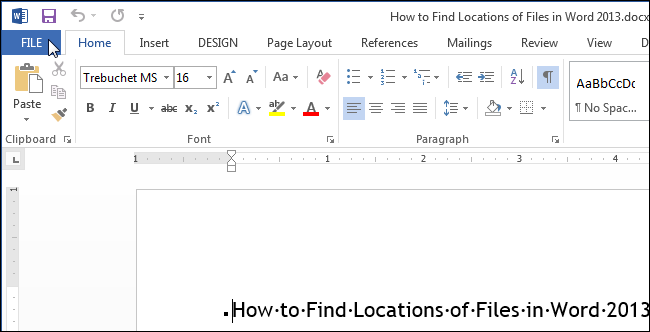
Заголовок, который отображается в верхней части панели Сведения (Info) – это основная часть имени открытого файла (без расширения). Путь к этому файлу указан чуть ниже.
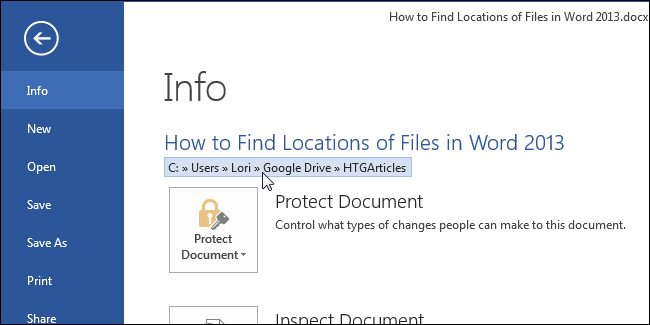
Можно скопировать путь к документу, кликнув по нему левой кнопкой мыши (не правой!) и выбрав из появившегося меню пункт – Копировать ссылку в буфер обмена (Copy link to clipboard).
Обратите внимание, что путь, скопированный из этого места и вставленный, например, в Блокнот, будет выглядеть по-другому:
file:///C:\Users\Lori\Google%20Drive\HTGArticles\
How%20to%20Find%20Locations%20of%20Files%20in%20Word%202013.docx
«%20» – это код пробела в Unicode. Он будет вставлен везде, где в пути к файлу есть пробел.
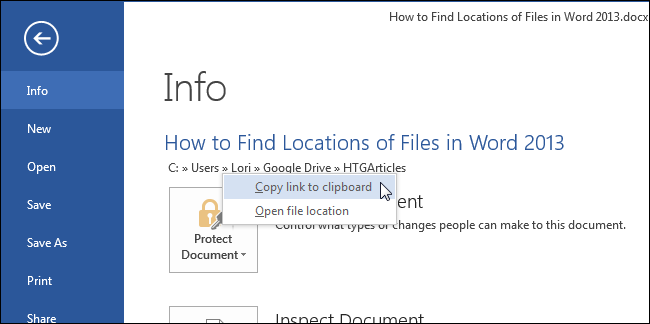
Кроме того, на панели Сведения (Info) справа внизу есть ссылка Открыть расположение файла (Open File Location). Если Вы наведёте на неё указатель мыши, появится всплывающая подсказка с указанием полного пути к документу.
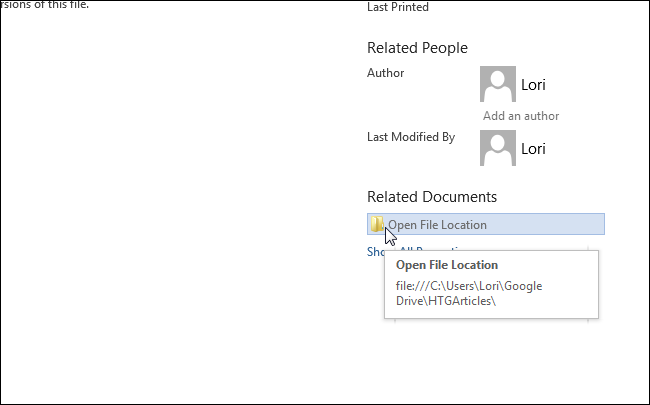
Нажатие на Открыть расположение файла (Open File Location) открывает папку, содержащую этот файл, в окне проводника Windows.
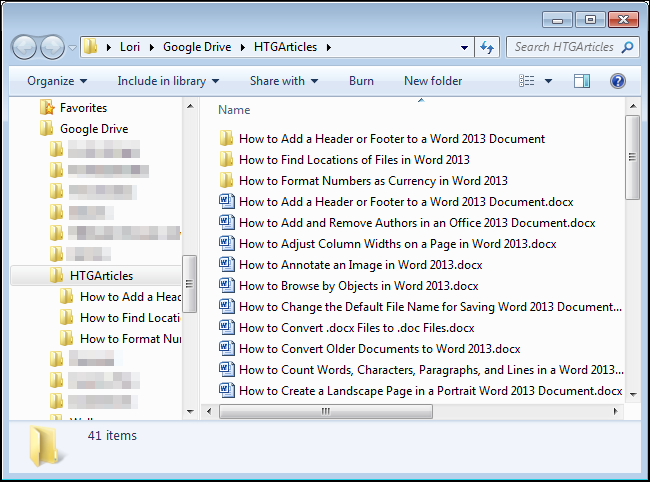
Ранее в этой статье мы говорили о том, что можно определить расположение документа при помощи списка Последние документы (Recent) при запуске приложения Word (не открывая файл). Вы также можете открыть список последних документов, нажав на Открыть (Open) в левой части представления Backstage.
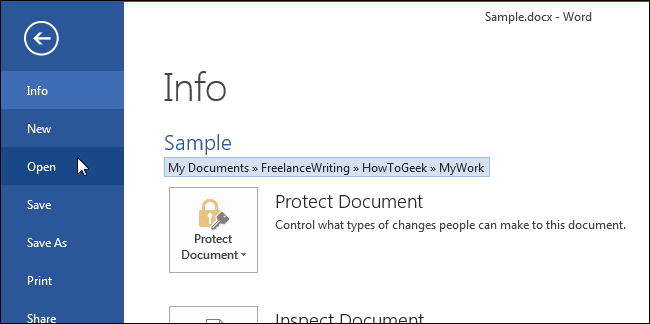
В правой части панели Открыть (Open) находится список Последние документы (Recent Documents). Под именем каждого файла указан путь, который можно скопировать, если кликнуть правой кнопкой мыши по пути либо по имени документа и в появившемся меню нажать Копировать путь в буфер обмена (Copy path to clipboard).
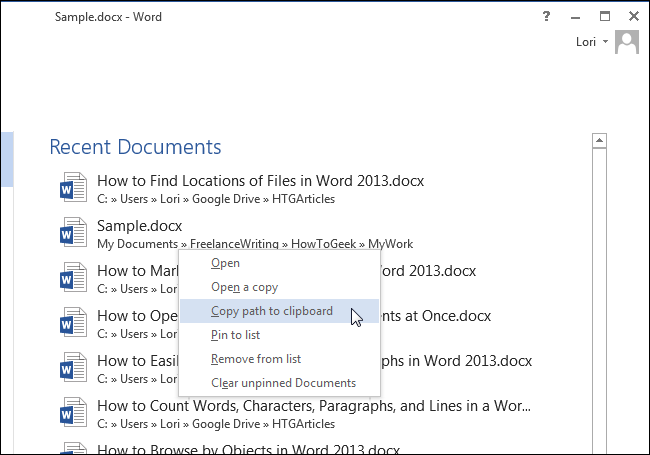
Наконец, можно использовать команду Сохранить как (Save As), чтобы выяснить путь к открытому в текущий момент файлу. Нажмите Сохранить как (Save As) в представлении Backstage.
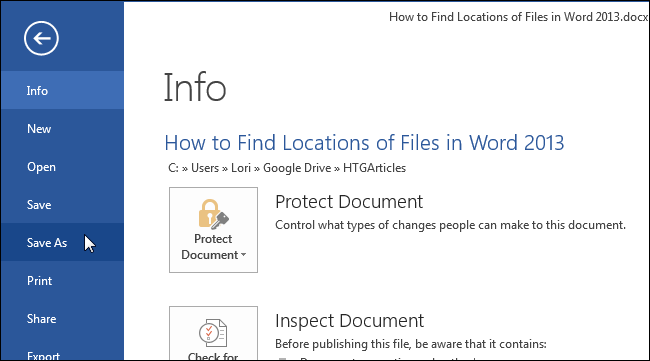
Кликните по Компьютер (Computer).
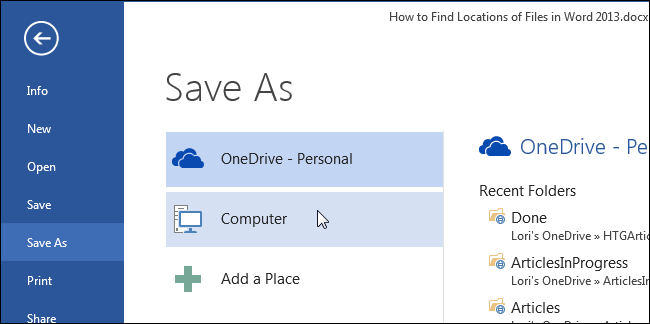
В правой части экрана выберите папку, указанную под заголовком Текущая папка (Current Folder), либо папку под заголовком Последние папки (Recent Folders), либо нажмите кнопку Обзор (Browse) внизу списка.
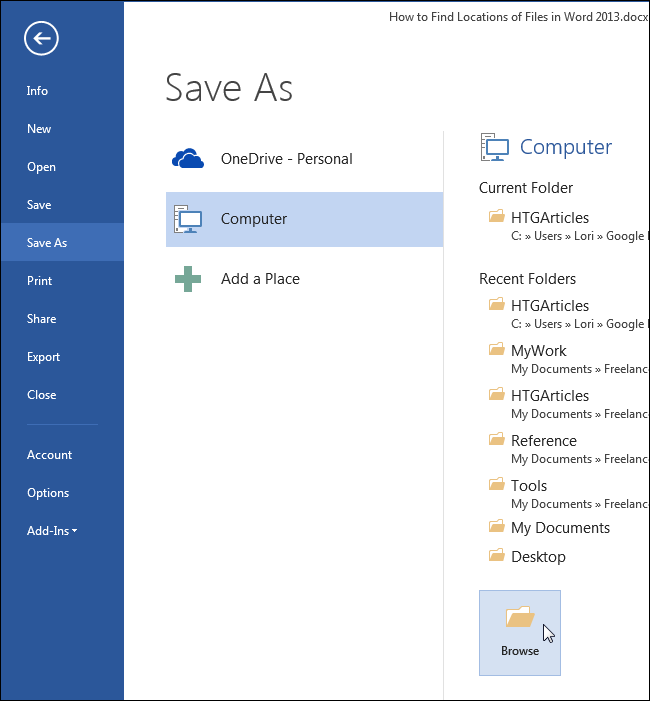
Путь к текущему файлу будет указан в адресной строке в верхней части диалогового окна Сохранение документа (Save As). Кликните по адресной строке, чтобы увидеть полный путь. Он выделится, чтобы его можно было сразу скопировать.
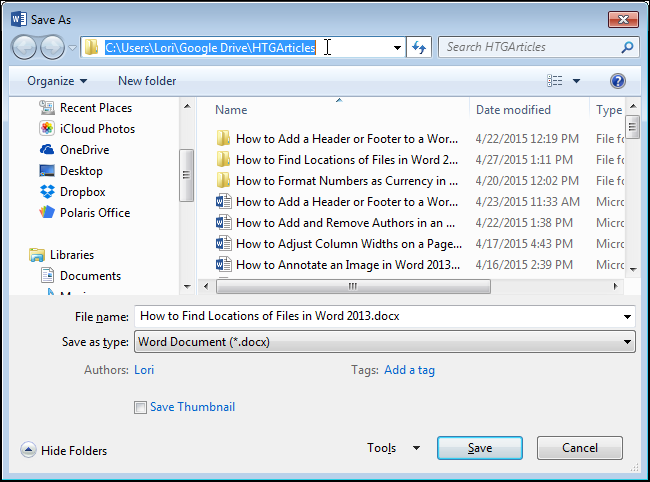
Если Вы не планируете сохранять документ прямо сейчас, нажмите Отмена (Cancel), чтобы закрыть диалоговое окно. В противном случае кликните по Сохранить (Save), чтобы сохранить файл и закрыть диалоговое окно.
Урок подготовлен для Вас командой сайта office-guru.ru
Источник: http://www.howtogeek.com/215793/how-to-find-locations-of-files-in-word/
Перевел: Антон Андронов
Правила перепечатки
Еще больше уроков по Microsoft Word















