В некоторых случаях может понадобиться обновить PIP. Сегодня подробно поговорим о том, как это сделать в Windows. Рассмотрим такие темы, как план обновления PIP, как осуществлять проверку текущей версии, с помощью какого инструмента можно выполнить апгрейд в Windows и как сделать даунгрейд, если он понадобится.
Зачем нужен PIP в Python?
PIP – это один из самых популярных пакетных менеджеров, которые создаются для Python. Он необходим для того, чтобы расширять возможности языка программирования за счет тех пакетов, которые находятся в официальном Python репозитории PyPI. Они находятся на серверах в архивированной форме, и их можно оттуда скачивать себе на компьютер.
Появляется вопрос: почему сразу не скачать себе эти пакеты посредством браузера? Во-первых, это неудобно. Необходимо вручную копировать все файлы в правильную директорию. Помимо этого, каждый из этих пакетов имеет огромное количество зависимостей. То есть, одна библиотека основывается на другой, а вторая – на третьей. Поэтому, чтобы установить все это, потребуется немало времени и сил.
Чтобы решить эту проблему, используются пакетные менеджеры, которые могут все сделать за вас. PIP – это один из них. Чисто с архитектурной точки зрения, под пакетом подразумевается папка, в которой есть файл init.py, а также (если они есть, но необязательно, чтобы они были), другие файлы .py. Таким образом, большое приложение разбивается на модули.
Модуль – это файл с исходным кодом, который может легко использоваться в других программах в качестве заготовки для последующих проектов либо в форме фреймворка или библиотеки. Тем не менее, это прямого отношения к нашему сегодняшнему разговору не имеет, поэтому будем говорить лишь о тех пакетах Python, которые размещаются в репозиториях.
Чтобы выполнять инсталляцию Python пакетов со всеми зависимостями, используется PIP. Именно он и рекомендуется к использованию в большинстве случаев. В некоторых же случаях понадобится инфраструктура на пакетах .egg. В этом случае используется другой инструмент – easy_install. Но если у вас таких пакетов нет, то тогда PIP – идеальный вариант.
Когда может понадобиться обновление PIP?
Необходимость обновления PIP может появиться в случае, если устанавливаете какой-то пакет. В этом случае в консоли появится следующая информация.
Это переводится так: вами сейчас используется версия pip 19.2.1. Тем не менее, уже доступна версия 20.1.1. Вам рекомендуется обновить его, используя команду ‘python -m pip install –upgrade pip’
Чтобы обновить PIP в Windows, соответственно, вам необходимо открыть командную строку, после чего указанную выше команду туда скопировать либо набрать.
Учтите, что этот способ установки работает лишь в том случае, если Python у вас уже находится в Windows PATH. Если на данный момент вы не знаете, что это такое, далее мы детально разберемся в том, как пошагово обновить PIP.
Как обновить PIP в Windows: детальный план обновления
Для начала нам надо открыть встроенный поисковик операционной системы и в нем набрать «Командная строка» либо «Command Prompt» (если у вас англоязычная локализация).![]()
После этого нам нужно открыть командную строку. У некоторых пользователей могут возникнуть проблемы, связанные с правами доступа. Чтобы их не допустить, рекомендуется нажать правой кнопкой мыши по этому приложению, после чего выбрать пункт «Запустить от имени администратора».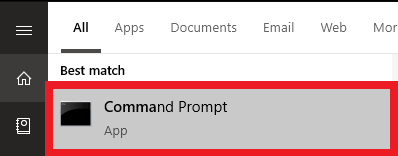
Далее в окне командной строки необходимо набрать cd \, чтобы в начальной точке было исключительно название диска.
После этого необходимо нажать клавишу Enter, после чего перед вами отобразится название диска C:\.
Теперь наша задача – найти путь к Python, который является папкой, куда был инсталлирован язык программирования.
В нашем случае путь к Python такой.
C:\Users\Ron\AppData\Local\Programs\Python\Python37-32
В этом вы можете убедиться на этом скриншоте.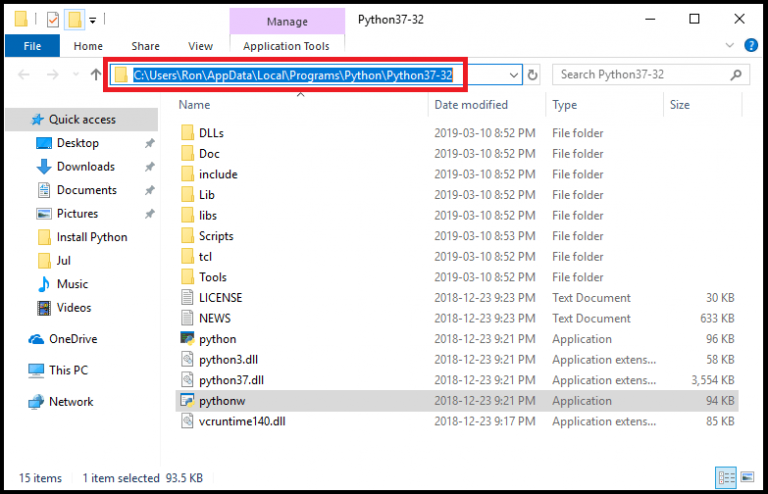
После того, как нами был получен путь к среде Python, необходимо ввести в командной строке следующую команду: cd + путь к Python.
Это выглядит так в нашем случае.
После того, как вы нажмете Enter, перед вами отобразится следующая строка.
Далее нам осталось обновить PIP, использовав команду, которая была приведена выше. Для этого ее надо написать либо скопировать, а потом нажать клавишу Enter.
python -m pip install —upgrade pip
А вот так будет выглядеть команда в командной строке.
Обратите внимание на то, что нами будет установлена последняя версия PIP. 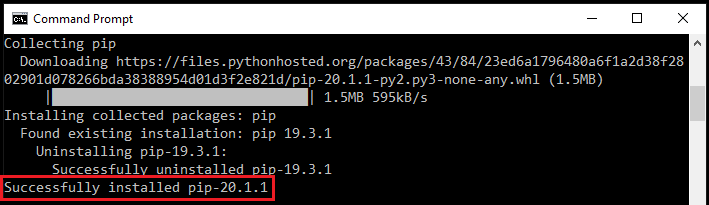
Как выполнить проверку версии PIP?
Чтобы проверить версию PIP, необходимо использовать путь скриптов Python вместо того, чтобы использовать путь программы.
Для этого сначала наберите cd \, чтобы удостовериться, что первоначальной точкой служит исключительно название диска.
После этого найдите путь, в котором расположены Python скрипты. Соответствующая директория должна располагаться внутри пути программы Python.
В случае с нами, путь такой.
C:\Users\Ron\AppData\Local\Programs\Python\Python37-32\Scripts
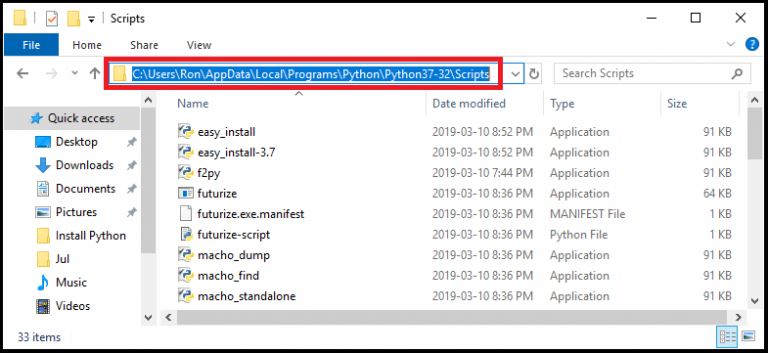 После этого введите команду cd + путь к скриптам, после чего подтвердите ввод команды с помощью клавиши Enter.
После этого введите команду cd + путь к скриптам, после чего подтвердите ввод команды с помощью клавиши Enter. 
Ну и, естественно, введите следующую команду, чтобы проверить версию PIP.
pip —version
И после того, как вы нажмете клавишу Enter, отобразится версия PIP.
С помощью какого инструмента обновляется PIP Windows?
А теперь давайте разберем простой инструмент, с помощью которого можно обновить PIP.
Учтите, что необходимо добавить Python к Windows PATH, чтобы применить этот инструмент.
Далее приведем полный код Python, с помощью которого мы можем использовать Tkinter для обновления Python.
import os
import tkinter as tk
root= tk.Tk()
canvas1 = tk.Canvas(root, width = 300, height = 350, bg = 'lightsteelblue2', relief = 'raised')
canvas1.pack()
label1 = tk.Label(root, text='Upgrade PIP', bg = 'lightsteelblue2')
label1.config(font=('helvetica', 20))
canvas1.create_window(150, 80, window=label1)
def upgradePIP ():
os.system('start cmd /k python.exe -m pip install --upgrade pip')
button1 = tk.Button(text=' Upgrade PIP ', command=upgradePIP, bg='green', fg='white', font=('helvetica', 12, 'bold'))
canvas1.create_window(150, 180, window=button1)
root.mainloop()
Чтобы обновить PIP, достаточно запустить этот код и нажать на кнопку «Upgrade PIP». После этого апгрейд будет выполнен.
Как откатиться к прошлой версии PIP?
Теперь давайте попробуем перейти в папку, куда мы установили Python. Если прямо сейчас настроен путь к скриптам, то тогда достаточно набрать cd (после чего нажать Enter), и вы вернетесь к папке с Python.
Допустим, необходимо вернуться к версии 18.1.
Для этого достаточно набрать такую команду, а потом нажать Enter.
python -m pip install pip==18.1
После этого вам должна показаться версия PIP, которая была установлена.
Так можно инсталлировать любую произвольную версию.
Как установить PIP?
Перед тем, как обновлять PIP, возможно, понадобится его вообще установить. Если он у вас еще не установлен, то можно сразу инсталлировать последнюю версию.
Чтобы установить PIP, не понадобится выполнять каких-либо особых действий. Более того, если вами используются виртуальные среди, то в этом случае там уже все установлено.
Но для начала надо проверить, какая версия Python установлена на компьютере. Для этого необходимо ввести команду, с помощью которой и выполняется эта проверка.. Для этого вам необходимо открыть командную строку и ввести такую команду
python —version
Дальнейшие действия зависят от версии. Рекомендуется, чтобы у вас были установлены Python 3.4 и выше или 2.7.9 и выше.
В ином случае установка пакетного менеджера будет осуществляться вручную. И то, как это сделать, тема для отдельного разговора. Мы же рассмотрим способ с помощью скрипта get_pip.py. Его преимущество в том, что данный метод наиболее быстрый.
Для этого необходимо открыть командную строку и ввести следующую команду.
python get_pip.py
После этого все дальнейшие действия будут выполнены установщиком автоматически. А если нужно, то одновременно он установит setuptools и wheel (в случае необходимости распаковки .whl). Да, если вам нужно, чтобы дополнительный инструментарий не был установлен в ходе инсталляции PIP, необходимо в строку добавить ключи –-no-wheels и/либо –-no-setuptools.
Если появится ошибка, то есть вероятность, что в переменной среды $PATH путь к Python не прописан. В этом случае необходимо открыть системный реестр и задать значение переменной в нем. Помимо этого, можно вводить каждый раз полный путь к исполняемому файлу Python, а потом в качестве ключа использовать имя того файла, который нам нужен.
Например, в таком формате:
C:/python32/python.exe get_pip.py
Как установить пакет в PIP?
Итак, теперь нам осталось включить PIP и начать инсталляцию Python-пакетов, воспользовавшись небольшой консольной командой pip install имя-пакета
Конечно, если установка выполняется в Windows (как в нашем случае), то необходимо еще перед pip еще добавлять python -m.
Кстати, чтобы обновить сам пакет, который устанавливается с помощью PIP, необходимо воспользоваться такой командой.
pip install имя_пакета –U
Дальнейшая команда нам понадобится, если имеется последняя версия пакета, но необходимо принудительно выполнить его переустановку.
pip install —force-reinstall
Выводы
Таким образом, нет ничего сложного в том, чтобы установить PIP себе на компьютер с Python. Достаточно ввести несколько простых команд или же воспользоваться готовым приложением, написанным на самом же Python. Одним словом, вариантов много. Всегда есть, из чего выбрать.















