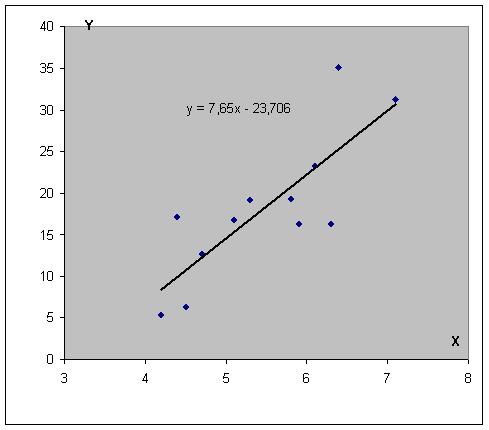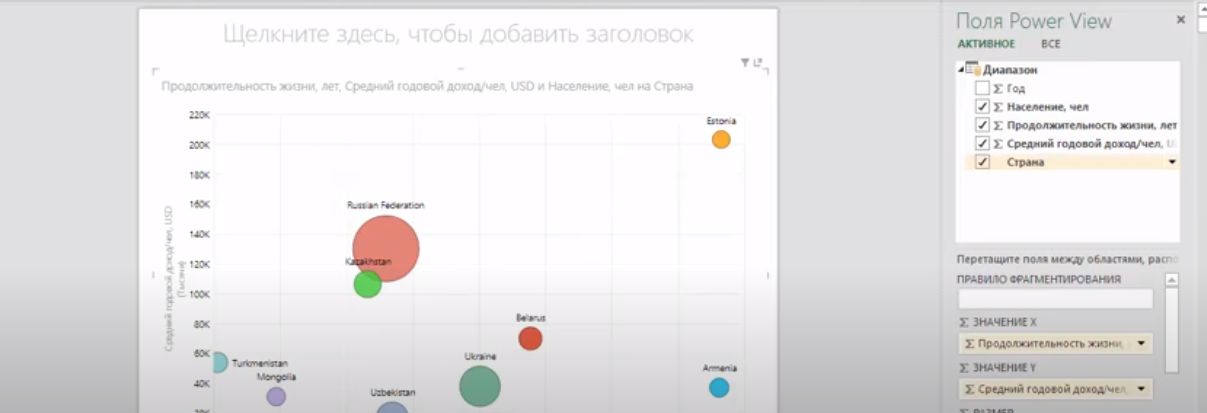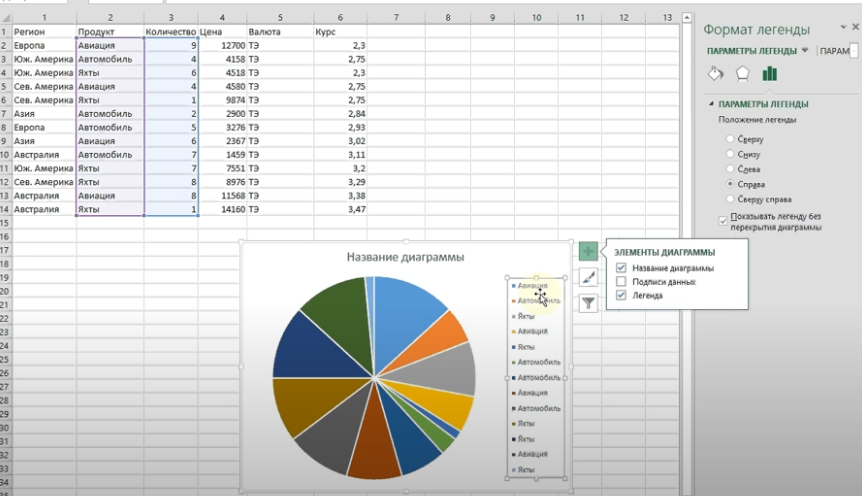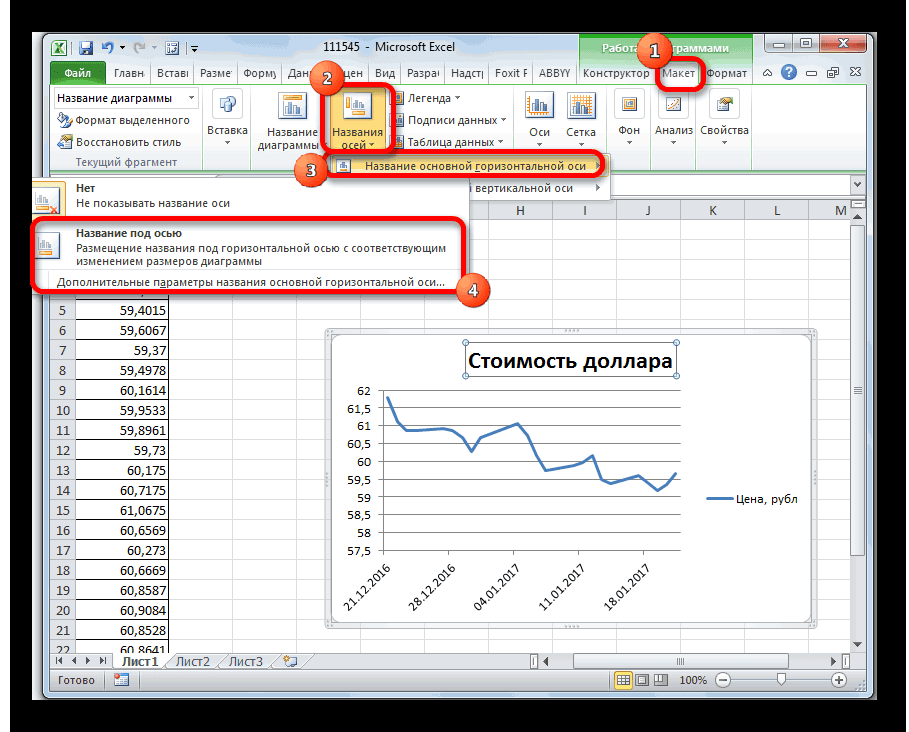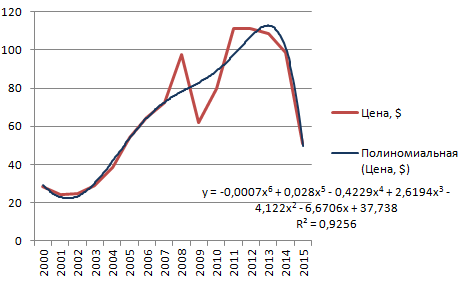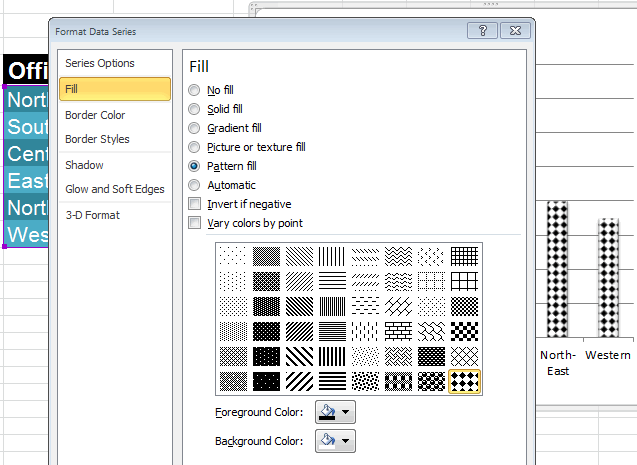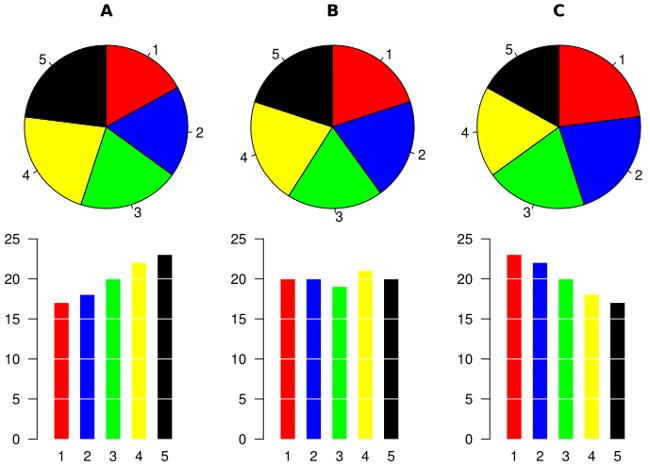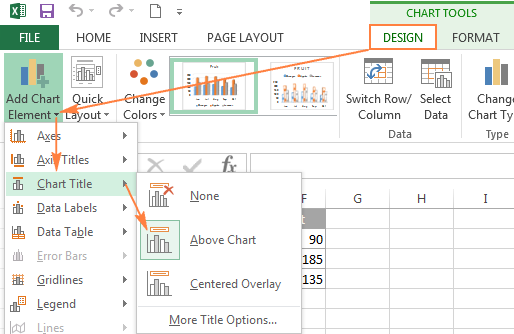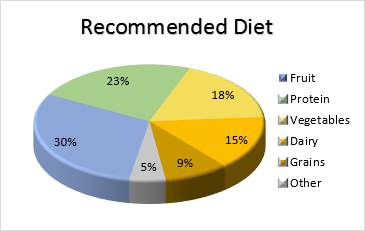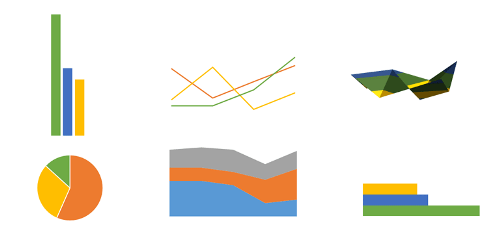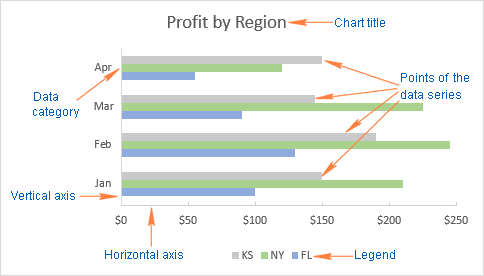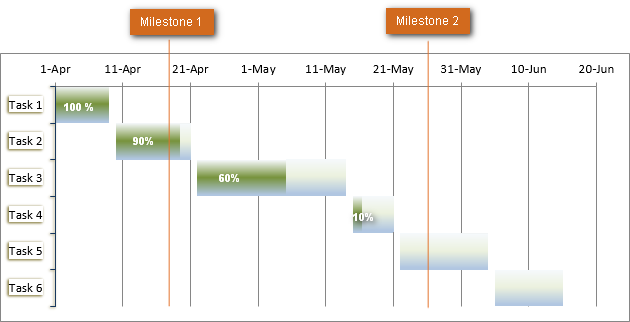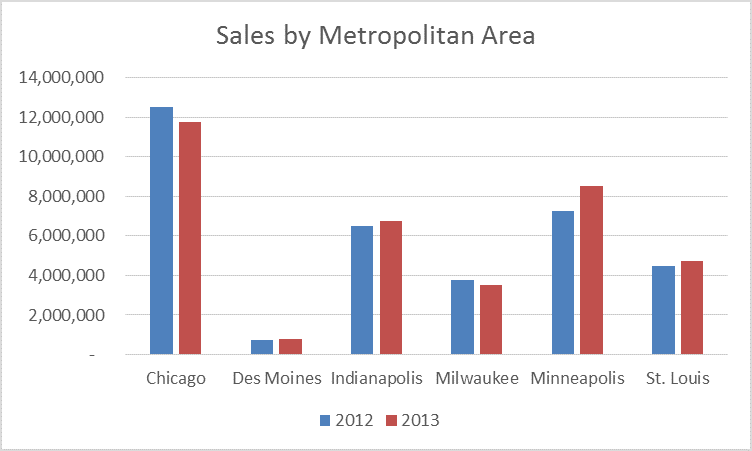Визуальное представление информации является важной составляющей различных презентаций, отчетов и так далее. Они позволяют получить более глубокое представление о том, о чем рассказывает спикер или подчиненный, когда публикует данные о том, насколько успешными были продажи в определенном квартале.
Графики и диаграммы – один из самых популярных методов визуального представления информации. Без них невозможно представить любую более-менее внятную аналитику. Построение графика, исходя из данных таблицы, возможно несколькими способами. Все они имеют свои достоинства и недостатки. Давайте более детально их рассмотрим.
- Элементарный график
- Создание графика с двумя кривыми
- Вставка дополнительной оси
- Построение графика функции
- Как объединять графики и накладывать их друг на друга
- Графики зависимости в Excel – особенности создания
- Форматирование диаграммы
- Быстрое форматирование
- Добавление и форматирование элементов диаграммы
- Выводы
Элементарный график
Основная задача любого графика – продемонстрировать, как изменялись значения во времени. Давайте предположим, что у нас есть такая таблица, содержащая информацию о том, сколько чистой прибыли было получено организацией за последнюю пятилетку.
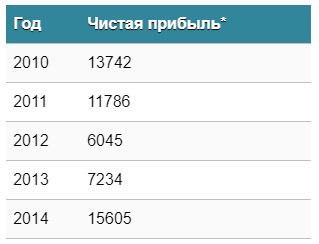
Мы приводим эти показатели исключительно для того, чтобы продемонстрировать работу графика. Они не соответствуют ни одной реальной компании и не привязаны ни к одной валюте.
Далее нам необходимо открыть вкладку «Вставка», где можно выбрать разные виды диаграмм. Давайте выберем «График», поскольку он больше всего соответствует нашей теме. При этом логика одинаковая у всех видов диаграмм, поэтому вы можете выбрать любой другой.

После того, как мы выберем тип диаграммы, появится окошко, где можно выбрать вид графика. Excel также приводит рекомендации, в каких ситуациях лучше тот или иной вариант. Чтобы получить подсказку, достаточно навести на нее курсором мыши и немного подождать.

После того, как был осуществлен выбор графика, необходимо задать исходную таблицу в области диаграммы. В результате, мы получим следующее.
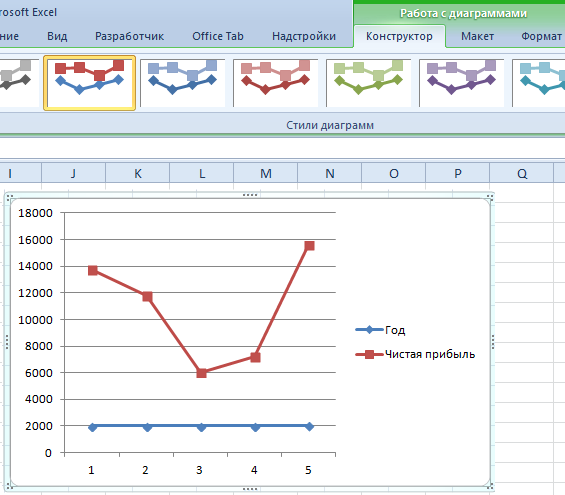
Видим один дефект. Синяя линия абсолютно бесполезна в нашем примере, поэтому ее следует удалить. Чтобы сделать это, достаточно просто выделить ее и нажать клавишу Delete. Таким же способом убирается легенда, которая также не нужна в нашем случае (поскольку кривая всего одна). При этом маркеры желательно подписать, чтобы сразу было понятно, что они означают. Для этого открывается вкладка «Подписи данных».
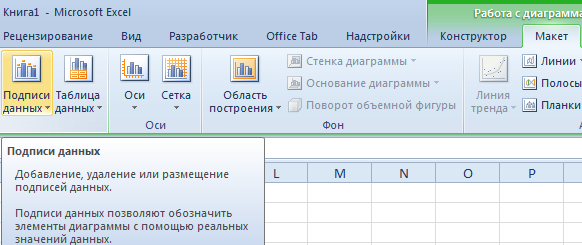
Также желательно подписать оси. Чтобы сделать это, надо воспользоваться соответствующим меню на вкладке «Макет».

Точно так же убирается заголовок, если в нем нет необходимости. Это делается путем его перемещения за пределы графика. Также можно выполнить ряд других операций, воспользовавшись пунктом «Название диаграммы».
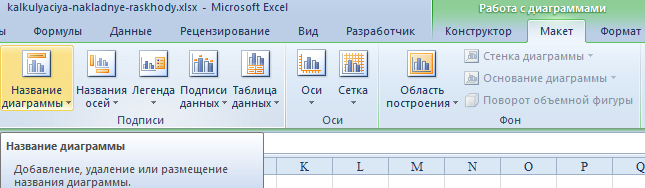
Используем год в качестве отчетного года, а не его порядковый номер, как изначально предлагается программой. Нам следует выделить значения той оси, где отображается время. После этого кликнуть правой кнопкой мыши и выбрать пункт «Выбрать данные» – «Изменить подписи горизонтальной оси». Далее появится вкладка, где выбираются данные, которые будут применяться. Если говорить о нашем примере, это первая колонка.
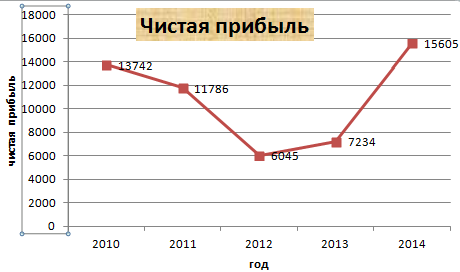
У пользователя есть возможность как оставить график в изначальном виде, так и отформатировать его. Также можно передвинуть диаграмму на иной лист, воспользовавшись вкладкой «Конструктор». Именно там находится одноименная опция.
Создание графика с двумя кривыми
Предположим, перед нами стоит задача указать не только лишь чистую прибыль предприятия, а и суммарную цену всех активов, находящихся у него на счету. Здесь информации для отображения в графике станет больше. Возможно ли создать диаграмму, которая будет учитывать все эти показатели без необходимости создавать еще одну?
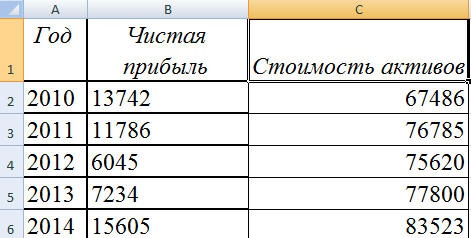
Конечно, да. Более того, не нужно совершать принципиально других действий. Только в этом случае не нужно удалять легенду, поскольку она обозначает каждую из осей, позволяя тому, кто читает график, понимать, какой показатель каждая из них демонстрирует.
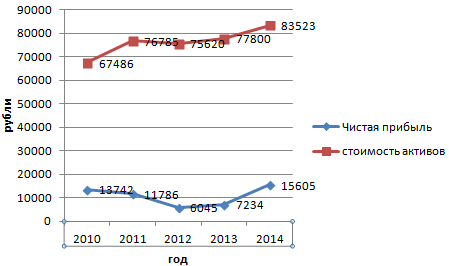
Вставка дополнительной оси
Какие действия нужно предпринять, если мы хотим еще одну ось добавить? Например, она пригодится, если используется несколько различных типов данных или единиц измерения.
Первый этап аналогичен предыдущему. Нужно таким образом строить график, как будто у нас все данные принадлежат к одному типу.
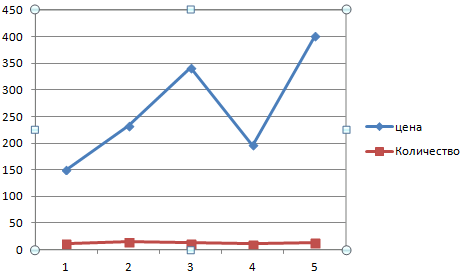
После этого ось, к которой будет добавляться вспомогательная, выделяется, делается клик правой кнопкой. Далее переходим по опциям «Формат ряда данных» – «Параметры ряда» – «По вспомогательной оси».
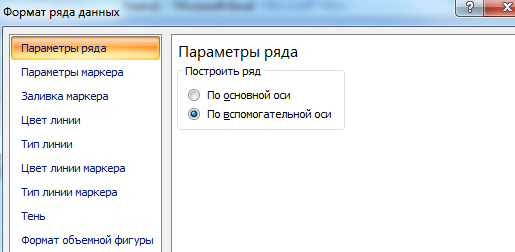
После того, как мы нажмем кнопку «Закрыть», появится еще одна ось на графике, которая описывает информацию второй кривой (в нашем примере, той, что синего цвета).
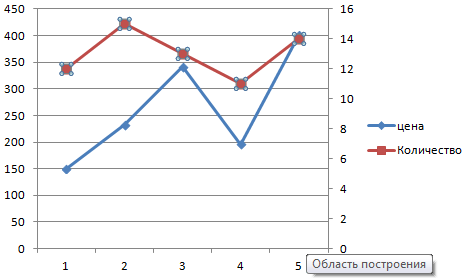
Также в функционал Excel заложен еще один метод – изменение вида диаграммы. В этом случае сперва делается правый клик по той линии, к которой будет добавляться дополнительная ось. После этого перед нами появляется меню, в каком нас интересует опция «Изменить тип диаграммы для ряда».
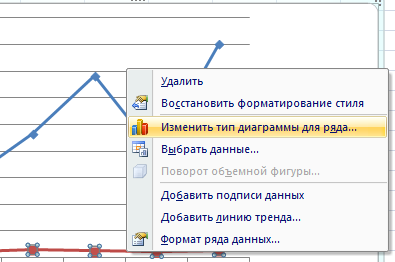
После этого нам нужно понять, как будет отображаться график второго ряда данных. В нашем случае мы сделали линейчатую диаграмму, потому что нам показалось, что такой способ представления наиболее удобен. Но у вас есть возможность какой-угодно другой вариант выбрать.
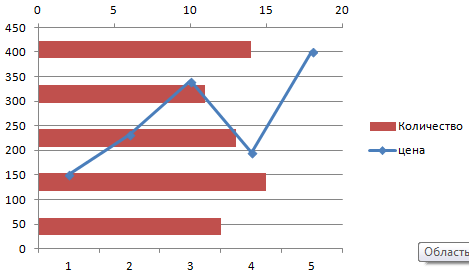
Как видим, достаточно сделать лишь несколько кликов, чтобы присоединить к графику еще одну ось, которая описывает измерения другого типа.
Построение графика функции
Все мы помним со школьных времен о том, что такое функция. На уроках алгебры очень популярным заданием было построение графика функции. Excel дает возможность всего в два шага автоматически это сделать. Сначала создается диапазон с данными, а потом осуществляется непосредственное построение диаграммы.
Предположим, наша функция такая: y=x(√x – 2). Шаг – 0,3.
Наш первый шаг – составление таблицы функции, состоящей из двух колонок. Первый – X. Чтобы его заполнить, необходимо написать 1 в первой ячейке и 1,3 во второй. Можно воспользоваться формулой =предыдущая ячейка + 0,3. После этого нужно взяться левой кнопкой мыши за правый нижний угол ячейки (он в форме квадратика, называемого маркером автозаполнения), после чего он тянется вниз на необходимое количество ячеек.
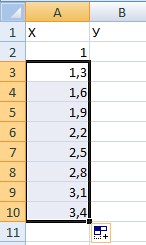
Столбец Y в нашем примере будет использоваться для расчета функции. Для этого необходимо в первую ячейку ввести формулу =A2*(КОРЕНЬ(A2)-2) и нажать на клавишу «Enter». Значение рассчитывается автоматически. Далее формула размножается по всему столбцу аналогичным предыдущему способом.
Все, теперь таблица с базовой информацией готова.
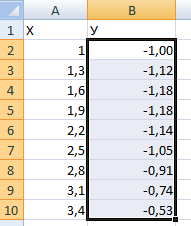
После этого нам следует понять, на каком листе вставлять диаграмму. Это делается как на новом, так и на существующем листе. В первом случае необходимо его создать. Если диаграмма вставляется на этот же лист, то достаточно выделить необходимую ячейку. Далее воспользуемся пунктами «Вставка» – «Диаграмма» – «Точечная». Появляется перечень разных видов диаграммы. У нас есть возможность осуществить выбор самой подходящей конкретно нам.
Далее выделяем первую колонку и кликаем «Добавить». После этого всплывет окно, в котором нужно с помощью функции задать имя ряда. В поле «Значения X» указывается информация из первого столбца. Соответственно, в поле «Значения Y» записывается диапазон второго столбца.
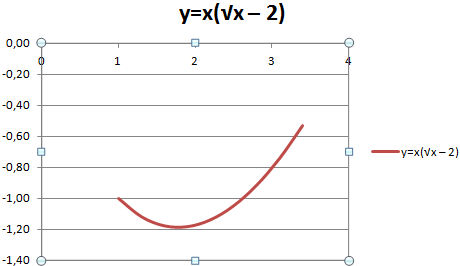
Как видим, ось X не содержит значений, в то время как они есть на вертикальной. Поэтому надо сделать правильные подписи осям. Просто делается правый клик по оси X, после чего кликаем на «Выбрать данные», после чего кликаем по пункту «Изменить подписи горизонтальной оси». После этого выделяем требуемый диапазон (простыми словами, таблицу, в которой содержатся нужные нам данные), и затем график обретает правильный вид.
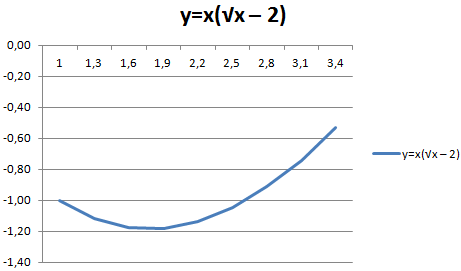
Как объединять графики и накладывать их друг на друга
Видим, что два отдельных графика построить несложно, независимо от того, сколько осей там используется. А вот что делать, если нужно объединить две диаграммы в одну? Предположим, нам нужно отобразить две функции. Одна – та, которая была раньше, а другая – которая приводится на таблице ниже.
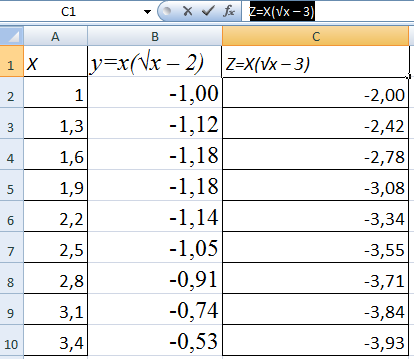
После этого необходимые ячейки выделяются и вставляются в диаграмму. Если оказывается, что что-то пошло не по плану, можно поправить ситуацию через вкладку «Выбрать данные».
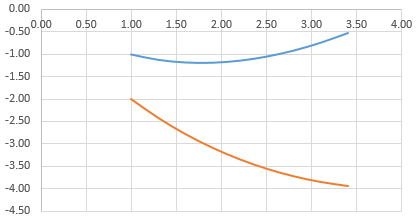
Графики зависимости в Excel – особенности создания
Под графиком зависимости подразумевается такая диаграмма, где данные одной колонки или ряда изменяются тогда, когда редактируются значения другой.
Для создания графика зависимости нужно сделать такую табличку.
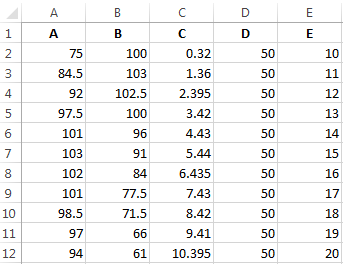
Условия: А = f (E); В = f (E); С = f (E); D = f (E).
Далее нужно выбрать нужный тип. Здесь пусть она будет по старой традиции точечной, а также с гладкими кривыми и маркерами.
После этого нажимаем по пункту «Выбор данных», который уже знаком нам, после чего нажимаем «Добавить». Значения вставляются по такой логике:
- Для имени ряда А в качестве значений по горизонтали используются значения А. Для значения по вертикали – Е.
- После этого опять нажимается кнопка «Добавить», после чего для ряда B в качестве значений по горизонтали вставляются значения B, а по вертикали – то же значение Е.
Таким образом обрабатывается вся таблица. В результате, появляется такой милый график зависимости.
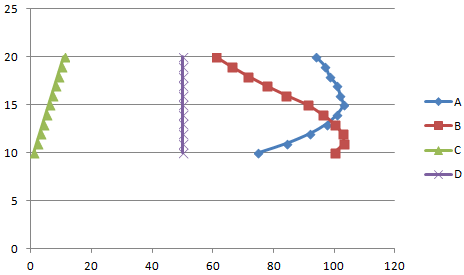
Форматирование диаграммы
Здесь можно или остановиться, или начать редактировать вид диаграммы. Форматирование может быть как простым, так сложным. Здесь мы опишем базовые функции.
Как вы можете увидеть, после того, как будет выделена диаграмма, на ленте автоматически появляются вкладки «Конструктор» и «Формат». С их помощью можно настраивать внешний вид графиков.
Быстрое форматирование
В Excel предусмотрен набор шаблонов, позволяющих быстро оформить любой график. Они называются стилями. Microsoft предусмотрела 2 способа определения стиля графика:
- Перейти на вкладку «Конструктор» и там найти пункт «Стили диаграмм». Не забудьте предварительно выделить график. Вы можете предварительно посмотреть, как будет выглядеть та или иная диаграмма. Если появится необходимость применить нужный стиль, достаточно просто кликнуть по подходящему варианту.
- Использование кнопки «Стили диаграмм», которая появляется после выделения диаграммы. Этот метод работает таким же образом, как и предыдущий, просто стили отображаются не на ленте, а на правой панели.
Принципиальной разницы между этими двумя методами нет, поэтому вы можете выбрать тот, который подходит вам больше всего.
Добавление и форматирование элементов диаграммы
При создании графиков можно добавлять дополнительные элементы графика. Во вкладке «Конструктор» есть кнопка «Добавить элементы диаграммы». После ее нажатия появляется перечень всех элементов. Достаточно просто выбрать нужный и сделать клик.
Также можно это же сделать через кнопку «Элементы диаграммы», появляющуюся после выделения графика. После ее нажатия появляется панель, где с помощью галочки можно настроить необходимые элементы. После этого настраиваем их расположение, и все.
Больше всего возможностей форматирования находится на панели задач «Формат», впервые добавленную разработчиками в Excel 2013 версии. Ранее это было обычное диалоговое окно. Чтобы его открыть, следует сделать клик по графику и нажать Ctrl + 1. После этого делается двойной клик по необходимому элементу, потом вызывается контекстное меню и выбирается пункт «Формат».
Если же версия Excel более новая, то достаточно найти на вкладке «Формат» кнопку «Формат выделенного», которая находится на ленте и сделать клик по ней.
В любом случае, в окне «Формат» содержатся одни и те же возможности, такие как заливка и границы, эффекты, параметры и размеры разных объектов графика, цвет и так далее.
Выводы
Таким образом, построение графика в Excel – легкая задача, не требующая особой квалификации. Она позволяет представить огромный набор данных в простой для понимания форме. Это полезно в самых разных сферах деятельности, начиная учебным процессом и заканчивая презентацией бизнес-проекта перед потенциальными инвесторами.