Если Вас попросят назвать три важнейших компонента Microsoft Excel, какие Вы назовёте? Скорее всего, листы, на которые вводятся данные, формулы, которые используются для выполнения вычислений, и диаграммы, при помощи которых данные различного характера могут быть представлены графически.
Уверен, что каждый пользователь Excel знает, что такое диаграмма и как её создать. Однако, есть тип графиков, окутанный мраком для многих – диаграмма Ганта. Это краткое руководство разъяснит основные особенности диаграммы Ганта, расскажет, как сделать простейшую диаграмму Ганта в Excel, подскажет, где можно скачать продвинутые шаблоны диаграмм Ганта и как использовать онлайн сервис «Project Management» для создания диаграмм Ганта.
- Что такое диаграмма Ганта?
- Как создать диаграмму Ганта в Excel 2010, 2007 и 2013
- Шаг 1. Создайте таблицу проекта
- Шаг 2. Постройте обычную линейчатую диаграмму Excel на базе данных столбца «Start date»
- Шаг 3. Добавьте к диаграмме данные о продолжительности
- Шаг 4. Добавьте описания задач к диаграмме Ганта
- Шаг 5. Превращаем линейчатую диаграмму в диаграмму Ганта
- Шаг 6. Настраиваем дизайн диаграммы Ганта в Excel
- 1. Убираем пустое пространство в левой части диаграммы Ганта
- 2. Настраиваем количество дат на оси диаграммы Ганта
- 3. Удаляем лишнее пустое место между полосами
- Шаблоны диаграмм Ганта в Excel
- Шаблон диаграммы Ганта для Excel 2013 от Microsoft
- Онлайн шаблон диаграммы Ганта
- Шаблоны диаграммы Ганта для Excel, Таблиц Google и OpenOffice Calc
- Шаблон «Project Manager Gantt Chart»
Что такое диаграмма Ганта?
Диаграмма Ганта названа в честь Генри Ганта, американского инженера и консультанта по менеджменту, который придумал такую диаграмму в 1910 году. Диаграмма Ганта в Excel представляет проекты или задачи в виде каскада горизонтальных линейчатых графиков. Диаграмма Ганта показывает разложенную на части структуру проекта (дату начала и окончания, различные связи между задачами в рамках проекта) и таким образом помогает контролировать выполнение задач во времени и согласно намеченным ориентирам.
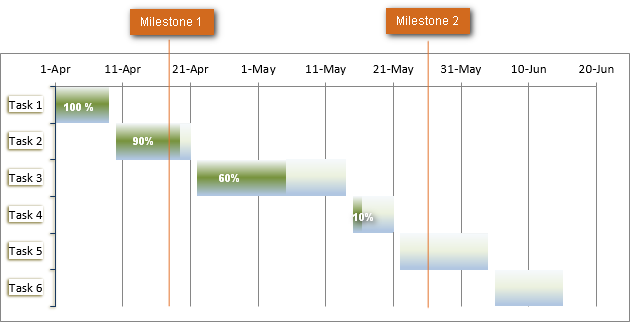
Как создать диаграмму Ганта в Excel 2010, 2007 и 2013
К сожалению, Microsoft Excel не предлагает встроенного шаблона диаграммы Ганта. Однако, можно быстро создать её самостоятельно, используя функционал линейчатой диаграммы и немного форматирования.
Внимательно проделайте следующие шаги, и на создание простой диаграммы Ганта потребуется не более 3 минут. В своих примерах мы создаём диаграмму Ганта в Excel 2010, но то же самое можно сделать в Excel 2007 и 2013.
Шаг 1. Создайте таблицу проекта
Первым делом, введём данные проекта на лист Excel. Запишите каждую задачу в отдельной строке и постройте структурный план проекта, указав дату начала (Start date), окончания (End date) и длительность (Duration), то есть количество дней, которое требуется для завершения задачи.
Совет: Для создания диаграммы Ганта необходимыми являются только столбцы Start date и Duration. Однако, если создать также столбец End date, то вычислить длительность задачи можно при помощи простой формулы, как видно на рисунке ниже:
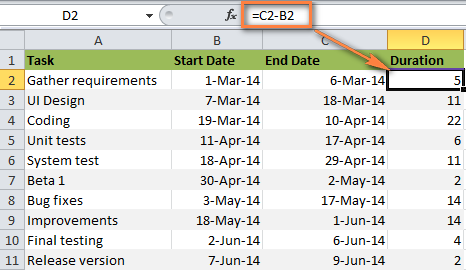
Шаг 2. Постройте обычную линейчатую диаграмму Excel на базе данных столбца «Start date»
Начните построение диаграммы Ганта в Excel с того, что создайте обычную Линейчатую диаграмму с накоплением:
- Выделите диапазон Start Dates вместе с заголовком столбца, в нашем примере это B1:B11. Нужно выделить только ячейки с данными, а не весь столбец листа.
- На вкладке Вставка (Insert) в разделе Диаграммы (Charts) нажмите Вставить линейчатую диаграмму (Bar).
- В открывшемся меню в группе Линейчатая (2-D Bar) нажмите Линейчатая с накоплением (Stacked Bar).
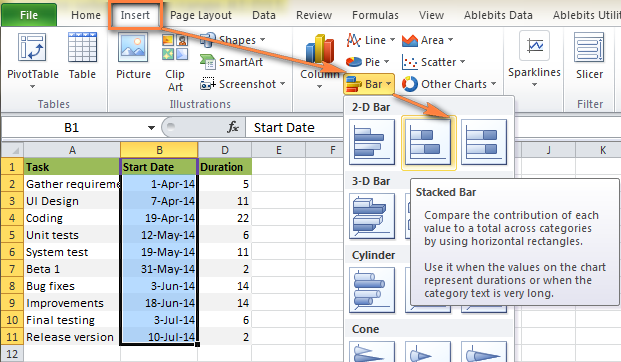
В результате на листе должна появится вот такая диаграмма:
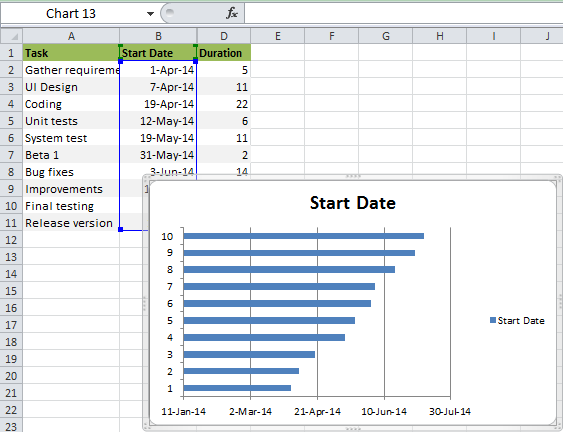
Замечание: В некоторых других инструкциях по созданию диаграмм Ганта предлагается сначала создать пустую линейчатую диаграмму, а затем наполнить её данными, как мы это сделаем на следующем шаге. Но я считаю, что показанный метод лучше, поскольку Microsoft Excel автоматически добавит один ряд данных и таким образом мы сэкономим немного времени.
Шаг 3. Добавьте к диаграмме данные о продолжительности
Далее к нашей будущей диаграмме Ганта нужно добавить ещё один ряд данных.
- Кликните правой кнопкой мыши в любом месте диаграммы и в контекстном меню нажмите Выбрать данные (Select Data).
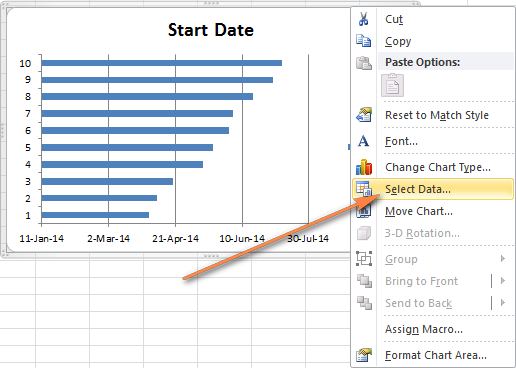 Откроется диалоговое окно Выбор источника данных (Select Data Source). Как видно на рисунке ниже, данные столбца Start Date уже добавлены в поле Элементы легенды (ряды) (Legend Entries (Series). Теперь сюда же нужно добавить данные столбца Duration.
Откроется диалоговое окно Выбор источника данных (Select Data Source). Как видно на рисунке ниже, данные столбца Start Date уже добавлены в поле Элементы легенды (ряды) (Legend Entries (Series). Теперь сюда же нужно добавить данные столбца Duration. - Нажмите кнопку Добавить (Add), чтобы выбрать дополнительные данные (Duration), которые нужно отобразить на диаграмме Ганта.
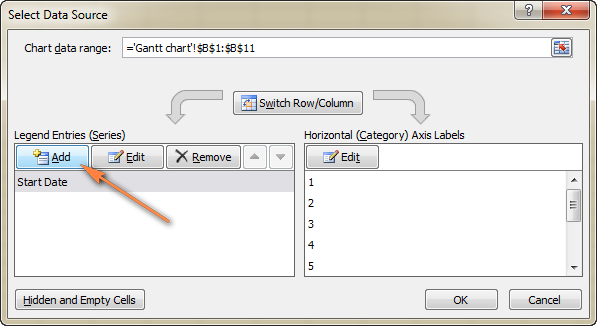
- В открывшемся окне Изменение ряда (Edit series) сделайте вот что:
- В поле Имя ряда (Series name) введите «Duration» или любое другое имя по желанию. Или можно поставить курсор в это поле и затем кликнуть по заголовку соответствующего столбца в таблице – заголовок, по которому кликнули, будет добавлен в качестве имени ряда для диаграммы Ганта.
- Кликните иконку выбора диапазона рядом с полем Значения (Series values).
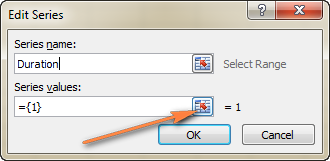
- Диалоговое окно Изменение ряда (Edit series) уменьшится. Выделите данные в столбце Duration, кликнув по первой ячейке (в нашем случае это D2) и протянув мышью вниз до последней ячейки с данными (D11). Проверьте, что не выделили случайно заголовок или какую-нибудь пустую ячейку.
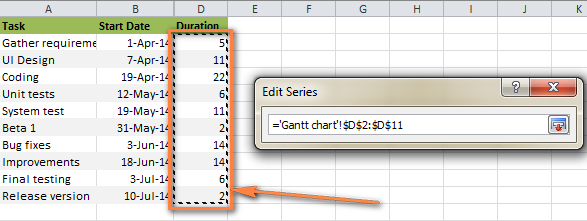
- Нажмите ещё раз иконку выбора диапазона. Диалоговое окно Изменение ряда (Edit series) будет вновь развёрнуто и появятся поля Имя ряда (Series name) и Значения (Series values). Нажмите ОК.
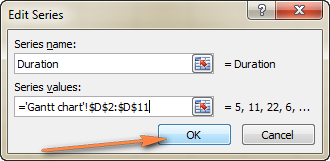
- Мы снова вернемся к окну Выбор источника данных (Select Data Source). Теперь в поле Элементы легенды (ряды) (Legend Entries (Series) мы видим ряд Start Date и ряд Duration. Просто нажмите ОК, и данные будут добавлены к диаграмме.
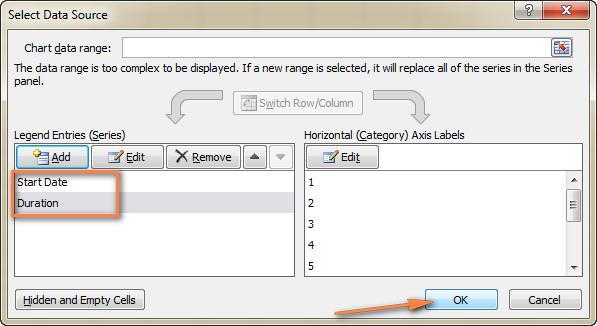
Диаграмма должна принять приблизительно вот такой вид:
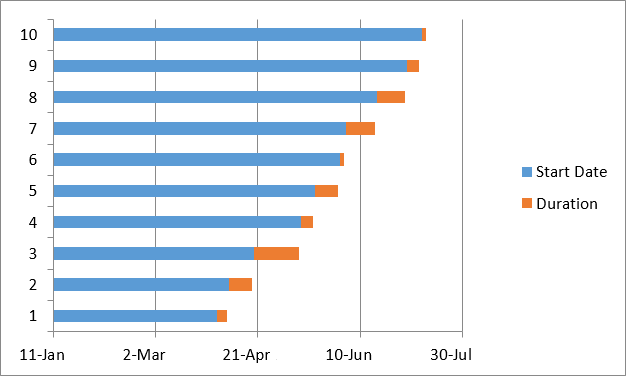
Шаг 4. Добавьте описания задач к диаграмме Ганта
Теперь нужно в левой части диаграммы вместо чисел показать список задач.
- Кликните правой кнопкой мыши в любом месте области построения диаграммы (область с синими и оранжевыми полосами) и в появившемся меню нажмите Выбрать данные (Select Data), чтобы снова появилось диалоговое окно Выбор источника данных (Select Data Source).
- В левой области диалогового окна выделите Start Date и нажмите кнопку Изменить (Edit) в правой области окна под названием Подписи горизонтальной оси (категории) (Horizontal (Category) Axis Labels).
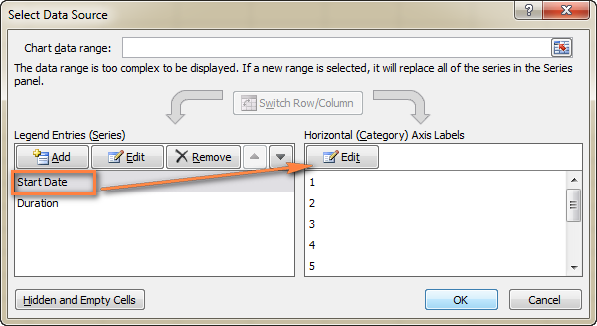
- Откроется маленькое диалоговое окно Подписи оси (Axis Labels). Теперь нужно выделить задачи так же, как на предыдущем шаге выбирали данные о продолжительности задач (столбец Durations) – нажимаем иконку выбора диапазона, затем кликаем по первой задаче в таблице и протягиваем выделение мышью вниз до последней задачи. Помните, что заголовок столбца не должен оказаться выделенным. Сделав это, ещё раз кликните по иконке выбора диапазона, чтобы появилось диалоговое окно.
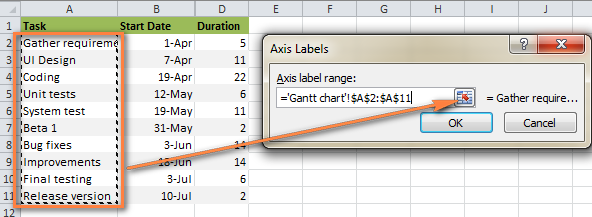
- Дважды нажмите ОК, чтобы закрыть все диалоговые окна.
- Удалите легенду диаграммы – кликните по ней правой кнопкой мыши и в контекстном меню нажмите Удалить (Delete).
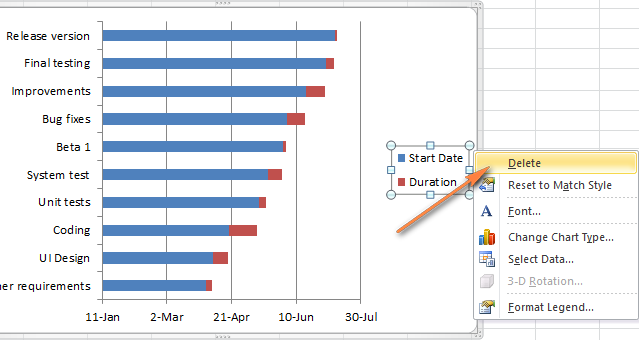
На этом этапе диаграмма Ганта должна иметь описания задач с левой стороны и выглядеть приблизительно так:
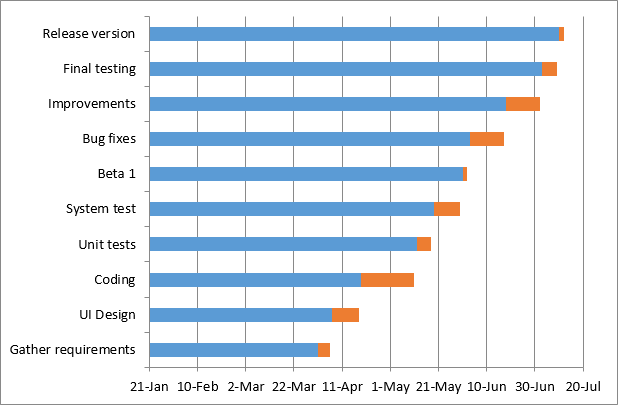
Шаг 5. Превращаем линейчатую диаграмму в диаграмму Ганта
На данном этапе наша диаграмма всё ещё является линейчатой диаграммой с накоплением. Чтобы она стала выглядеть как диаграмма Ганта, нужно правильно её оформить. Наша задача – удалить синие линии, чтобы видимыми остались только оранжевые части графиков, которые представляют собой задачи проекта. Технически, мы не будем удалять синие линии, а просто сделаем их прозрачными, а значит – невидимыми.
- Кликните по любой синей линии на диаграмме Ганта, при этом все они будут выделены. Кликните по выделенному правой кнопкой мыши и в контекстном меню нажмите Формат ряда данных (Format Data Series).
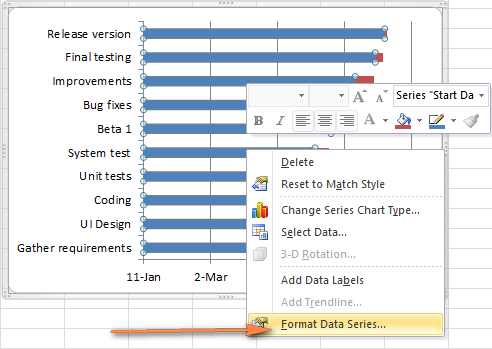
- В появившемся диалоговом окне сделайте следующее:
- В разделе Заливка (Fill) выберите Нет заливки (No Fill).
- В разделе Граница (Border Color) выберите Нет линий (No Line).
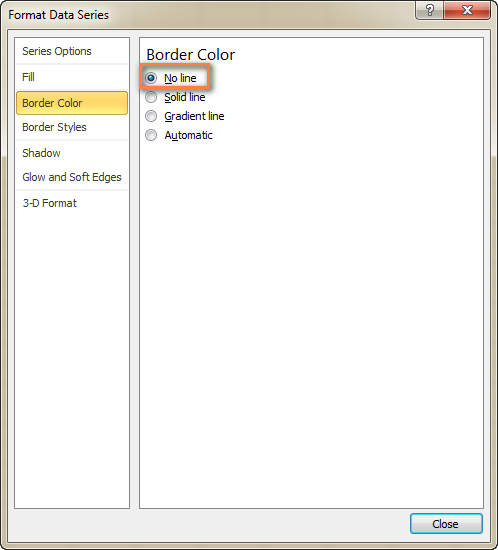
Замечание: Не закрывайте это диалоговое окно, на следующем шаге оно снова понадобится.
- Задачи на диаграмме Ганта, которую мы построили в Excel, расположены в обратном порядке. Сейчас мы это исправим.Кликните по списку задач в левой части диаграммы Ганта, чтобы выделить ось категорий. Откроется диалоговое окно Формат оси (Format Axis). В разделе Параметры оси (Axis Options) отметьте галочкой опцию Обратный порядок категорий (Categories in reverse order), затем закройте окно, чтобы сохранить сделанные изменения.
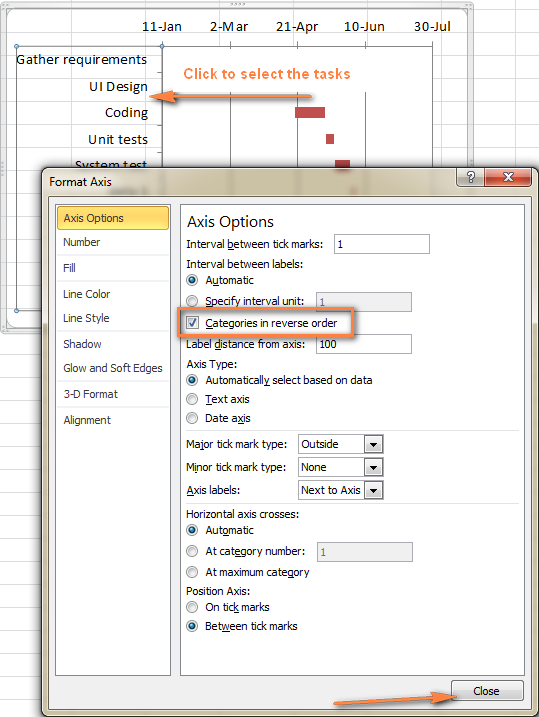 В результате только что сделанных изменений:
В результате только что сделанных изменений:
- Задачи на диаграмме Ганта расположены в правильном порядке.
- Даты на горизонтальной оси переместились с нижней в верхнюю часть диаграммы.
Диаграмма становится похожей на обычную диаграмму Ганта, согласны? К примеру, моя диаграмма Ганта теперь выглядит вот так:
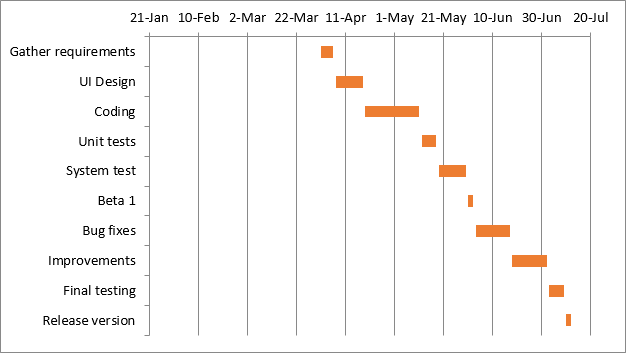
Шаг 6. Настраиваем дизайн диаграммы Ганта в Excel
Диаграмма Ганта уже приобретает нужную форму, но можно добавить ещё несколько финишных штрихов, чтобы сделать её действительно стильной.
1. Убираем пустое пространство в левой части диаграммы Ганта
При построении диаграммы Ганта в начале графика мы вставляли синие полосы, показывающие начальную дату. Теперь пустоту, которая осталась на их месте, можно убрать и переместить полосы задач влево, ближе к вертикальной оси.
- Кликните правой кнопкой мыши по первому значению столбца Start Date в таблице с исходными данными, в контекстном меню выберите Формат ячеек > Число > Общий (Format Cells > Number > General). Запомните число, которое увидите в поле Образец (Sample) – это числовое представление даты. В моём случае это число 41730. Как известно, Excel хранит даты в виде чисел, равные количеству дней от 1 января 1900 до данной даты (где 1 января 1900 года = 1). Никаких изменений здесь делать не нужно, просто нажмите Отмена (Cancel).
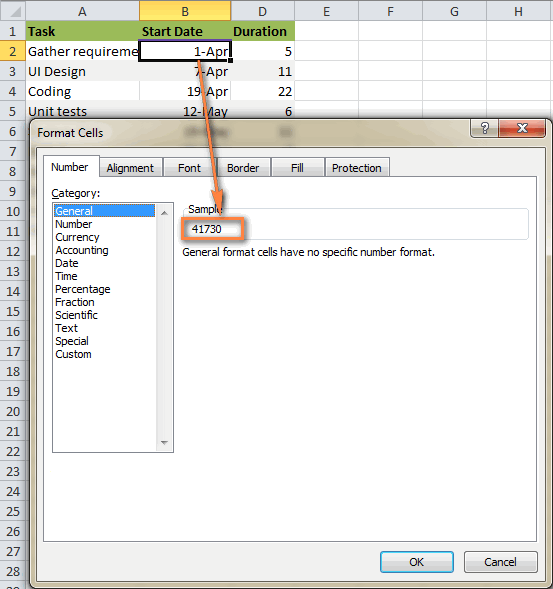
- На диаграмме Ганта кликните по любой дате над графиком. Один щелчок мышью выделит все даты, после этого кликните по ним правой кнопкой мыши и в контекстном меню нажмите Формат оси (Format Axis).
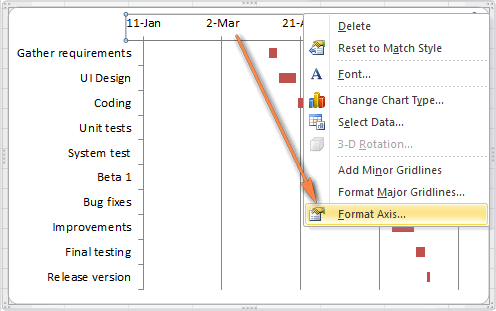
- В меню Параметры оси (Axis Options) измените опцию Минимум (Minimum) на Число (Fixed) и введите число, которое запомнили на предыдущем шаге.
2. Настраиваем количество дат на оси диаграммы Ганта
Здесь же, в диалоговом окне Формат оси (Format Axis), которое открыли на предыдущем шаге, измените параметры Основные деления (Major unit) и Промежуточные деления (Minor unit) на Число (Fixed) и введите нужные значения интервалов на оси. Обычно, чем короче временные рамки задач в проекте, тем меньший шаг делений нужен на оси времени. Например, если нужно показать каждую вторую дату, то введите 2 для параметра Основные деления (Major unit). Какие настройки сделал я – можно увидеть на картинке ниже:
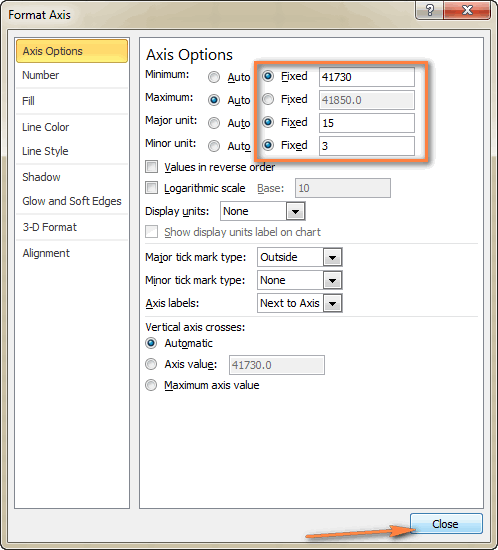
Совет: Поиграйте настройками параметров, пока не получите нужный результат. Не бойтесь сделать что-либо неправильно, всегда можно вернуться к настройкам по умолчанию, установив для параметров значение Автоматически (Auto) в Excel 2010 и 2007 или нажав Сброс (Reset) в Excel 2013.
3. Удаляем лишнее пустое место между полосами
Расположите полосы задач на графике более компактно, и диаграмма Ганта станет выглядеть ещё лучше.
- Выделите оранжевые полосы графиков, кликнув по одной из них левой кнопкой мыши, затем кликните по ней правой кнопкой мыши и в появившемся меню нажмите Формат ряда данных (Format Data Series).
- В диалоговом окне Формат ряда данных (Format Data Series) установите для параметра Перекрытие рядов (Series Overlap) значение 100% (ползунок сдвинут до упора вправо), а для параметра Боковой зазор (Gap Width) значение 0% или почти 0% (ползунок до упора или почти до упора влево).
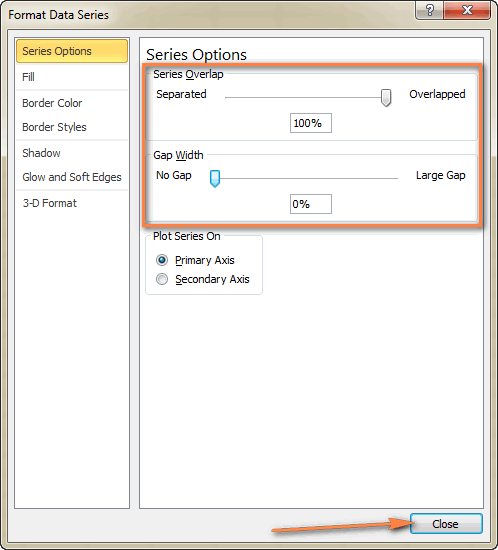
И вот результат наших усилий – простая, но вполне аккуратная диаграмма Ганта в Excel:
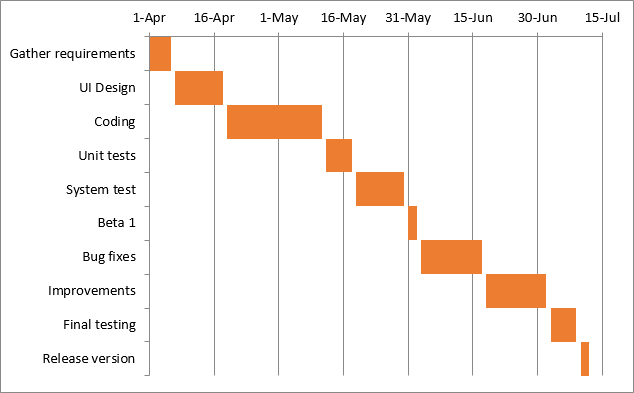
Помните, что созданная таким способом диаграмма Excel очень близка к настоящей диаграмме Ганта, и при этом сохраняет все удобства диаграмм Excel:
- Диаграмма Ганта в Excel будет изменять размер при добавлении или удалении задач.
- Измените начальную дату задачи (Start date) или её длительность (Duration), и график сразу же автоматически отразит сделанные изменения.
- Созданную в Excel диаграмму Ганта можно сохранить как картинку или преобразовать в формат HTML и опубликовать в интернете.
СОВЕТЫ:
- Настройте оформление диаграммы Ганта, изменяя параметры заливки, границы, тени и даже используя 3D эффекты. Все эти параметры доступны в диалоговом окне Формат ряда данных (Format Data Series). Чтобы вызвать это окно, кликните правой кнопкой мыши по полосе графика в области построения диаграммы и в контекстном меню нажмите Формат ряда данных (Format Data Series).
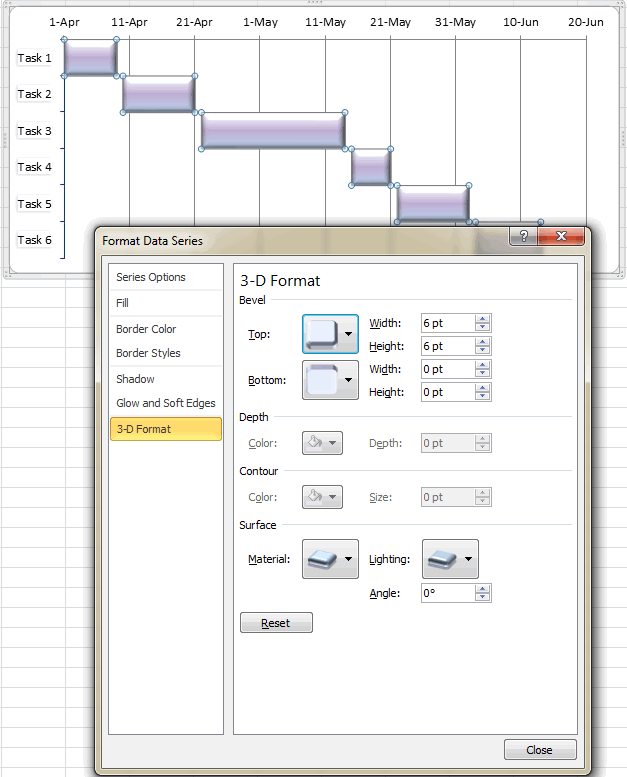
- Если созданный стиль оформления радует глаз, то такую диаграмму Ганта можно сохранить в Excel как шаблон и использовать в будущем. Для этого кликните по диаграмме, откройте вкладку Конструктор (Design) и нажмите Сохранить как шаблон (Save as Template).
Скачать пример диаграммы Ганта
Шаблоны диаграмм Ганта в Excel
Как видите, построить простую диаграмму Ганта в Excel совсем не сложно. Но что, если требуется более сложная диаграмма Ганта, в которой заливка задачи зависит от процента её выполнения, а контрольные точки проекта обозначены вертикальными линиями? Конечно, если Вы относитесь к числу тех редких и загадочных существ, которых мы уважительно называем Гуру Excel, то можете попробовать сделать такую диаграмму самостоятельно.
Однако, быстрее и проще будет использовать готовые шаблоны диаграммы Ганта в Excel. Ниже приведён краткий обзор нескольких шаблонов диаграммы Ганта для управления проектами для различных версий Microsoft Excel.
Шаблон диаграммы Ганта для Excel 2013 от Microsoft
Этот шаблон диаграммы Ганта для Excel называется Планировщик проекта (Gantt Project Planner). Он предназначен для отслеживания выполнения проекта по различным показателям, таким как Плановое начало (Plan Start) и Фактическое начало (Actual Start), Плановая длительность (Plan Duration) и Фактическая длительность (Actual Duration), а также Процент завершения (Percent Complete).
В Excel 2013 этот шаблон доступен на вкладке Файл (File) в окне Создать (New). Если в этом разделе шаблон отсутствует, то его можно загрузить с веб-сайта Microsoft. Для использования этого шаблона не требуется никаких дополнительных знаний – кликните по нему и приступайте к работе.
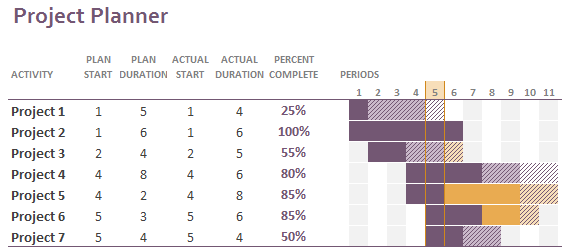
Онлайн шаблон диаграммы Ганта
На сайте smartsheet.com предложен интерактивный онлайн конструктор диаграмм Ганта. Этот шаблон диаграммы Ганта так же прост и готов к использованию, как и предыдущий. Сервис предлагает 30-дневный бесплатный пробный период, так что смело регистрируйтесь при помощи аккаунта Google и сразу же приступайте к созданию своей первой диаграммы Ганта.
Процесс очень прост: в таблице слева вводите детали своего проекта, и по мере заполнения таблицы, справа создаётся диаграмма Ганта.
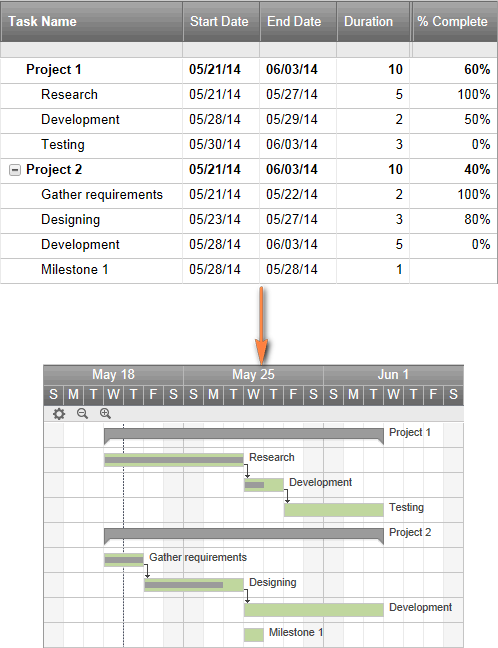
Шаблоны диаграммы Ганта для Excel, Таблиц Google и OpenOffice Calc
На сайте vertex42.com можно найти бесплатные шаблоны диаграммы Ганта для Excel 2003, 2007, 2010 и 2013, которые также будут работать с OpenOffice Calc и Таблицами Google. Работать с этими шаблонами можно так же, как и с любой обычной таблицей Excel. Просто введите дату начала и продолжительность для каждой задачи и укажите % выполнения в столбце % Complete. Чтобы изменить диапазон дат, показанный в области построения диаграммы Ганта, передвигайте ползунок на полосе прокрутки.
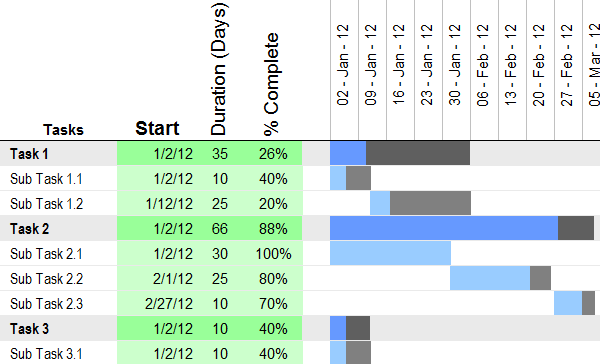
И, наконец, ещё один шаблон диаграммы Ганта в Excel для вашего рассмотрения.
Шаблон «Project Manager Gantt Chart»
Ещё один бесплатный шаблон диаграммы Ганта предложен на сайте professionalexcel.com и называется «Project Manager Gantt Chart». В этом шаблоне есть возможность выбирать просмотр (дневной или стандартный недельный), в зависимости от длительности отслеживаемых задач.
Надеюсь, что, хотя бы один из предложенных шаблонов диаграммы Ганта подойдёт для Ваших нужд. Если нет – в интернете можно найти великое множество разнообразных шаблонов диаграммы Ганта.
Теперь, познакомившись с основными особенностями диаграммы Ганта, Вы можете продолжить её изучение и научиться создавать собственные сложные диаграммы Ганта в Excel, чтобы удивить начальника и всех своих коллег 🙂
Урок подготовлен для Вас командой сайта office-guru.ru
Источник: https://www.ablebits.com/office-addins-blog/2014/05/23/make-gantt-chart-excel/
Перевел: Антон Андронов
Правила перепечатки
Еще больше уроков по Microsoft Excel















