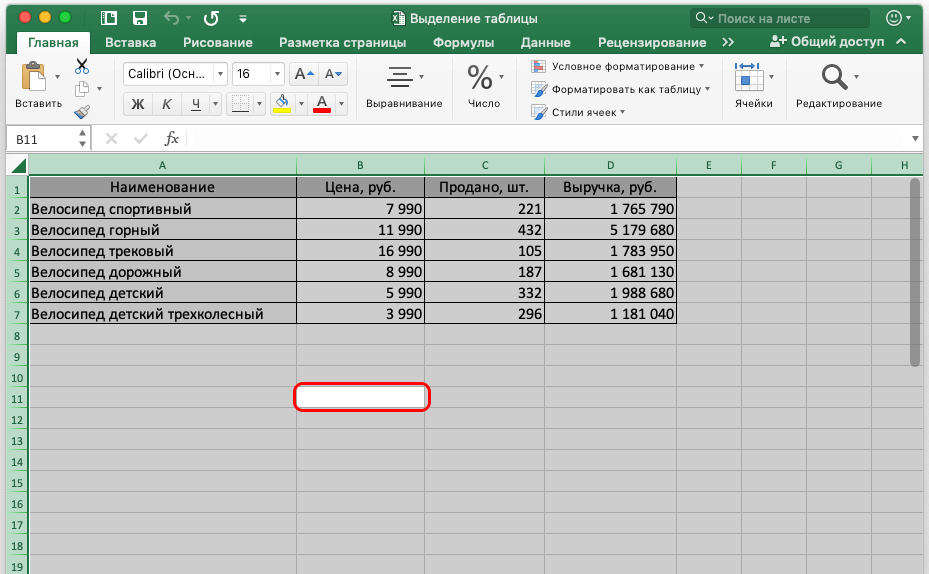Нередко пользователям приходится перенести часть информации с документа Microsoft Word в Excel формат, чтобы позже можно было с этими данными совершать определенные операции. К сожалению, эта задача требует определенных трудозатрат, слава Богу, не очень больших, если следовать рекомендациям, приведенным в этой статье.
Что понадобится? Прежде всего, само приложение Microsoft Excel, а также специализированные онлайн-службы, позволяющие сделать перенос легко и быстро. Давайте более подробно разберем все возможные способы, как осуществлять конвертацию файла в формате doc(x) в xls(x).
Конвертация документа Word в Excel
Некоторые из описанных методов не смогут называться полноценной конвертацией, часть из них вполне достойны. Надо отметить, что идеального способа реализовать поставленную задачу нет, пользователь должен выбрать тот, который будет оптимальным именно для него.
Конвертация Word в Excel с использованием онлайн-сервисов
Огромное преимущество онлайн-сервисов в том, что выполнить конвертацию можно буквально за несколько минут, а для этого не потребуется установка сложного ПО на компьютер. Более того, сделать это можно абсолютно на любом умном устройстве, начиная стандартным компьютером и заканчивая смартфонами и планшетами под управлением любой операционной системы. Существует множество различных сервисов. Каждый из них имеет похожий функционал. Мы опишем механику действий с помощью инструмента Convertio, но можно использовать любой аналогичный. Последовательность действий следующая:
- Открыть браузер. Оптимально использовать тот, который работает на базе движка Chromium.
- Перейти на страницу https://convertio.co/ru/
- Перенести файл в программу. Это можно сделать несколькими способами:
- Нажать непосредственно на кнопку «С компьютера» и выбрать файл таким же способом, как в любой другой программе.
- Перетащить файл из папки в программу стандартным движением мыши.
- Достать файлы из Google диска или сервиса Dropbox.
- Воспользоваться прямой ссылкой для загрузки файла.
- Мы применим первый способ. Нажимаем на кнопку «С компьютера» и откроется диалоговое окно, в котором нам нужно выбрать интересующий нас файл.
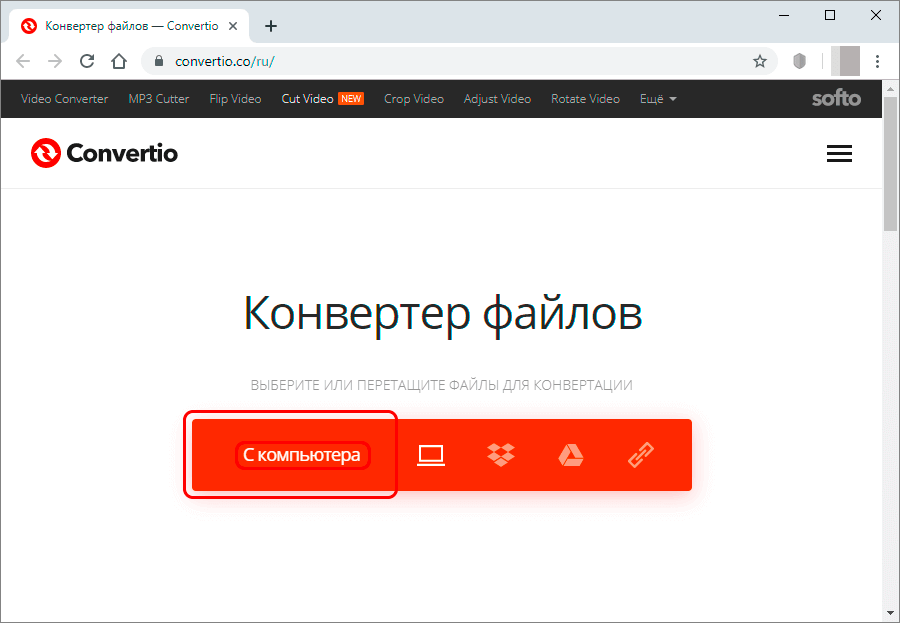
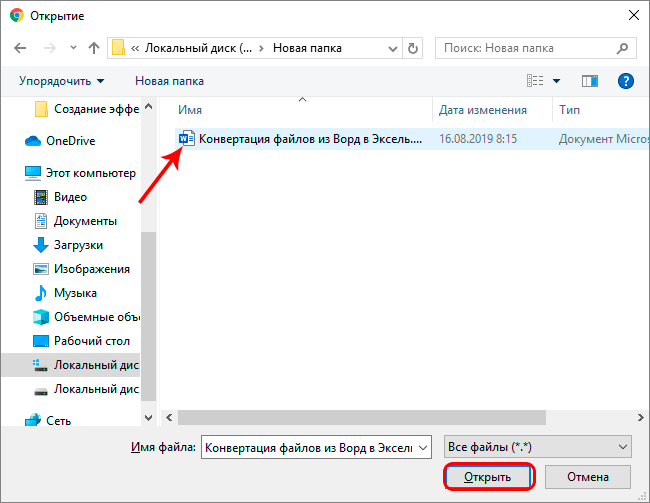
- После того, как мы выбрали документ, который необходимо превратить в экселевский формат, программа предложит выбрать непосредственно тип файла, в который осуществить конвертацию. Нужно нажать по этой менюшке и выбрать подходящий тип в меню или воспользоваться поиском.
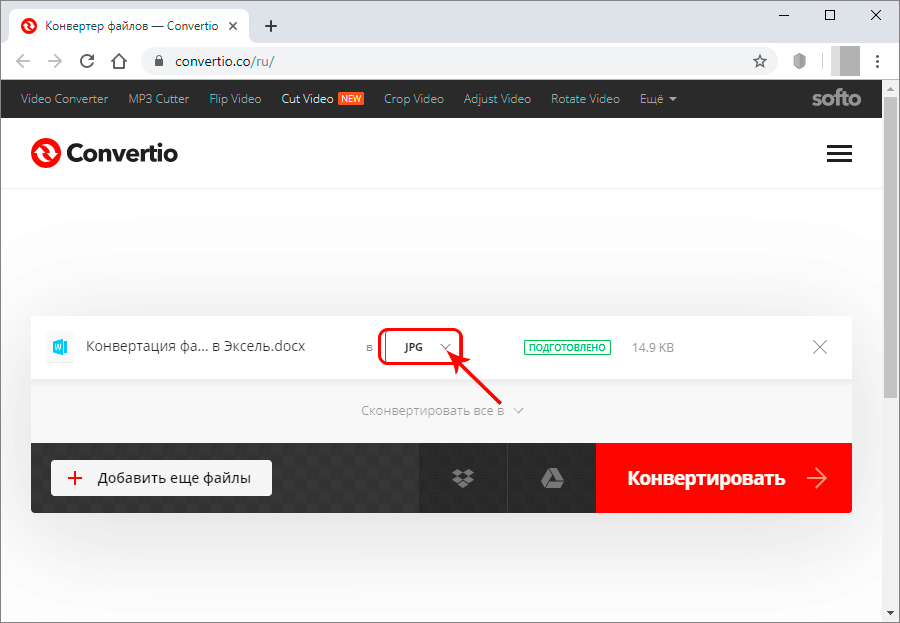
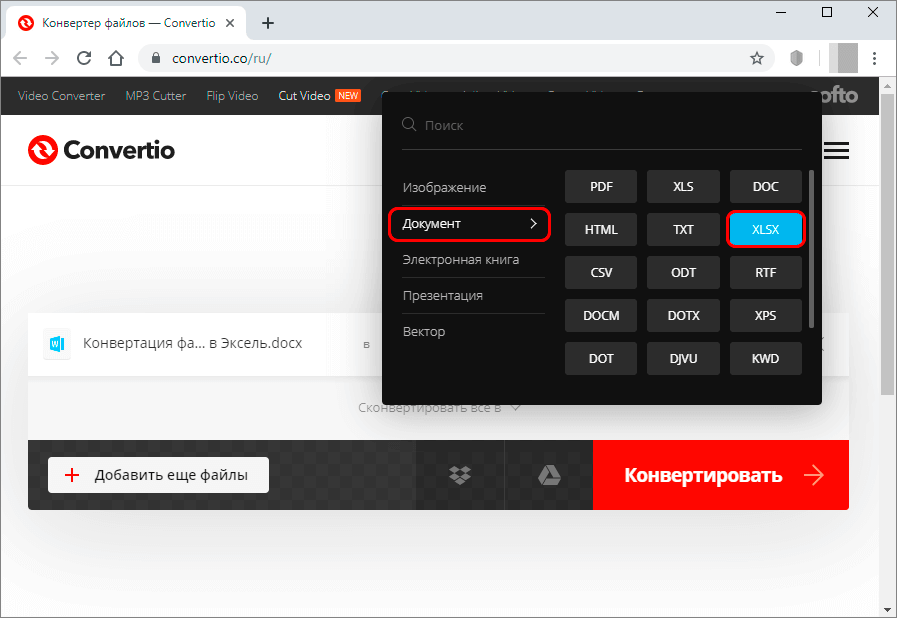
- После того, как все настройки будут выполнены, нажимаем на оранжевую кнопку «Конвертировать», которая запускает этот процесс.
Осталось только скачать этот файл таким же способом, как и осуществить любую другую загрузку с интернета.
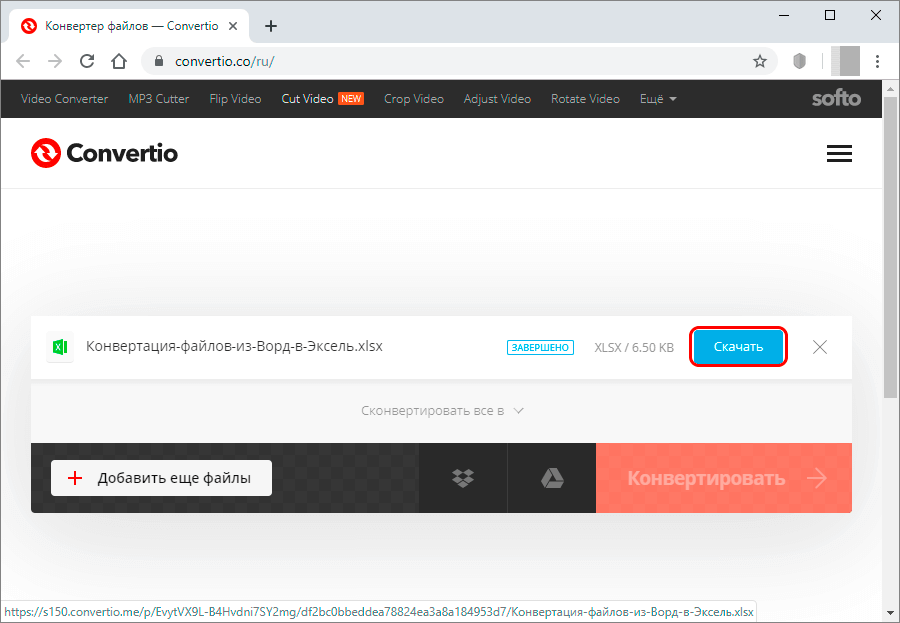
Конвертация Word в Excel через сторонние приложения
Как правило, подобные онлайн сервисы имеют ограничения по количеству файлов, которые могут быть обработаны в течение какого-то времени. Если же нужно регулярно конвертировать файлы в формат электронных таблиц, рекомендуется установить специализированное ПО на компьютер. Один из таких инструментов – Abex Word to Excel Converter. Его интерфейс интуитивно понятный. Следовательно, этой программе легко обучиться. После того, как мы ее откроем, перед нами появится такое окно.
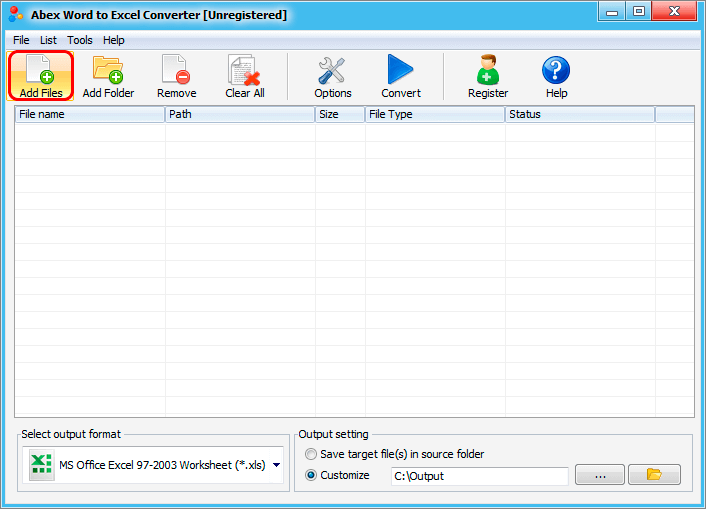
Нам нужно нажать кнопку «Добавить файлы», и перед нами откроется такое же окно, как и в предыдущем методе. После выбора файла нам нужно настроить формат итогового файла в нижней части окна. При желании можно также настроить папку, в которую она будет сохраняться. Доступна конвертация в старый и новый тип файла. После того, как настройки будут указаны, нажимаем «Конвертировать».
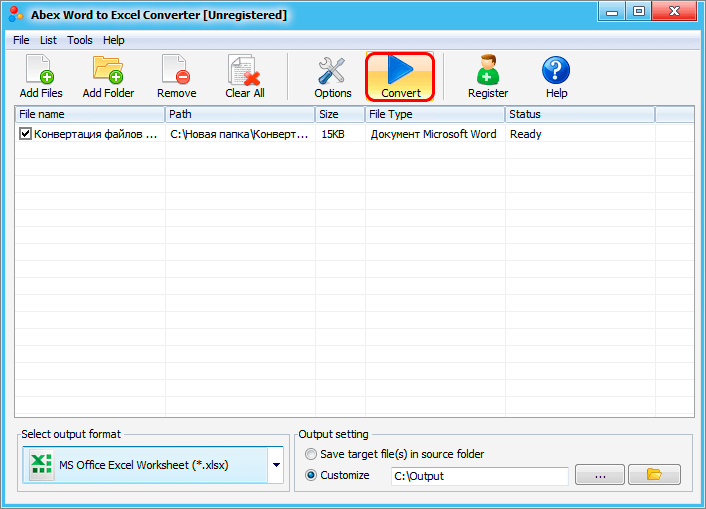
Осталось только открыть файл после окончания конвертации.
Конвертация Word в Excel через расширенное копирование
Этот метод дает возможность осуществить ручную конвертацию из формата Word в Excel и при этом предварительно настроить итоговое отображение данных. Последовательность действий следующая:
- Открываем нужный файл.
- Нажимаем на кнопку отображения непечатных символов.
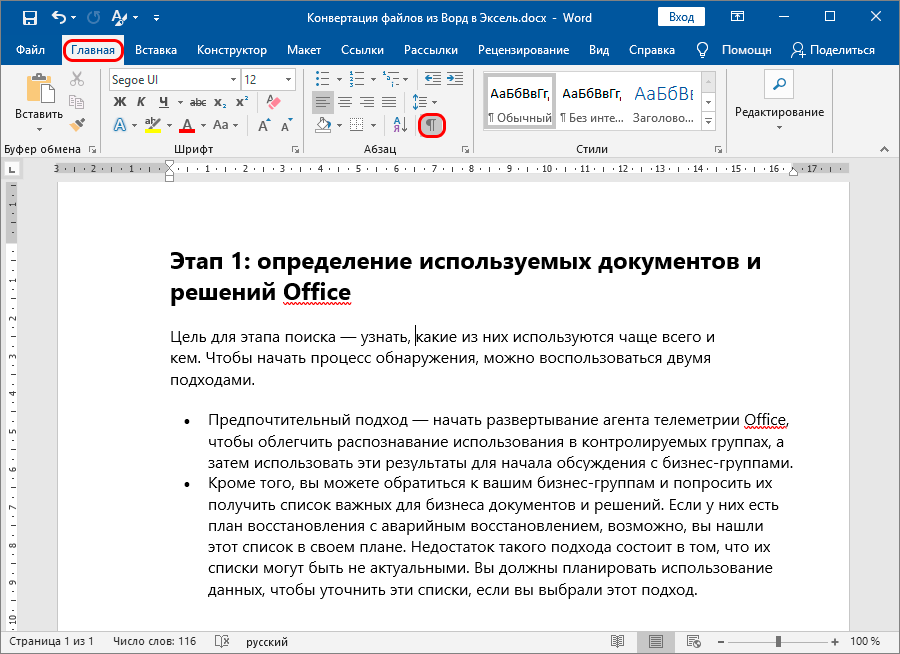
- Убрать пустые абзацы. Их хорошо видно после включения отображение непечатных символов.
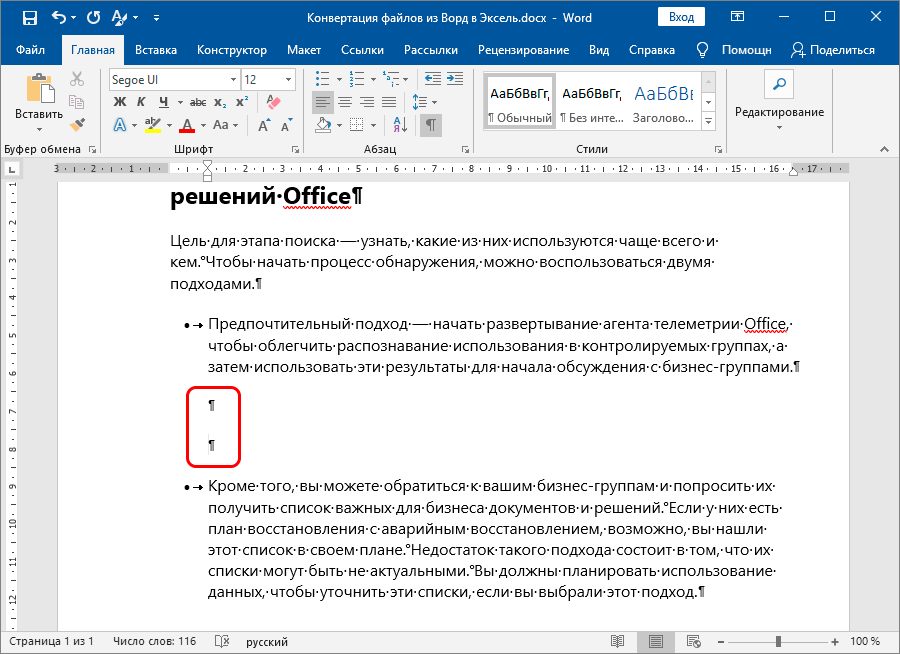
- Сохранить файл, как обычный текст.
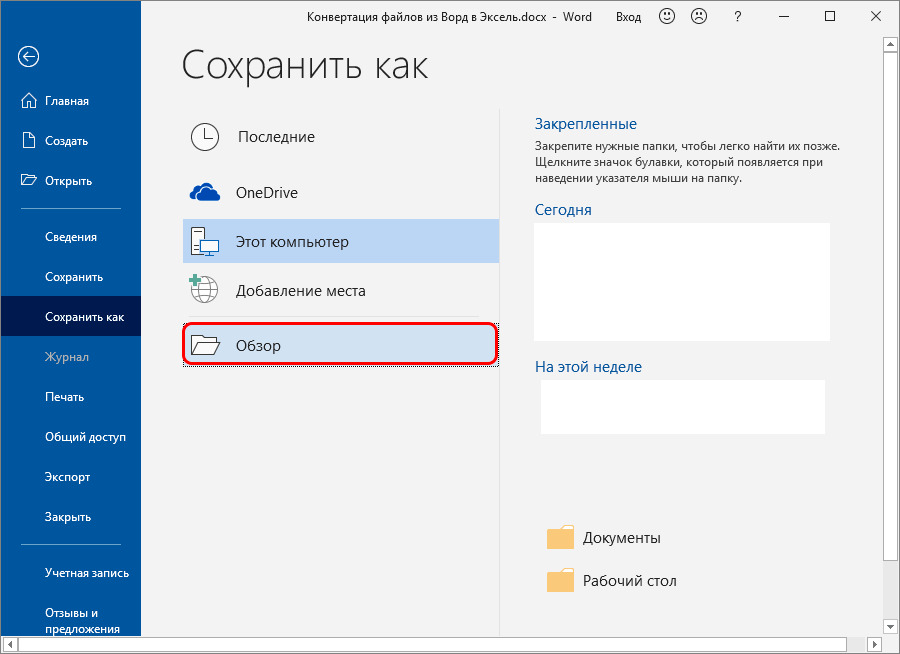
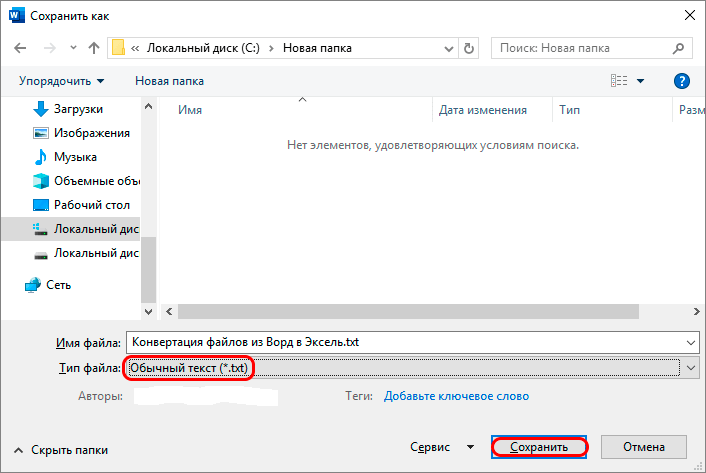
- В окне, которое появится, нажимаем ОК и открываем Excel.
- После этого через меню «Файл» Excel открываем сохраненный текстовый файл.
- Далее с помощью мастера импорта текстов выполняем те действия, которые программа предлагает. Пользователю доступен предварительный просмотр таблицы. После внесения необходимых настроек, нажимаем кнопку «Готово».
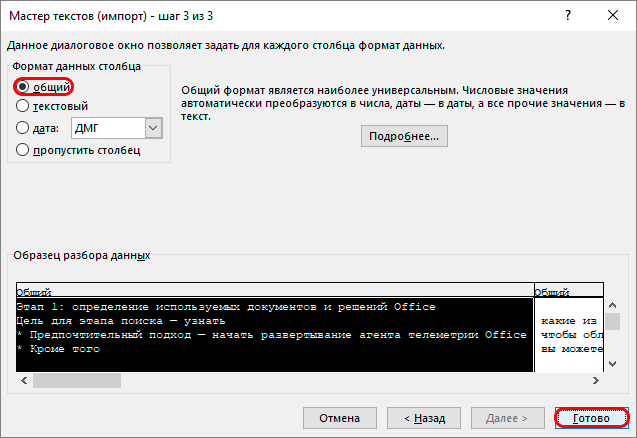
Текстовый файл теперь у нас в формате электронной таблицы. 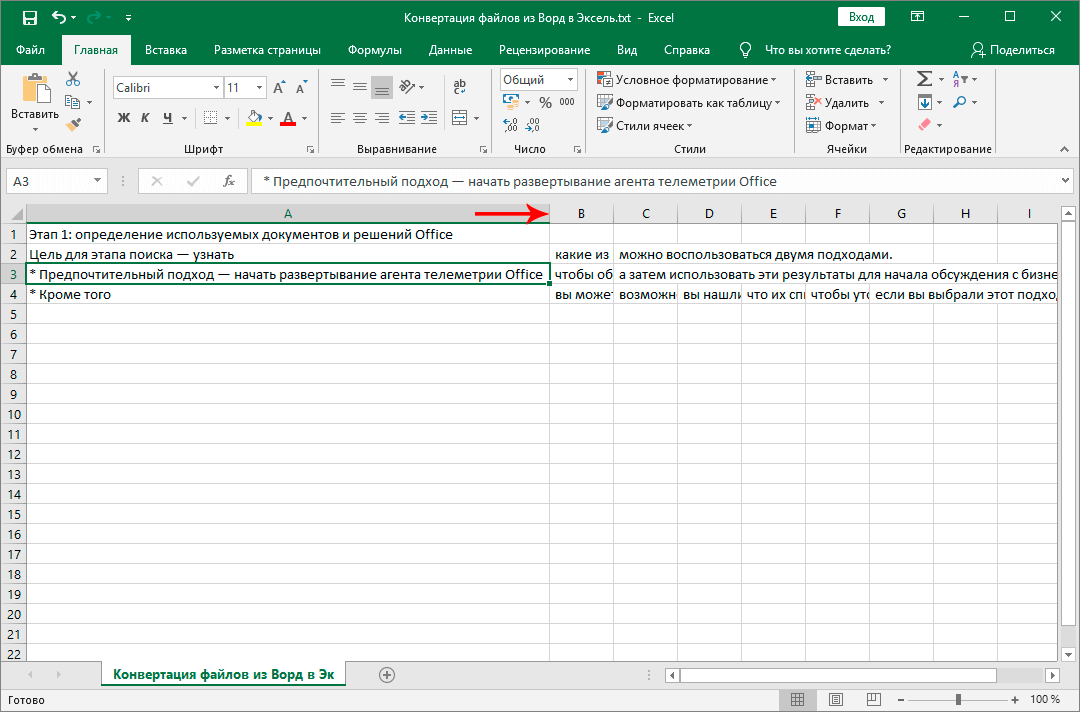
Конвертация Word в Excel через простое копирование
Основная сложность при конвертации одного формата в другой – существенные различия в структуре. Если попытаться скопировать данные из текстового документа в электронную таблицу, каждый абзац будет размещаться в отдельной строке, что не всегда удобно. Да и дальнейшее форматирование может потребовать дополнительного времени и сил. Тем не менее, такой способ тоже возможен. Для того, чтобы реализовать этот метод, нужно выполнить следующие действия:
- Открываем документ, который нам необходимо конвертировать в Excel.
- Выделяем весь текст, нажав на комбинацию клавиш Ctrl + A.
- После этого копируем этот текст. Это можно сделать, воспользовавшись комбинацией клавиш Ctrl+C, контекстным меню или найдя специальную кнопку на панели инструментов.
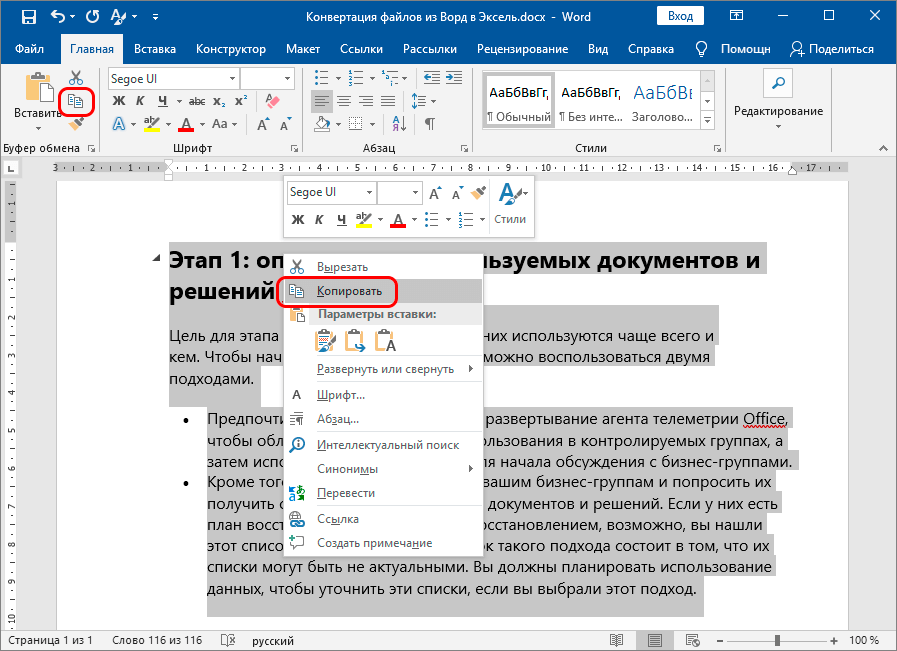
- Далее открываем новую таблицу Excel и нажимаем ячейку, в которую осуществляем вставку этого текста. Это можно сделать также тремя способами: с помощью комбинации клавиш Ctrl + V, большой кнопки в самой левой части вкладки «Главная» или нажав на специальную кнопку в контекстном меню.
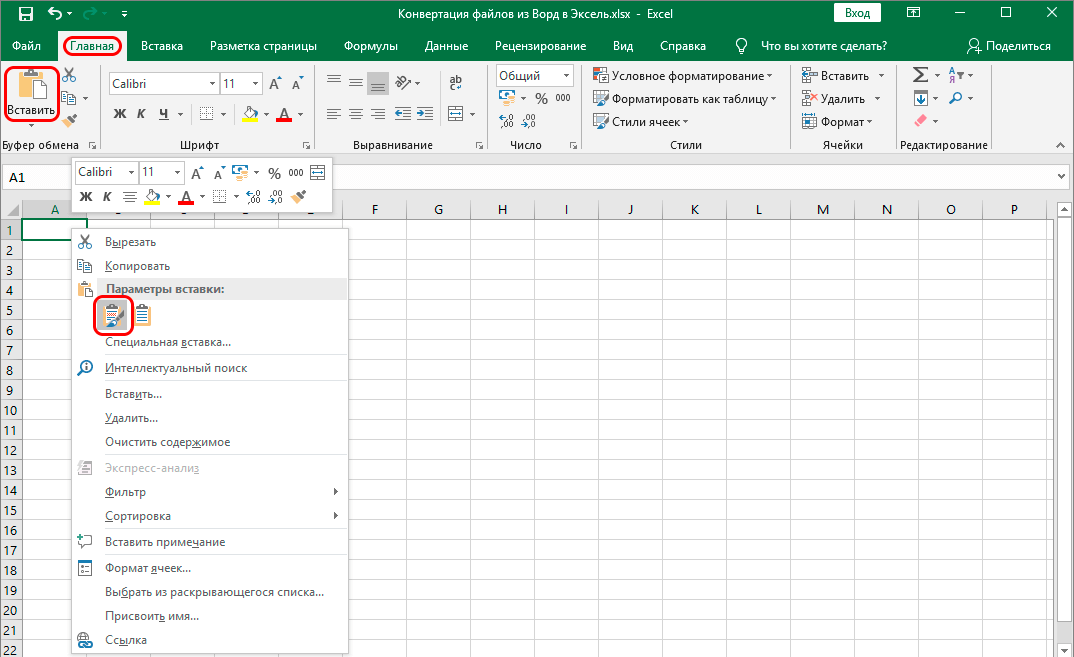
- После этого перенос текста можно считать успешным. Видим, что как и ожидалось, каждый следующий абзац начинается в отдельной строке. Далее нужно отредактировать этот текст исходя из своих потребностей.
Конечно, самым удобным методом является пользование специальными онлайн-сервисами. Но каждый продвинутый человек знает все возможные методы и выбирает подходящий под конкретную ситуацию.