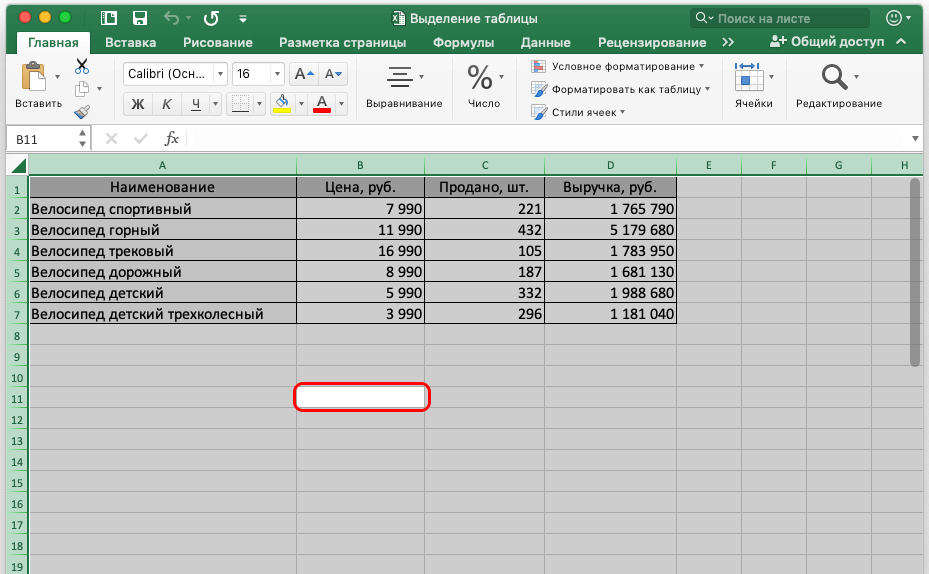Набор функций у программы Excel, конечно, поистине огромный. В том числе, можно в определенной степени программировать обработку данных. За это отвечает в том числе, функция ЕСЛИ. Он дает возможность реализовать почти любую задачу. Именно поэтому данный оператор используется гораздо более часто по сравнению с другими. Сегодня мы попытаемся объяснить, что он делает и как его можно использовать.
Функция ЕСЛИ — определение и сферы применения
С помощью функции ЕСЛИ пользователь может поручить программе проверить, соответствует ли определенная ячейка заданному критерию. Если у нас есть условие, при котором только нужно осуществлять задачу, то Excel сначала осуществляет проверку, после чего в ячейку, в которую записывается эта функция, выводит результат вычислений. Но это лишь если эта функция применяется в связке с другой функцией. Сам же оператор ЕСЛИ выдает два результата:
- ИСТИНА. Это если выражение или ячейка соответствует определенному критерию.
- ЛОЖЬ. Данный оператор показывается, если соответствия нет.
Синтаксис формулы следующий (в универсальном виде): =ЕСЛИ(условие; [значение если условие выполнено]; [значение если условие не выполнено]). Функция может сочетаться с другими. В таком случае в соответствующих аргументах нужно записывать другие операторы. Например, можно сделать так, чтобы осуществлялась проверка, является ли число положительным, и если да, найти среднее арифметическое. Конечно, есть одна функция, которая делает то же самое, но данный пример довольно наглядно демонстрирует, как работает функция ЕСЛИ. Что касается сфер применения, в которых может использоваться функция ЕСЛИ, то их огромное количество:
- Климатология.
- Продажи и бизнес.
- Маркетинг.
- Бухгалтерский учет.
И так далее. Какую сферу вы не назовете, и там будет применение для этой функции.
Как использовать функцию ЕСЛИ в Эксель — примеры
Давайте приведем еще один пример, как можно использовать функцию ЕСЛИ в Excel. Предположим, у нас есть таблица, содержащая названия кроссовок. Допустим, ожидается большая распродажа обуви для женщин, в рамках которой на все позиции нужно установить 25-процентную скидку. Чтобы сделать такую проверку, есть специальная колонка, обозначающая пол, для которого предназначены кроссовки.
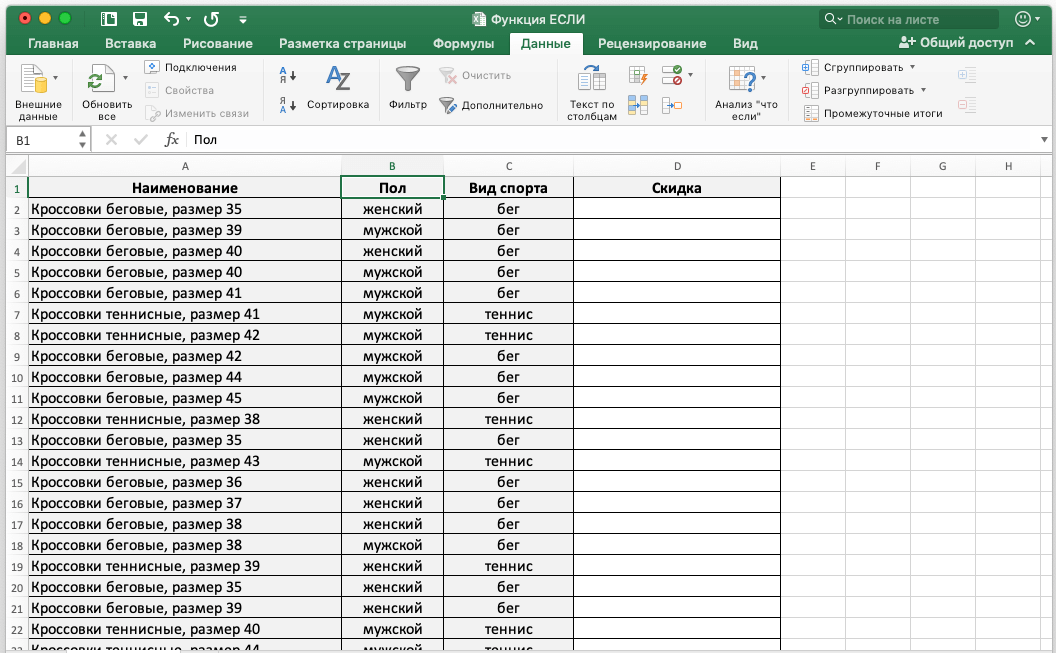
Соответственно, условием этой задачи будет равенство пола женскому. Если в результате проверки обнаруживается, что данный критерий истинный, то в место, куда выводится эта формула, нужно написать размер скидки – 25%. Если же ложный – указать значение 0, поскольку дискаунт не предусмотрен в этом случае.
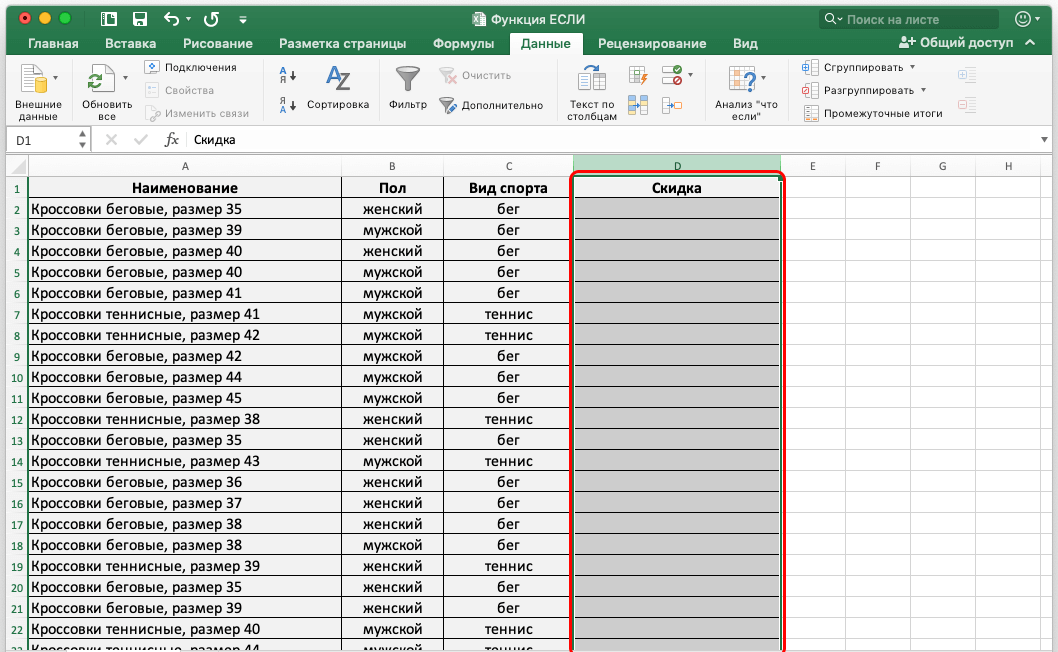
Конечно, можно заполнить нужные ячейки вручную. Но на это может потребоваться огромное количество времени. Кроме этого, человеческий фактор, из-за которого могут возникать опечатки и искажения информации, также никто не отменял. Компьютер же не ошибается. Поэтому если количество информации слишком большое, то лучше пользоваться функцией ЕСЛИ.
Чтобы достичь поставленной на первом этапе цели, необходимо выбрать ячейку, где будет осуществляться вывод получившегося значения и записать следующую формулу: =ЕСЛИ(B2=”женский”;25%;0). Давайте расшифруем эту функцию:
- ЕСЛИ – это непосредственно оператор.
- B2=”женский» – это критерий, соответствие которому проверяется.
- Далее следует то значение, которое будет выводиться в случае, если кроссовки созданы для женщин и значение, показываемое если обнаружится, что кроссовки мужские, детские или любые другие, не соответствующие заданному в первом аргументе условию.
Куда же лучше всего записать эту формулу? Вообще, место может быть выбрано произвольно, но в нашем случае это ячейки, стоящие под заголовком колонки «Скидка».
Важно не забывать ставить знак = перед формулой. Иначе Excel будет ее читать, как обычный текст.
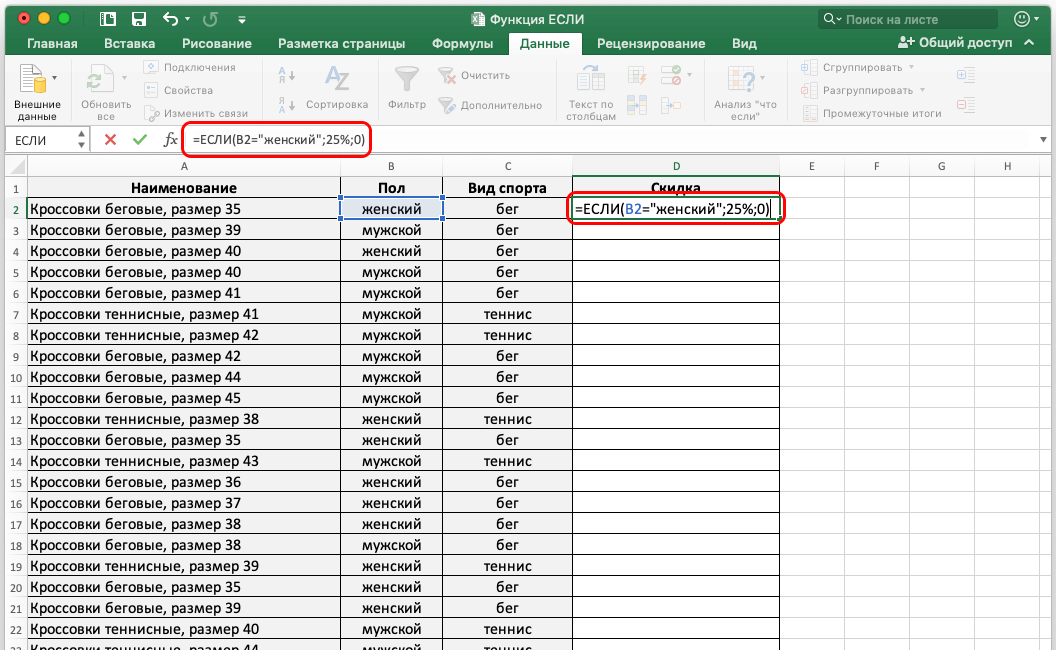
После того, как формула будет введена, нужно нажать клавишу ввода, после чего таблица автоматически заполнится правильным значением. В таблице ниже мы видим, что первая проверка оказалась правильной. Программа автоматически определила, для какого пола созданы эти кроссовки и присвоила им скидку в четверть от цены. Результат достигнут.
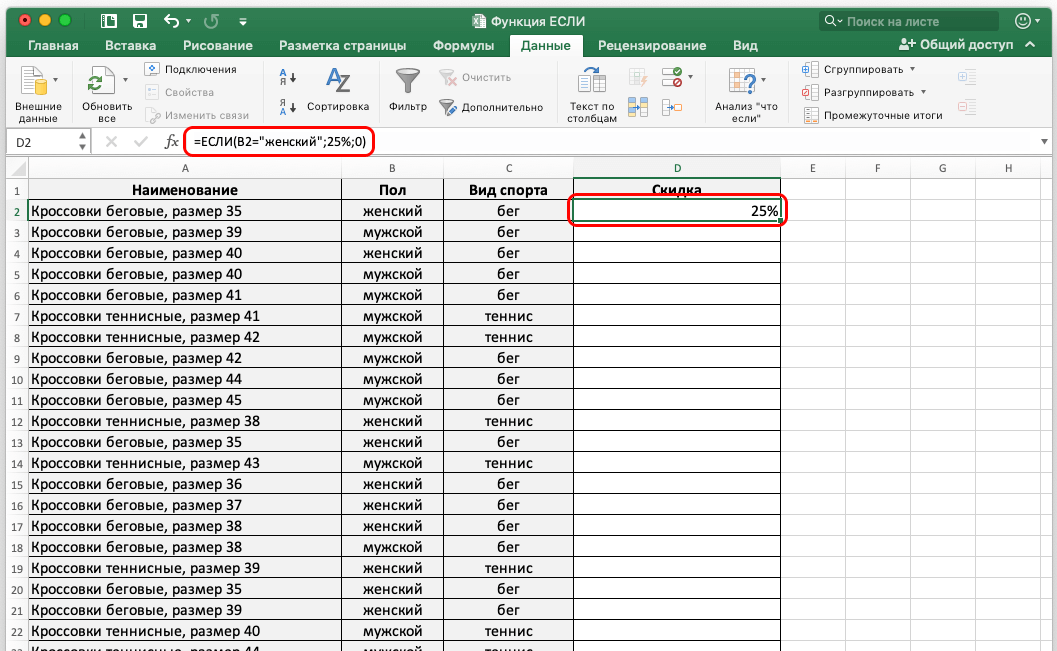
Теперь осталось заполнить оставшиеся строки. Для этого не нужно копировать формулу в каждую ячейку по отдельности. Достаточно найти квадратик в правом нижнем углу, навести на него курсор мыши, убедиться в том, что он превратился в значок крестика и перетащить маркер до самого нижнего ряда таблицы. Далее Excel все сделает за вас.
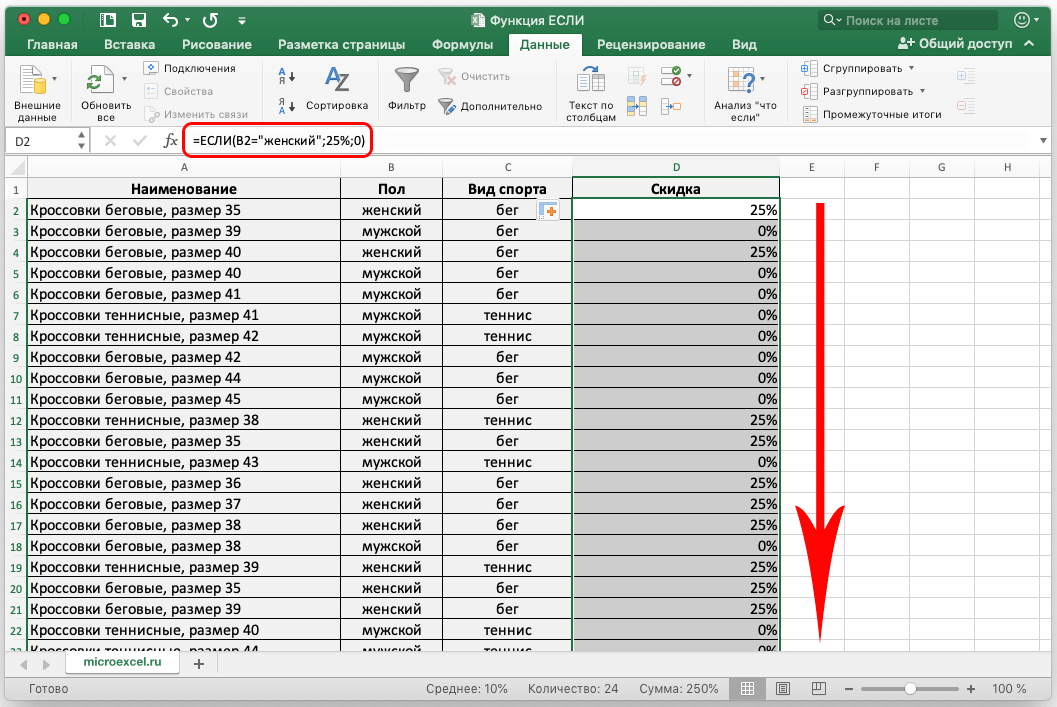
Использование функции ЕСЛИ с несколькими условиями
Ранее был рассмотрен самый простой случай использования функции ЕСЛИ, в которой логическое выражение только одно. А что делать, если нужно проверить ячейку на соответствие нескольким условиям? Это также можно сделать с помощью встроенного функционала Excel.
Один из частных случаев проверки по нескольким условиям – осуществить проверку на предмет соответствия первому и если оно оказывается ложным, осуществлять проверку по второму, третьему и так далее. Или же в случае истинности значения выполнить проверку другого критерия. Здесь уже как пользователю захочется, логика действий будет приблизительно одинаковой. Если вы вдумчиво читали то, что написано выше, то, возможно, уже могли догадаться, как это сделать. Но давайте добавим больше наглядности.
Для этого давайте сделаем задачу более сложной. Нам теперь надо назначать скидку исключительно на женские кроссовки, но в зависимости от вида спорта, для которого они предназначены, размер дискаунта должен отличаться. Формула на первый взгляд будет несколько сложнее, но в целом, она будет попадать в ту же логику, что и предыдущая: =ЕСЛИ(B2=”мужской”;0; ЕСЛИ(C2=”бег”;20%;10%)).
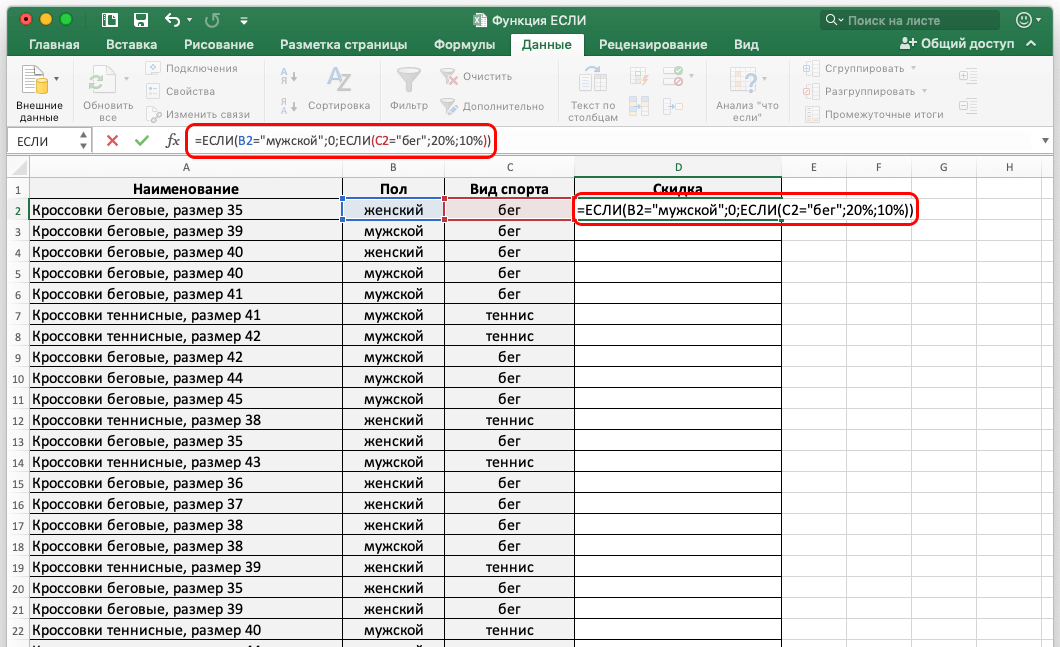
Далее выполняем те же действия, что и в предыдущем случае: нажимаем Enter и заполняем все следующие строки. Получаем такой результат.
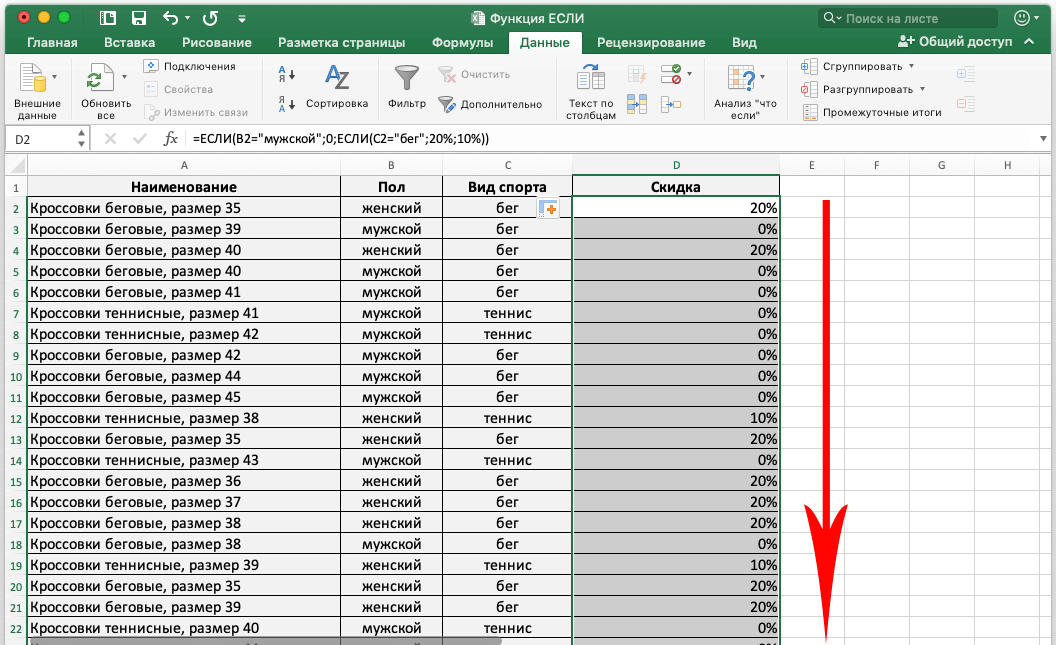
Как работает эта формула? Сначала первая функция ЕСЛИ осуществляет проверку того, является ли обувь мужской. Если нет, то выполняется вторая функция ЕСЛИ, которая сначала проверяет, предназначены ли кроссовки для бега. Если да, то назначается скидка в 20%. Если нет – скидка составляет 10%. Как видим, в качестве аргументов функции можно использовать другие функции, и это дает дополнительные возможности.
Как при помощи функции ЕСЛИ выполнять сразу 2 условия
Кроме этого, с помощью Эксель можно осуществить проверку на предмет соответствия сразу двум условиям. Для этого используется еще одна функция, которая называется И. Этот логический оператор объединяет два условия и делает это не только в функции ЕСЛИ. Его можно использовать и во многих других функциях.
Вернемся к нашей таблице. Теперь скидка должна быть больше, но при этом распространяться лишь на женскую обувь для бега. Если после проверки оказывается, что оба условия были соблюдены, то в поле «Скидка» будет записан размер скидки в 30%. Если же обнаруживается, что хотя бы одно из условий не работает, то скидка на такой товар не распространяется. Формула в этом случае будет следующей: =ЕСЛИ(И(B2=”женский”;С2=”бег”);30%;0).
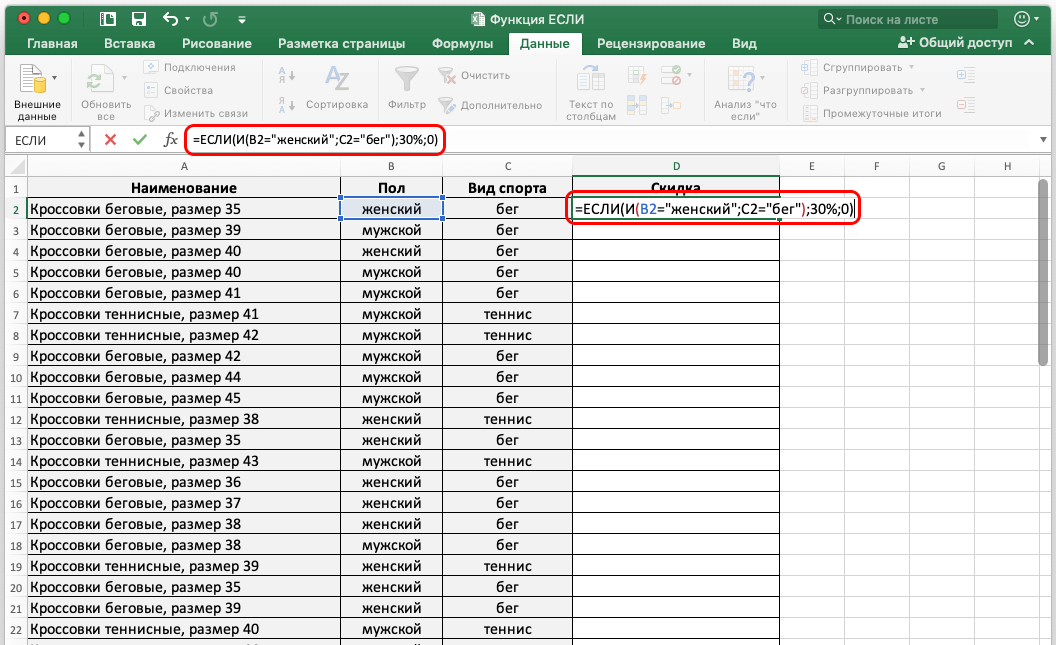
Далее все действия, выполняемые дальше, повторяют два предыдущих примера. Сначала мы нажимаем клавишу ввода, а потом перетягиваем значение на все остальные ячейки, которые находятся в этой таблице.
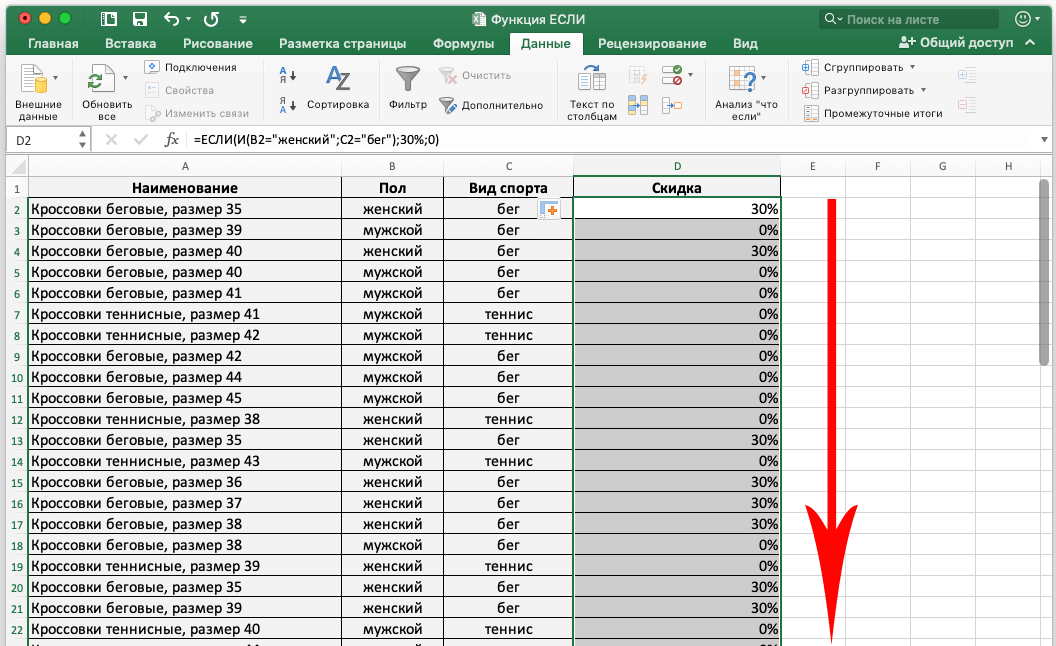
Синтаксис функции И, как видим, состоит из нескольких аргументов. Первый – это первое условие, второй – это второе и так далее. Можно использовать больше, чем два аргумента и проверять на предмет соответствия сразу нескольким условиям. Но на практике подобные ситуации случаются довольно редко. Больше трех условий одновременно – почти не бывает. Последовательность действий, выполняемых этой функцией, следующая:
- Сначала формула проверяет первое условие – является ли обувь женской.
- Затем эксель анализирует второй критерий – предназначены ли кроссовки для бега.
- Если в результате проверки оказывается, что оба критерия возвращают значение ИСТИНА, то и результат функции ЕСЛИ оказывается истинным. Следовательно, выполняется действие, запрограммированное в соответствующем аргументе.
- Если же оказывается, что хотя бы одна из проверок возвращает результат ЛОЖЬ, то и функция И вернет такой результат. Следовательно, будет выводиться результат, записанный в третьем аргументе функции ЕСЛИ.
Как видим, логика действий очень проста и доступна для понимания на интуитивном уровне.
Оператор ИЛИ в Эксель
Оператор ИЛИ действует похожим образом и имеет аналогичный синтаксис. Но вид проверки немного другой. Эта функция возвращает значение ИСТИНА в случае, если хотя бы в результате одной проверки возвращается результат ИСТИНА. Если же все проверки выдают ложный результат, то соответственно, и функция ИЛИ возвращает значение ЛОЖЬ.
Соответственно, если функция ИЛИ возвращает результат ИСТИНА хотя бы по одному из значений, то функция ЕСЛИ будет записывать то значение, которое было указано во втором аргументе. И только если значение не соответствует всем критериям, возвращается текст или цифра, указанная в третьем аргументе этой функции.
Чтобы продемонстрировать этот принцип на практике, давайте опять приведем пример. Задачка теперь следующая: скидка дается или на мужскую обувь или обувь для тенниса. В таком случае скидка составит 35%. Если же обувь женская или предназначена для бега, то дискаунта на такую товарную позицию не будет.
Чтобы достичь такую цель, необходимо записать такую формулу в ячейку, которая находится непосредственно под надписью «Скидка»: =ЕСЛИ(ИЛИ(B2=”женский”; C2=”бег”);0;35%). После того, как мы нажмем на клавишу ввода и перетянем эту формулу на остальные ячейки, получим следующий результат.
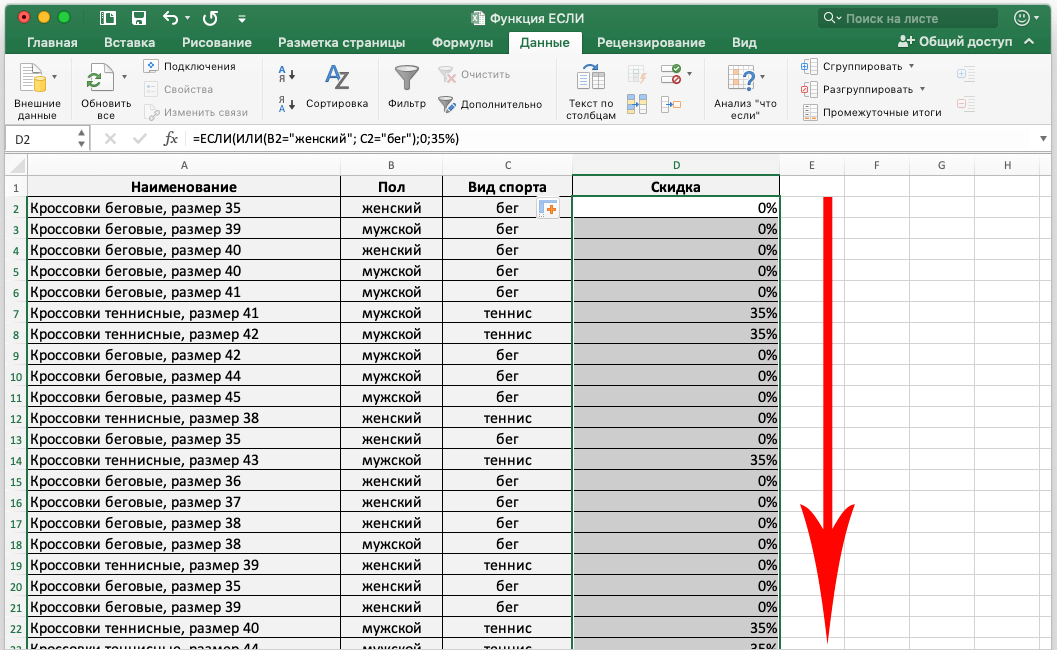
Как задать функцию ЕСЛИ, используя Построитель формул
Конечно, писать формулу от руки в определенной степени даже более удобно, чем использовать другие инструменты. Но если вы новичок, то ситуация кардинальным образом меняется. Чтобы не путаться в вводе аргументов, а также указать правильное название каждой из функций, существует специальный инструмент, который называется мастером ввода функций или построителем формул. Давайте разберем подробный механизм его работы. Предположим, нам руководство поставило задачу проанализировать доступный ассортимент товаров и назначить скидку в 25% на все женские кроссовки. Последовательность действий в этом случае будет следующей:
- Открываем мастер ввода функций, нажав на вкладке «Формулы» соответствующую кнопку (она выделена красным прямоугольником на скриншоте).
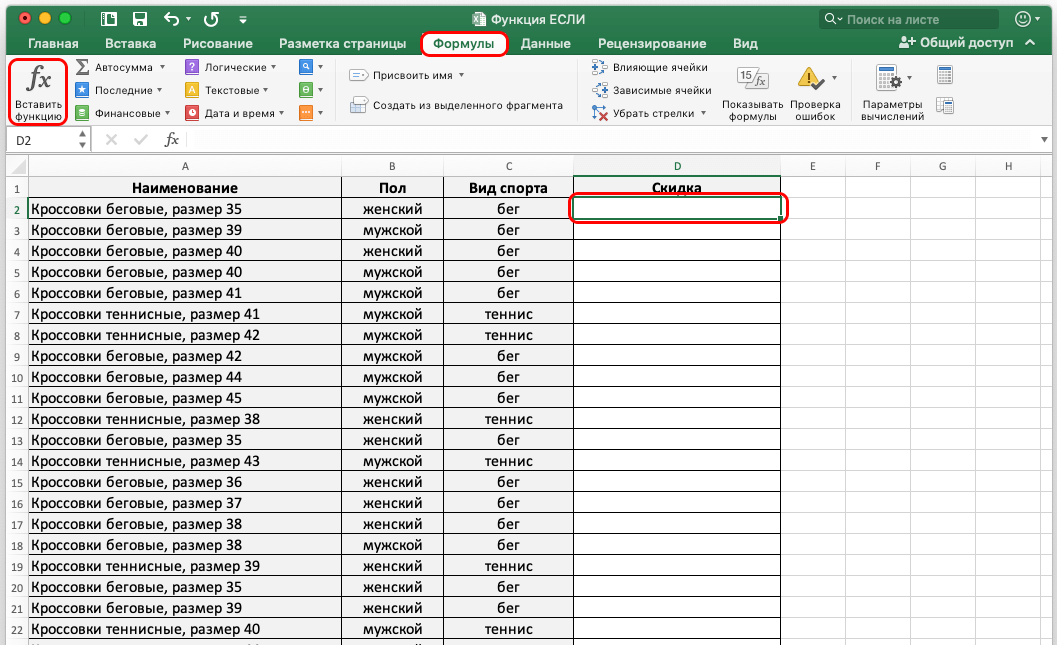
- Далее открывается маленькая панель построителя формул, в которой мы выбираем ту функцию, которая нам нужна. Ее можно выбрать непосредственно из перечня или найти через поле поиска. У нас она уже есть в списке 10 тех, которые использовались недавно, поэтому нажимаем по ней и делаем клик по кнопке «Вставить функцию».
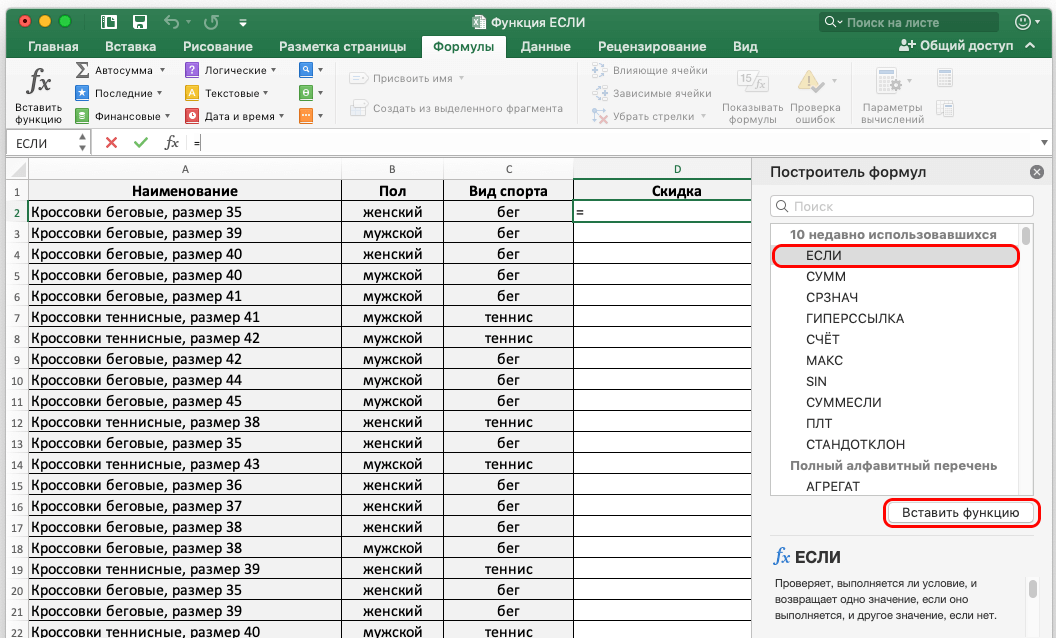
- После этого перед нашим взором откроется окно для настройки аргументов функции. Внизу этой панели можно также ознакомиться с тем, что делает выбранная функция. Каждый из аргументов подписан, поэтому не нужно запоминать последовательность. Вводим сначала логическое выражение, которое включает число или ячейку, а также значение, на соответствие которому нужно проверять. Далее вводятся значения, если истина и значение, если ложь.
- После того, как все действия будут выполнены, нажимаем на кнопку «Готово».
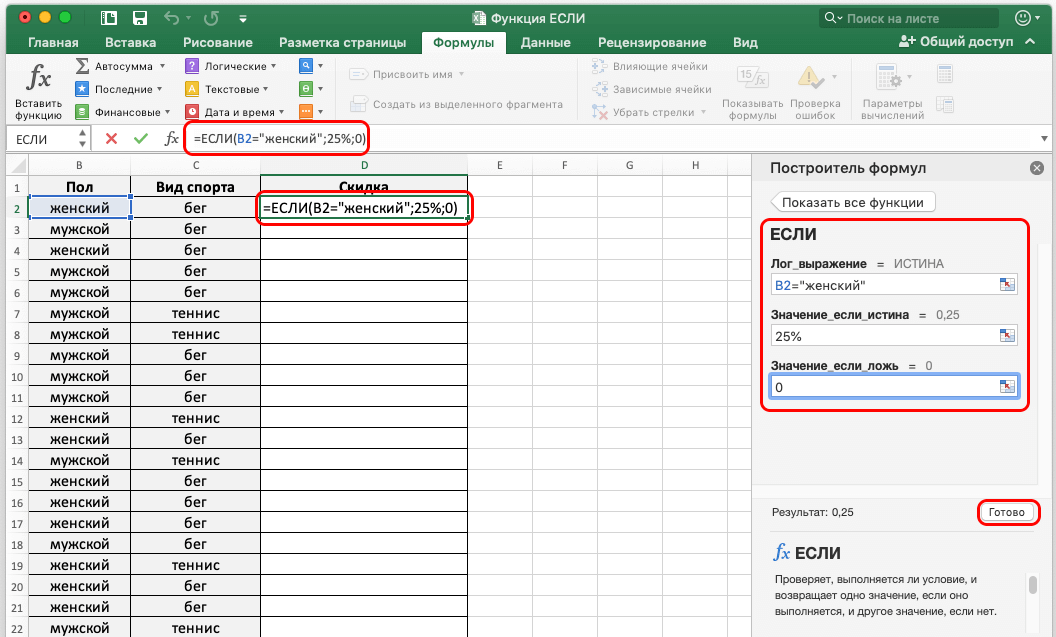
Теперь мы получаем результат. С ним выполняем те же действия, что и в предыдущем случае, а именно наводим мышью на квадратик в правом нижнем углу и перетягиваем формулу на все оставшиеся ячейки. Таким образом, функция ЕСЛИ является поистине наиболее популярным и важным оператором среди всех, которые существуют. Она осуществляет проверку данных на предмет соответствия определенному критерию и выполняет соответствующие действия в случае, если проверка выдает результат ИСТИНА или ЛОЖЬ. Это позволяет значительно упростить обработку больших данных и не делать огромного количества действий, делегировав эту черную работу компьютеру.