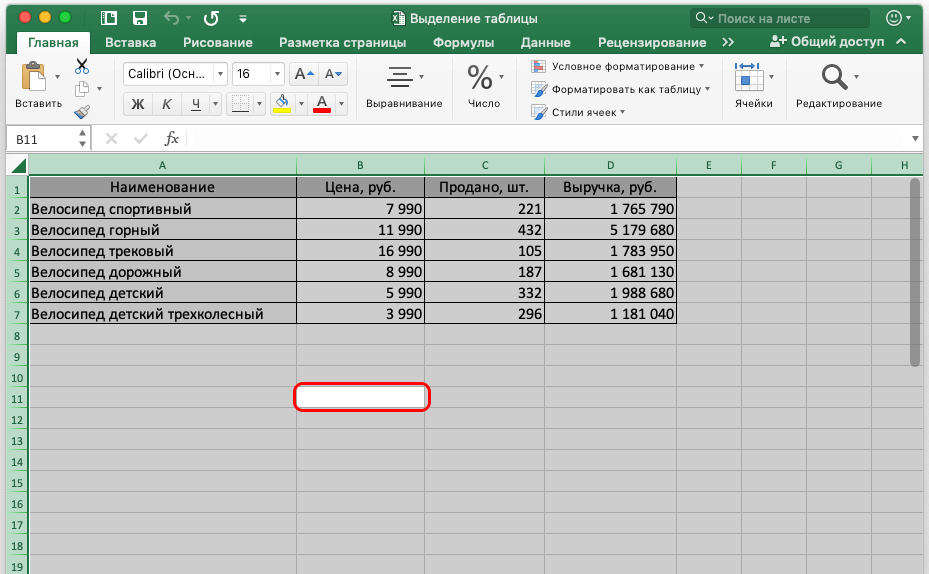Excel – невероятно функциональная программа. Она может использоваться и в качестве некого подобия среды программирования, и в качестве очень функционального калькулятора, позволяющего рассчитать все, что угодно. Сегодня мы рассмотрим второе применение этого приложения, а именно – деление чисел.
Это одно из наиболее частых способов применения электронных таблиц вместе с выполнением других арифметических операций, таких как сложение, вычитание и умножение. По сути деление нужно осуществлять почти в любой математической операции. Также оно применяется в статистических подсчетах, а для этого данный процессор электронных таблиц применяется очень часто.
Возможности деления в таблице Excel
В программе Excel можно привести сразу несколько базовых инструментов для осуществления этой операции, и сегодня мы приведем те, которые используются наиболее часто. Это применение формул с непосредственным указанием значений (являющих собой числа или адреса ячеек) или же использование специальной функции для выполнения этой арифметической операции.
Деление числа на число
Это самый элементарный способ осуществлять эту математическую операцию в Excel. Выполняется он таким же способом, как на обычном калькуляторе, поддерживающем ввод математических выражений. Единственное отличие, что перед вводом цифр и знаков арифметических операторов необходимо ввести знак =, который покажет программе, что пользователь собирается ввести формулу. Чтобы осуществить операцию деления необходимо воспользоваться знаком /. Давайте посмотрим, как это работает на практике. Для этого нужно выполнять действия, описанные в данной инструкции:
- Осуществляем клик мышью по какой-угодно ячейке, не содержащей никаких данных (в том числе, и формул, дающих пустой результат или непечатаемых знаков).
- Ввод может осуществляться несколькими методами. Можно непосредственно начать набирать нужные символы, начиная со знака «равно», а есть возможность и вводить формулу непосредственно в строку ввода формул, которая находится выше.
- В любом случае сначала необходимо написать знак =, после чего написать число, которое нужно будет делить. После этого ставим символ слэша, после чего записываем вручную то число, на которое будет осуществляться операция деления.
- В случае же наличия нескольких делителей их можно добавлять друг к другу с помощью дополнительных слэшей.
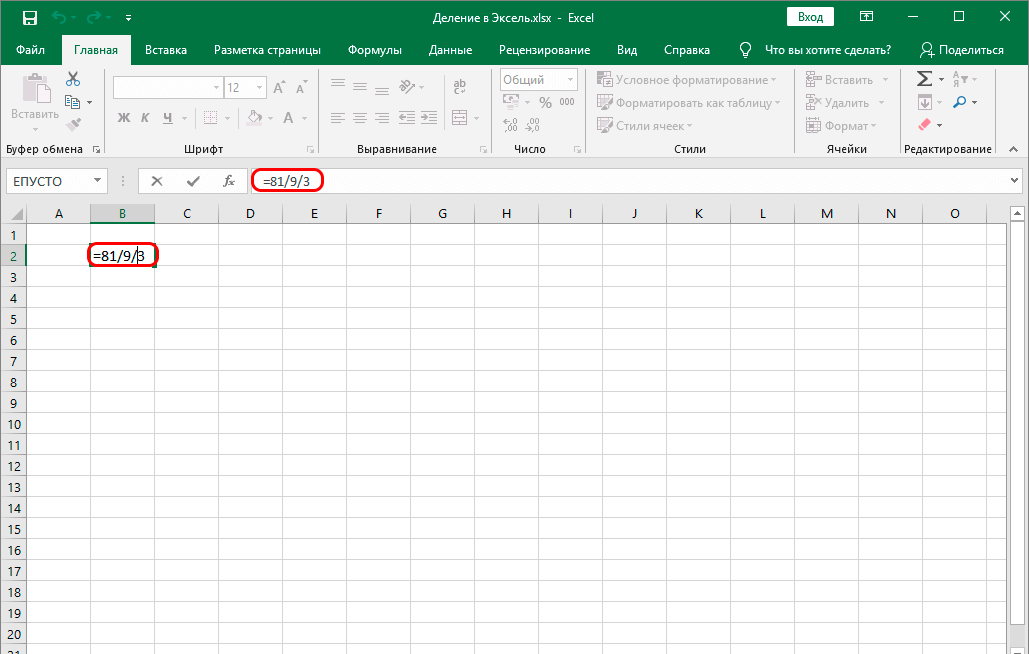
- Чтобы записать результат, необходимо нажать клавишу Enter. Программа самостоятельно выполнит все необходимые подсчеты.
Теперь осуществляем проверку, правильное ли значение записала программа. Если результат оказывается неверный, здесь есть только одна причина – неправильный ввод формулы. В таком случае нужно ее скорректировать. Для этого кликаем по соответствующему месту в строке формул, выделяем его и записываем то значение, которое правильное. После этого нажимаем клавишу ввода, и значение будет автоматически пересчитано.
Также могут использоваться и другие операции для того, чтобы осуществлять математические операции. Их можно сочетать вместе с делением. В таком случае порядок действий будет таким, как и положено по общим правилам арифметики:
- Сперва выполняется операция деления и умножение. Сложение и вычитание – уже во вторую очередь.
- Выражения также можно заключать в скобки. В таком случае они будут иметь приоритет, даже если в них заключены операции сложения и вычитания.
Все мы знаем, что по основным математическим законам деление на ноль невозможно. А что будет, если мы попробуем осуществить подобную операцию в Excel? В таком случае будет выдана ошибка “#ДЕЛ/0!”. 
Деление данных ячеек
Потихоньку усложняем задачу. Что если, к примеру, нам нужно разделить ячейки между собой? Или если надо разделить значение, содержащееся в определенной ячейке, на определенное число? Надо сказать, что стандартные возможности Excel дают такую возможность. Давайте более детально рассмотрим, как это сделать.
- Делаем клик по любой ячейке, не содержащей никаких значений. Точно так же, как и в предыдущем примере, необходимо удостовериться, что там нет непечатных символов.
- Далее вводим знак ввода формулы =. После этого делаем клик левой кнопкой мыши по той ячейке, которая содержит подходящее значение.
- Затем вводим символ деления (слэш).
- Потом снова выбираем ту ячейку, которую нужно разделить. После чего, если требуется, снова вводим слэш и повторяем действия 3-4 до тех пор, пока не будет введено должное количество аргументов.
- После того, как выражение было полностью введено, нажимаем Enter, чтобы результат показался в таблице.
Если же нужно разделить число на содержимое ячейки или содержимое ячейки на число, то это также можно сделать. В таком случае вместо нажатия левой кнопкой мыши по соответствующей ячейке необходимо записать то число, которое будет использоваться в качестве делителя или делимого. Также можно вводить адреса ячеек с клавиатуры вместо чисел или кликов мышью.
Деление столбца на столбец
Excel позволяет выполнить операцию деления одного столбца на другой. То есть, числитель одного столбца будет делиться на знаментатель той колонки, которая находится рядом. Для этого не нужно тратить много времени, потому что способ выполнения этой операции немного другой, гораздо более быстрый, чем простое деление каждого выражения друг на друга. Что же нужно сделать?
- Сделать клик по той ячейке, где будет отображаться первый итоговый результат. После этого вводим символ ввода формулы =.
- После этого осуществить левый клик мыши по первой ячейке, после чего разделить ее на вторую таким способом, который был описан выше.
- Затем нажать клавишу ввода.
После выполнения этой операции значение появится в соответствующей ячейке. Пока все так, как описывалось выше. 
После этого можно выполнять такие же операции по поводу следующих ячеек. Но это не самая эффективная идея. Значительно лучше воспользоваться специальным инструментом, который называется маркером автозаполнения. Это такой квадратик, который появляется в правом нижнем углу выделенной ячейки. Чтобы им воспользоваться, необходимо навести курсор мыши на него. О том, что все сделано правильно, можно узнать по изменению стрелочки на крестик. После этого нажать левую кнопку мыши и держа ее в нажатом положении, перетащить формулу на все оставшиеся ячейки.

После выполнения этой операции мы получаем колонку, полностью заполненную необходимыми данными.

Внимание. С помощью маркера автозаполнения можно перенести формулу только в одном направлении. Осуществлять перенос значений можно как снизу вверх, так и сверху вниз. При этом адреса ячеек будут автоматически заменены на следующие.
Такой механизм позволяет сделать правильными вычисления в следующих ячейках. При этом если нужно разделить столбец на одно и то же значение, этот метод будет вести себя неправильно. Все потому, что значение второго числа будет постоянно изменяться. Поэтому нужно воспользоваться четвертым методом для того, чтобы все было правильно – делением колонки на константу (постоянное число). Но в целом, этот инструмент является очень удобным в применении, если колонка содержит огромное количество строк.
Деление столбца на ячейку
Итак, что нужно сделать, чтобы разделить целую колонку на постоянное значение? Для этого нужно рассказать о двух типах адресов: относительных и абсолютных. Первые – это описанные выше. Как только формула копируется или переносится в другое место, относительные ссылки автоматически меняются на подходящие.
Абсолютные же ссылки имеют закрепленный адрес и при переносе формулы с помощью операции копировать-вставить или маркера автозаполнения не изменяются. Что же нужно сделать для того, чтобы целый столбец разделить на одну конкретную ячейку (например, там может содержаться размер скидки или объем выручки одного товара)?
- Делаем левый клик мышью по первой ячейке столбца, в котором мы будем отображать результаты математической операции. После этого записываем знак ввода формулу, нажимаем на первую ячейку, знак деления, вторую и так далее по схеме. После этого вводим константу, которой будет служить значение определенной ячейки.
- Теперь нужно закрепить ссылку, изменив адрес с относительного на абсолютный. Делаем клик мышью по нашей константе. После этого необходимо нажать на клавишу F4 на клавиатуре компьютера. Также на некоторых ноутбуках нужно нажимать кнопку Fn + F4. Понять, использовать надо конкретную клавишу или комбинацию, можно экспериментальным путем или ознакомившись с официальной документацией производителя ноутбука. После того, как мы нажмем на эту клавишу, увидим, что адрес ячейки изменился. Туда добавился знак доллара. Он и говорит нам о том, что используется абсолютный адрес ячейки. Нужно убедиться в том, что знак доллара стоит как возле буквы, обозначающей колонку, так и возле цифры, обозначающей строчку. Если будет стоять только один знак доллара, то закрепление будет осуществляться только по горизонтали или только по вертикали.
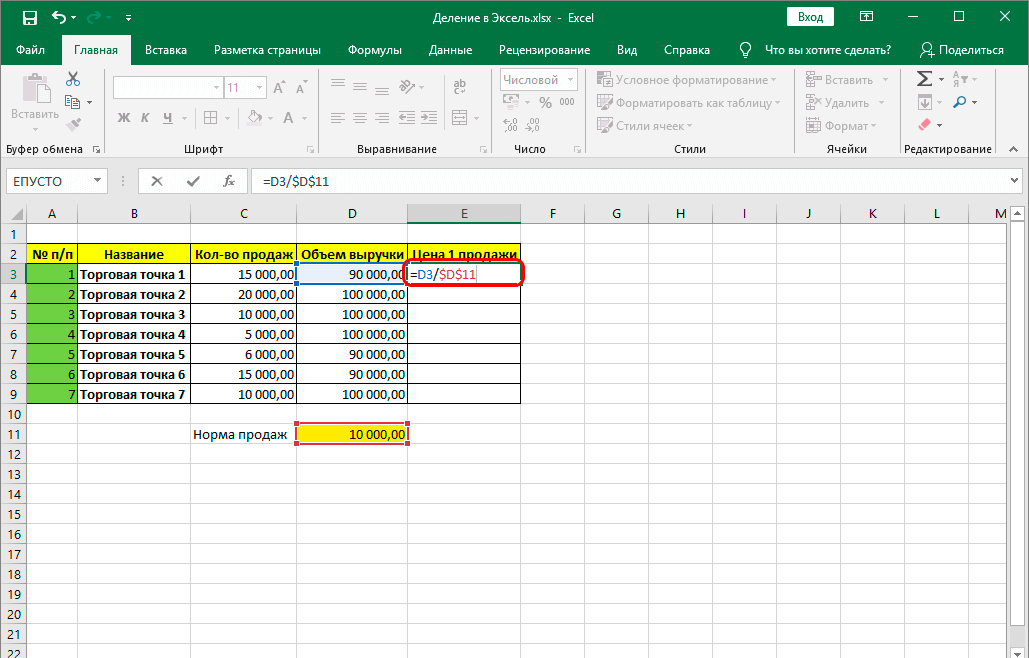
- Далее для подтверждения результата нажимаем клавишу ввода, а потом используем маркер автозаполнения, чтобы выполнить эту операцию и с другими ячейками, находящимися в этой колонке.
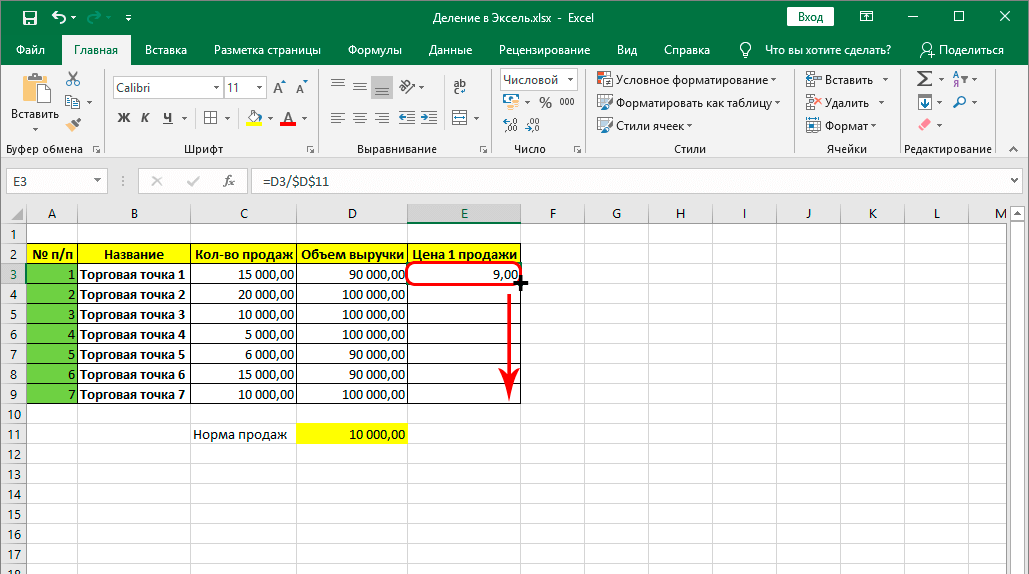
- Видим результат.
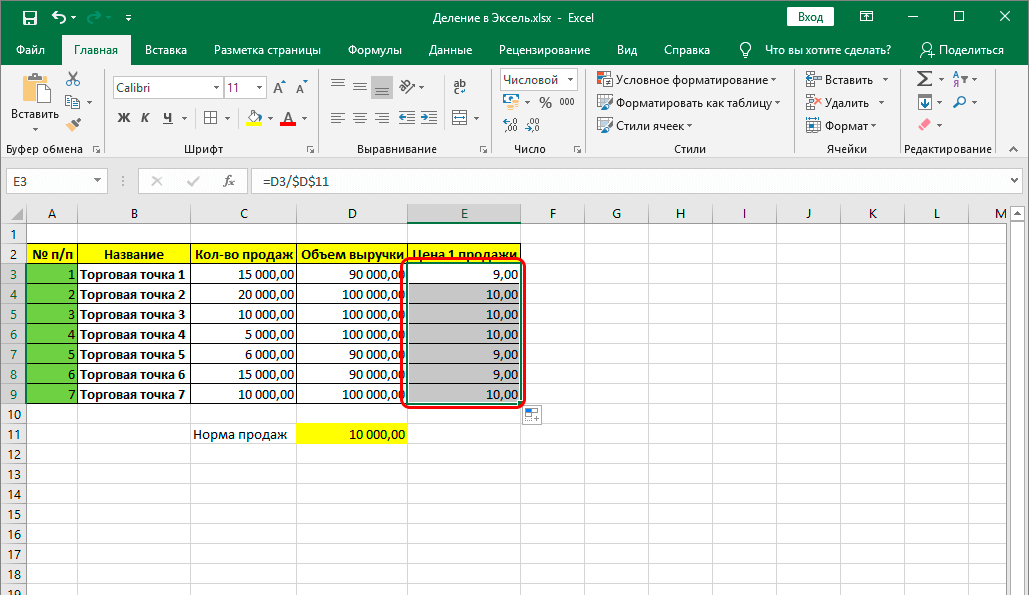
Как использовать функцию ЧАСТНОЕ
Есть еще один способ выполнения деления – использование специальной функции. Ее синтаксис такой: =ЧАСТНОЕ(числитель;знаменатель). Сказать, что она во всех случаях лучше стандартного оператора деления, нельзя. Дело в том, что она округляет остаток до меньшего числа. То есть, деление осуществляется без остатка. Например, если в результате вычислений с использованием стандартного оператора (/) будет число 9,9, то после применения функции ЧАСТНОЕ в ячейку будет записано значение 9. Давайте подробно опишем, как использовать эту функцию на практике:
- Нажимаем по ячейке, где будет записываться результат вычислений. После этого открываем диалоговое окно вставки функции (для этого нужно сделать клик по кнопке «Вставить функцию», которая находится сразу слева возле строки ввода формулы). Эта кнопка выглядит, как две латинские буквы fx.
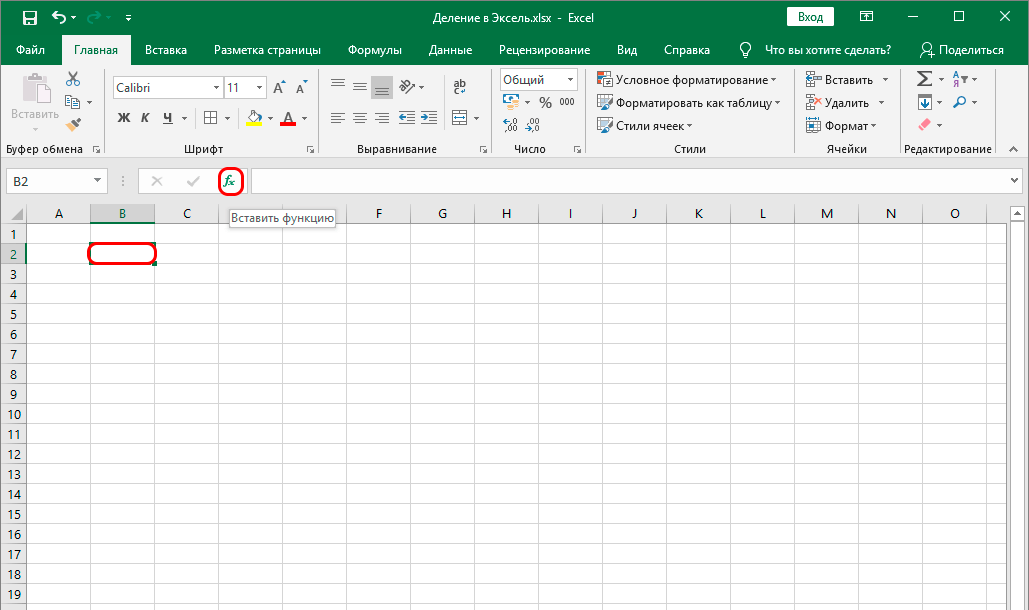
- После появления диалогового окна нужно открыть полный алфавитный перечень функций, и в конце списка будет располагаться оператор ЧАСТНОЕ. Выбираем ее. Чуть ниже будет написано, что она означает. Также пользователь может ознакомиться с детальным описанием, как использовать эту функцию, нажав на ссылку «Справка по этой функции». После выполнения всех этих действий подтверждаем свой выбор нажатием по клавише ОК.
- Перед нами откроется еще одно окно, в котором нужно ввести числитель и знаменатель. Можно записывать не только цифры, но и ссылки. Все так, как и при ручном делении. Проверяем, насколько правильно данные были указаны, после чего подтверждаем свои действия.
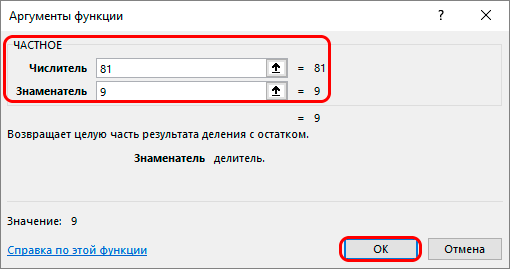
Теперь проверяем, все ли параметры были введены правильно. Лайфхак, можно не вызывать диалоговое окно ввода функции, а просто воспользоваться строкой ввода формулы, записав там функцию в виде =ЧАСТНОЕ(81;9), как показано на скриншоте ниже. Первое число – это числитель, а второе – знаменатель. 
Аргументы функции разделяются между собой точкой с запятой. Если формула была введена неправильно, ее можно исправить, внеся коррективы в строку ввода формулы. Итак, мы сегодня научились осуществлять операцию деления разными способами в Excel. Ничего сложного в этом нет, как мы видим. Чтобы ее выполнить, необходимо воспользоваться оператором деления или функцией ЧАСТНОЕ. Первая рассчитывает значение точно так же, как калькулятор. Вторая же умеет находить число без остатка, что также может быть полезно в вычислениях.
Обязательно нужно потренироваться перед тем, как применять эти функции в реальной практике. Конечно, ничего сложного в этих действиях нет, но о том, что человек чему-то научился, можно говорить только тогда, когда он правильные действия совершает на автомате, а решения принимает интуитивно.