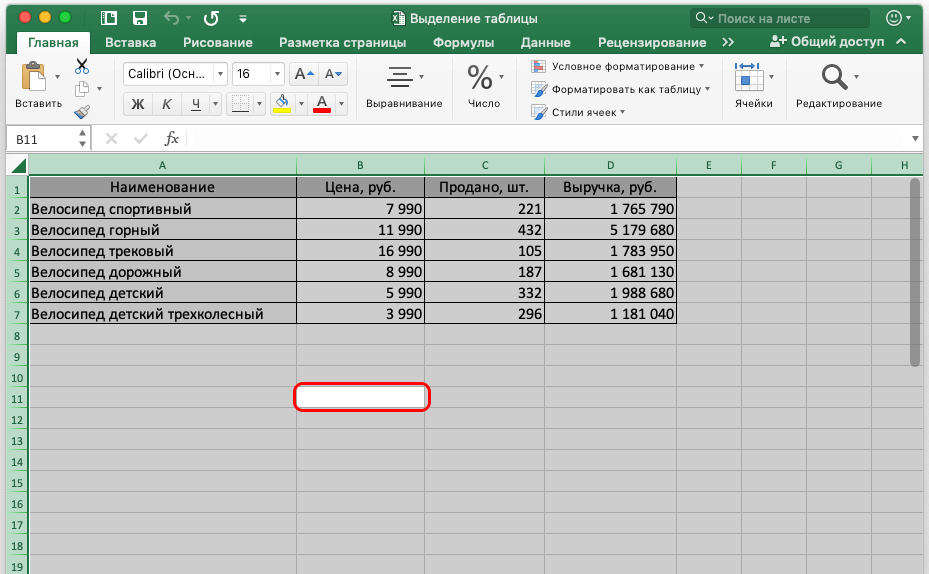Время от времени при работе с электронными таблицами появляется необходимость изменить положение нескольких рядов относительно друг друга. Например, произошла ситуация, в которой указанные пользователем данные случайно были внесены не в ту ячейку, и нужно восстановить правильную последовательность строк. Нет необходимости заново вносить эту информацию, необходимо просто поменять ряды местами. Сегодня мы проанализируем целых три метода, как это сделать, а также опишем все их плюсы и минусы.
Как осуществить перенос строк в таблице Excel
Что же за волшебные методы такие? Есть три основных способа, как можно поменять строки местами в документе Excel:
- Использование стандартного инструмента копировать-вставить.
- Использование мыши для того, чтобы перенести строки.
Первый метод разобьем на два, потому что каждый из них имеет свою специфику.
Способ 1. С использованием мыши
Это один из самых интуитивно понятных способов. Его главное достоинство – скорость выполнения этого действия. Все, что нужно иметь для того, чтобы перенести строки – мышь и клавиатуру. Давайте подробно разберем, что нужно делать:
- Перемещаем курсор на координатную панель. Там осуществляем левый клик мыши по той строке, которую нам необходимо переместить.
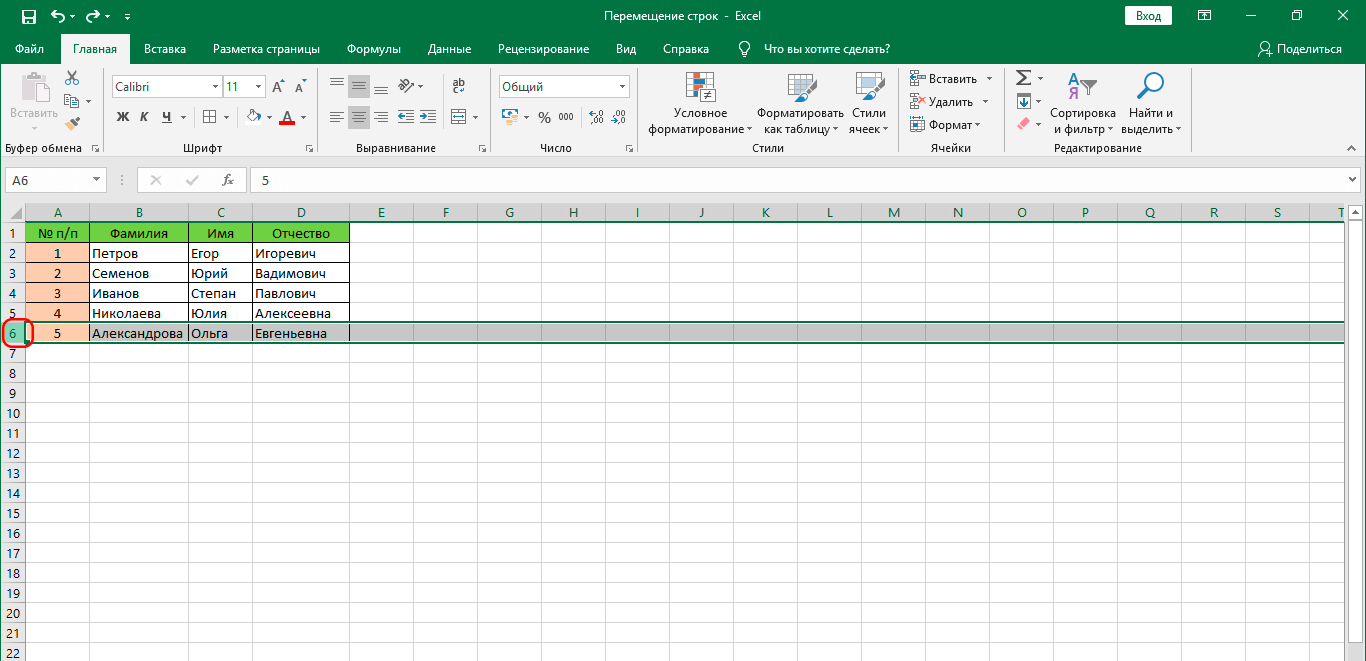
- После этого перемещаем курсор на верхнюю границу какой-угодно из ячеек, которые входят в состав этого ряда. Важное замечание: перед выполнением следующей операции необходимо убедиться в том, что курсор принял вид стрелки с указателями в четыре разные стороны.
- После этого нажимаем клавишу Shift на клавиатуре и задерживаем ее. После этого перемещаем эту строку в подходящее место. Клавиша мыши также в это время должна быть зажатой. Клавиша Shift нужна для того, чтобы не возникло замены данных. Если перемещать строку с помощью одной лишь мыши, без задействования клавиатуры, то данные будут просто замещены, и придется все откатывать назад, чтобы не потерять информацию.
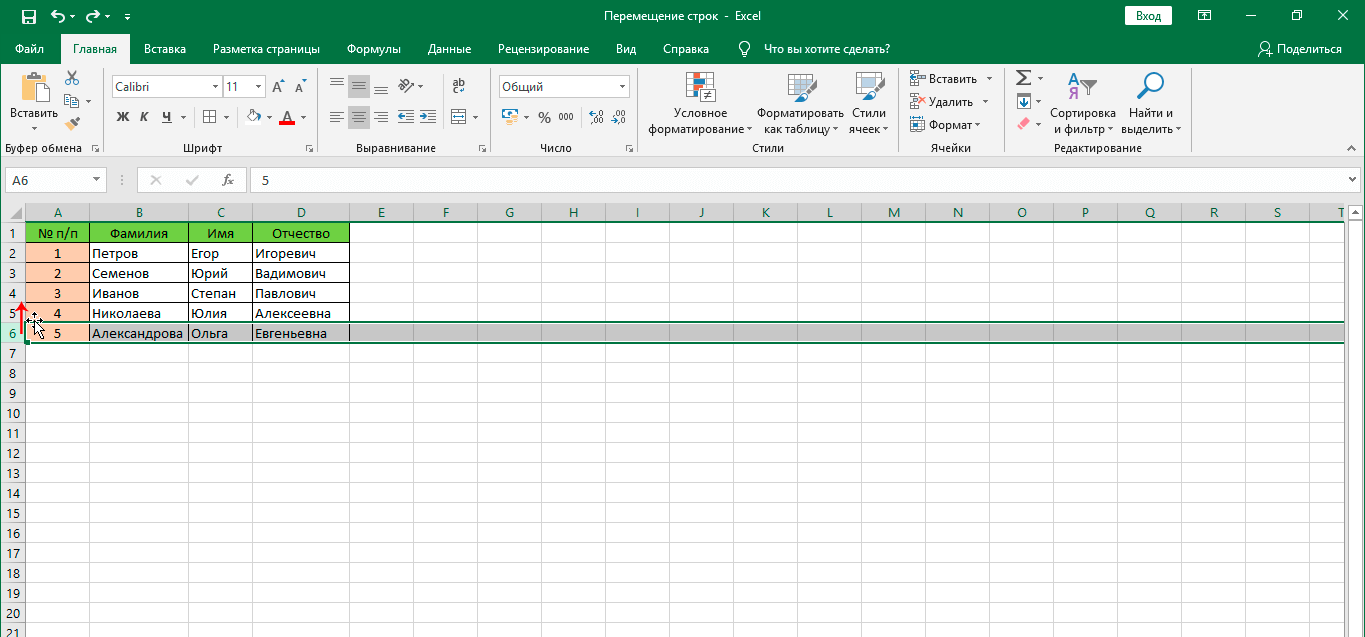
Видим, что этот метод – простой и легкий. Главное – помнить о том, что нужно перемещать строку одновременно с зажатой клавишей Shift.
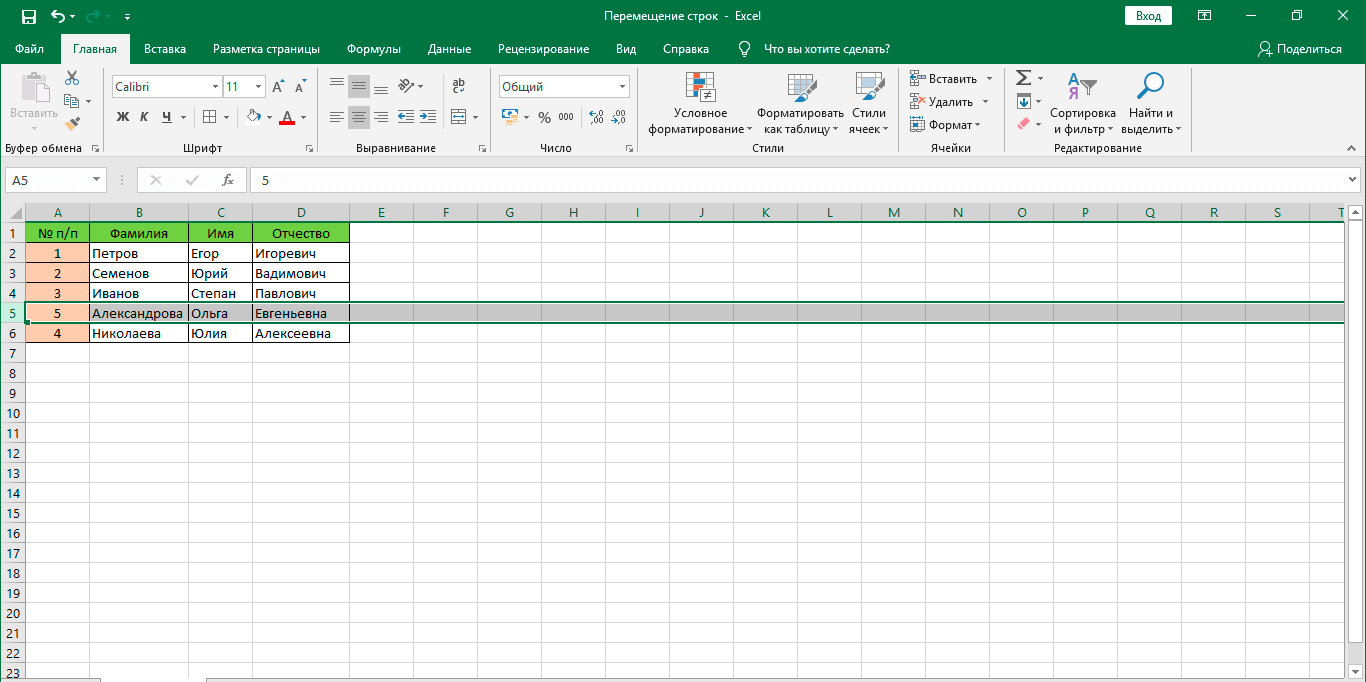
Способ 2. Через вставку
По сравнению со следующим методом, который мы опишем данный способ имеет огромное количество достоинств. Он позволяет изменить расположение строк с минимальными затратами времени и сил. Давайте приведем реальный пример, как работать с этим способом.
- Найти номер строки, которую нам нужно перенести, на панели координат и нажимаем на нее. После этого вся строка была выделена. Далее ищем в ленте блок «Буфер обмена», в котором ищем кнопку «Вырезать». Сам блок находится сразу в левой части ленты. Кроме этого, неплохой вариант – использование контекстного меню. Для этого нужно нажать по соответствующей строке правой кнопкой мыши и найти пункт «Вырезать». Также можно воспользоваться комбинацией клавиш Ctrl + X.
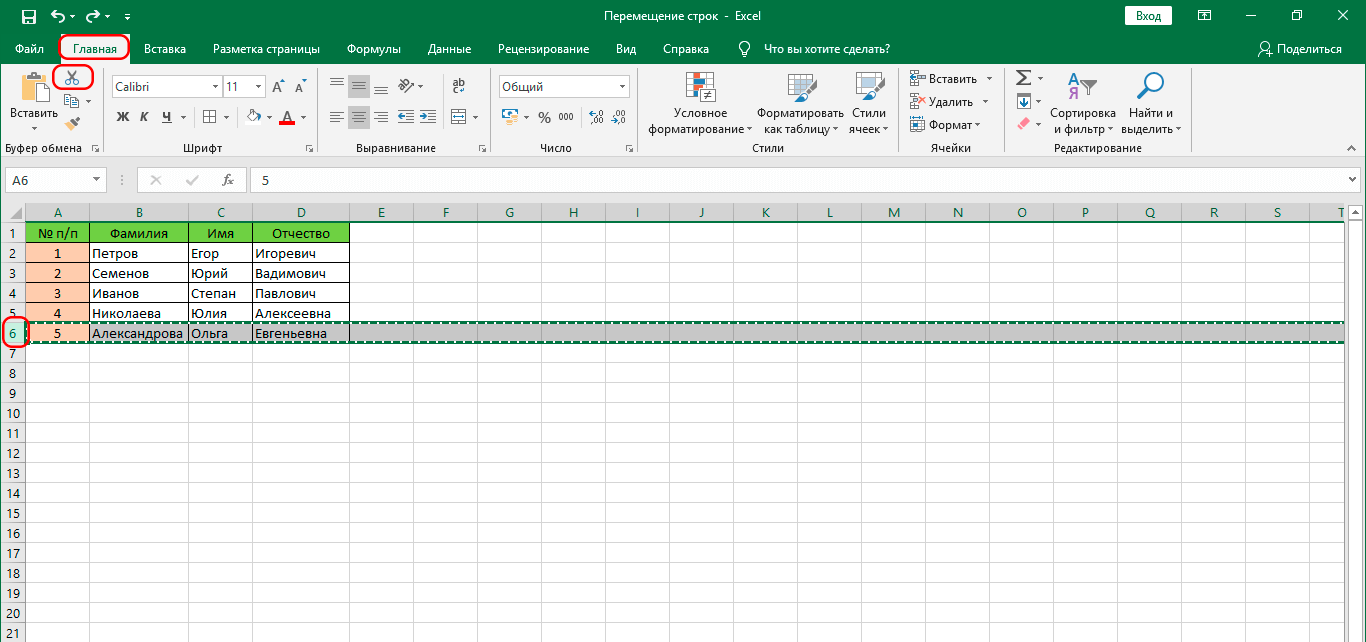
- Далее необходимо осуществить правый клик мышью по той строке, которая располагается под тем местом, куда хочется вставить вырезанную строку. После этого в появившемся меню необходимо выбрать пункт «Вставить вырезанные ячейки».
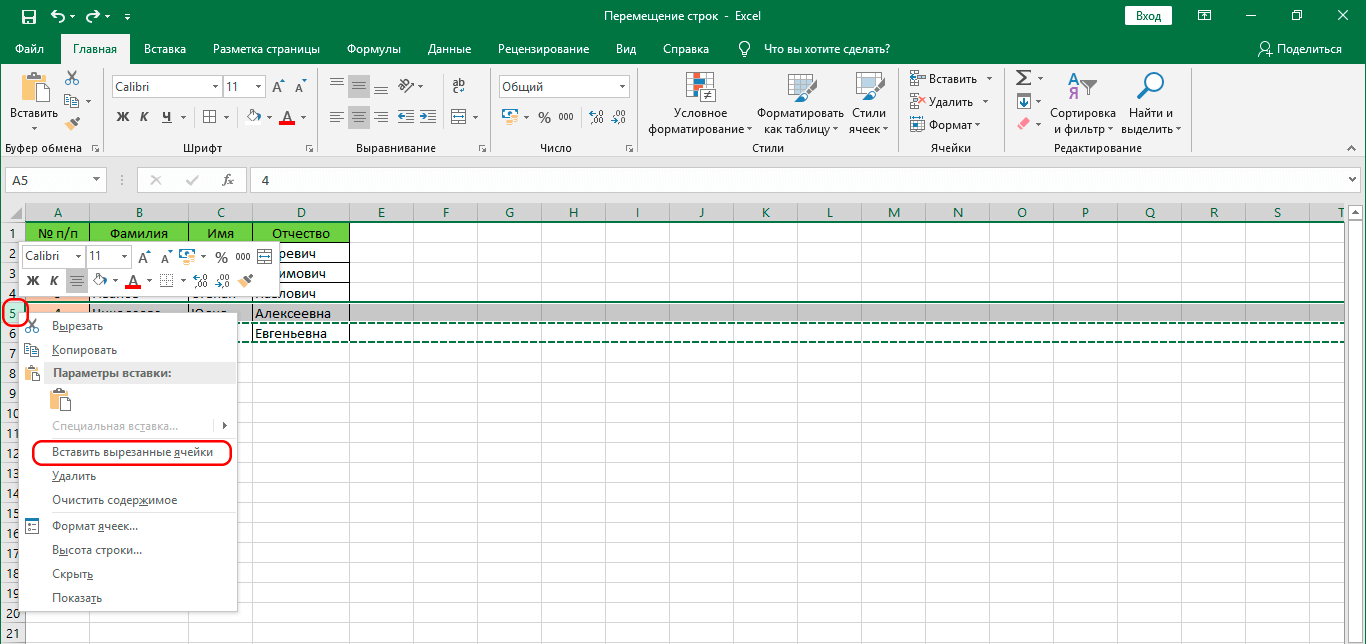
- После выполнения этих действий строка самостоятельно будет перемещена на правильное место. При этом изменений в последовательности других рядов не наблюдается.
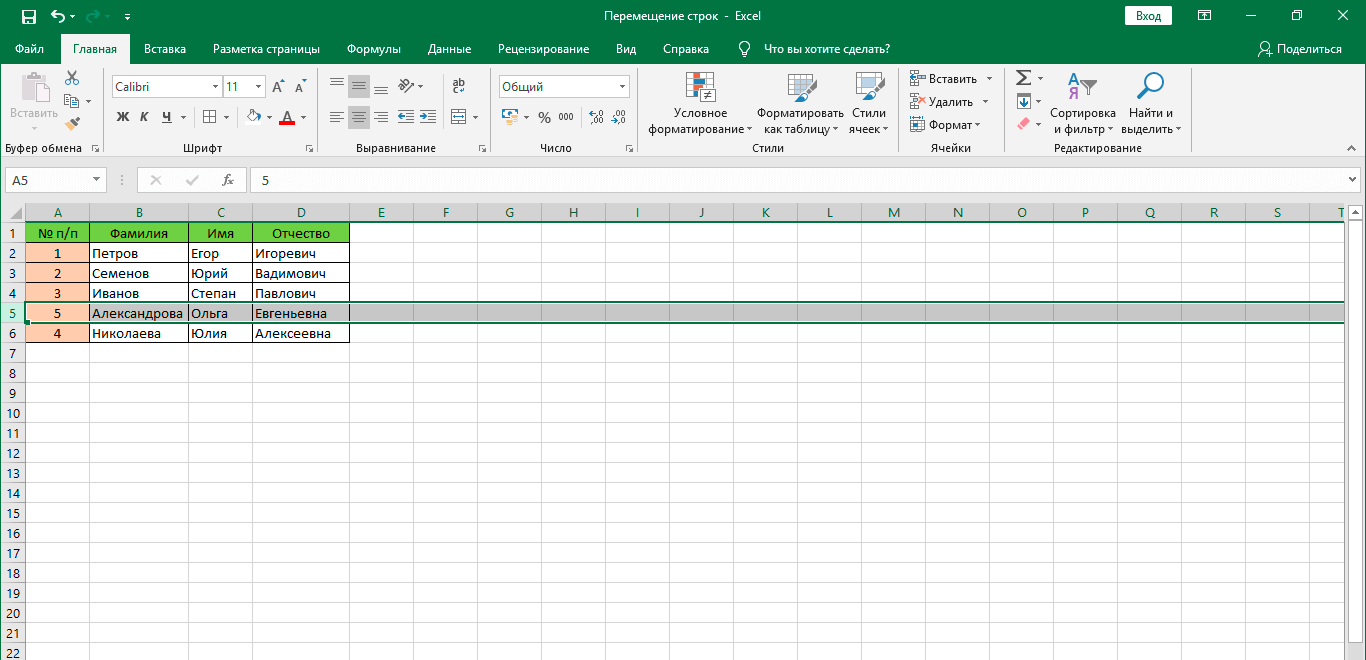
Этот метод дает возможность перенести строки всего в три действия. Правда, этот метод является значительно более медленным по сравнению с предыдущим, поскольку необходимо запускать контекстное меню, искать соответствующие инструменты в нем, а также на ленте. Но по сравнению со следующим методом этот довольно быстрый. Давайте перейдем к тому способу, который требует больше всего времени, но о нем все равно должен знать профессиональный пользователь Excel.
Способ 3. С помощью копирования
Этот метод очень похож на предыдущий, но подразумевает то, чтобы пользователь выполнял некоторые лишние действия. Этот метод подразумевает необходимость создания дополнительной строки без какой-либо информации, дальнейшее копирование в нее данных из исходного ряда, а потом – удаления дубликатов. Давайте разберем на практике, как это делается.
- Необходимо выделить ячейку в строке под той, куда мы хотим вставлять данные. Делаем клик правой кнопкой мыши и появляется контекстное меню. В нем необходимо выбрать пункт «Вставить».
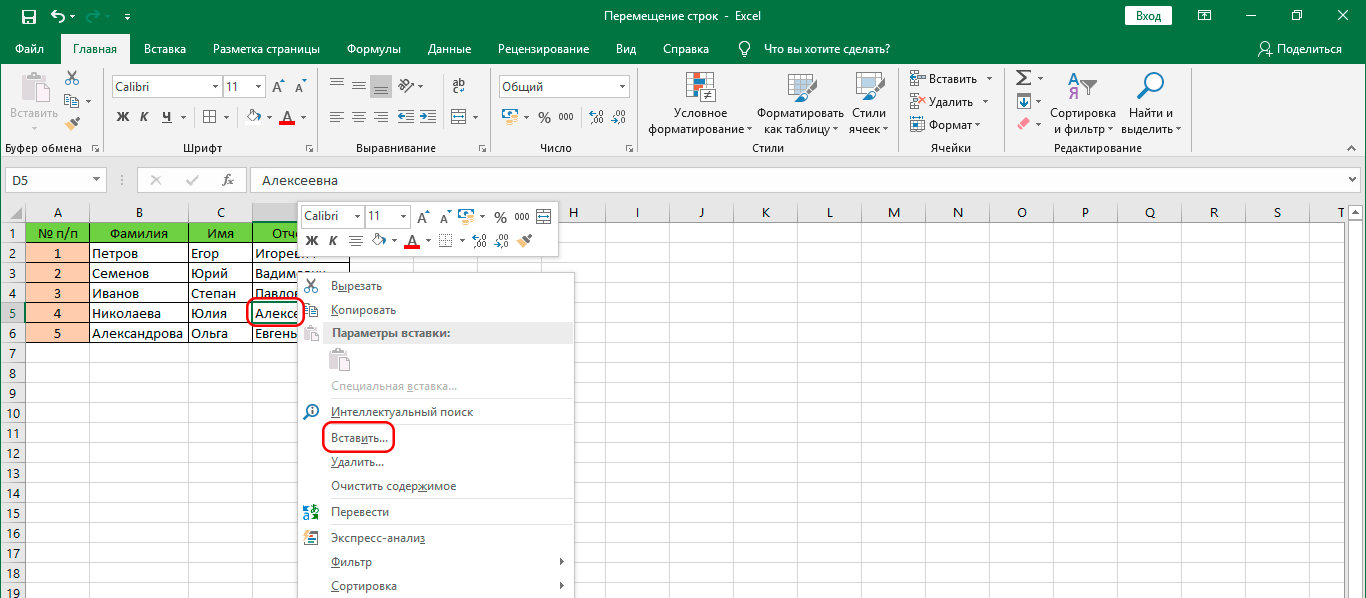
- После этого всплывет небольшое окно, где необходимо выбрать пункт «строку». Подтверждаем свои действия.
- После этого появится дополнительная строка, которую теперь нам нужно выделить тот ряд, который нам надо перенести в новосозданный.
- Нажимаем на него правой кнопкой мыши и копируем. Также можно воспользоваться соответствующим инструментом на ленте или же нажать на клавиши Ctrl + C. Пользователь может выбрать наиболее удобный для него способ.
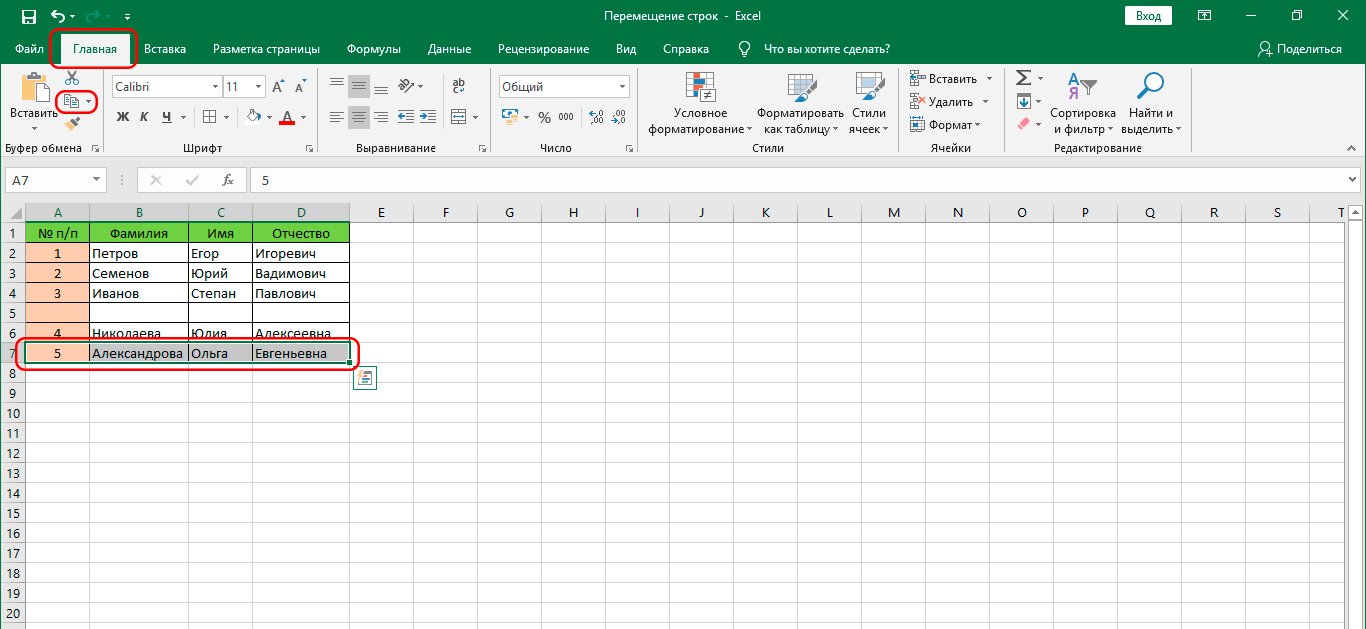
- После этого нажимаем на первую ячейку в новосозданном ряде и нажимаем «Вставить» или можно также воспользоваться комбинацией клавиш Ctrl + V.
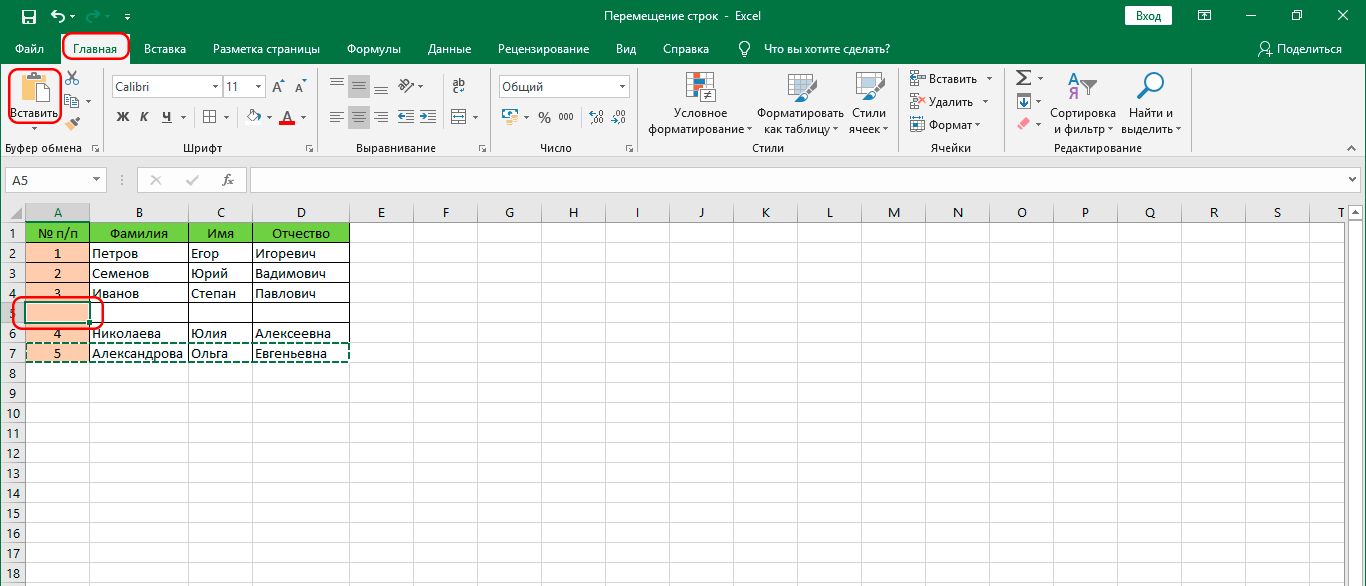
- Следующий этап – удаление дубликатов. Для этого делаем клик правой кнопкой мыши ячейке из первоначальной строки и в появившемся перечне функций выбираем пункт «Удалить». Аналогично появится окно, в котором нам нужно выбрать пункт «строку» и подтвердить свои действия.
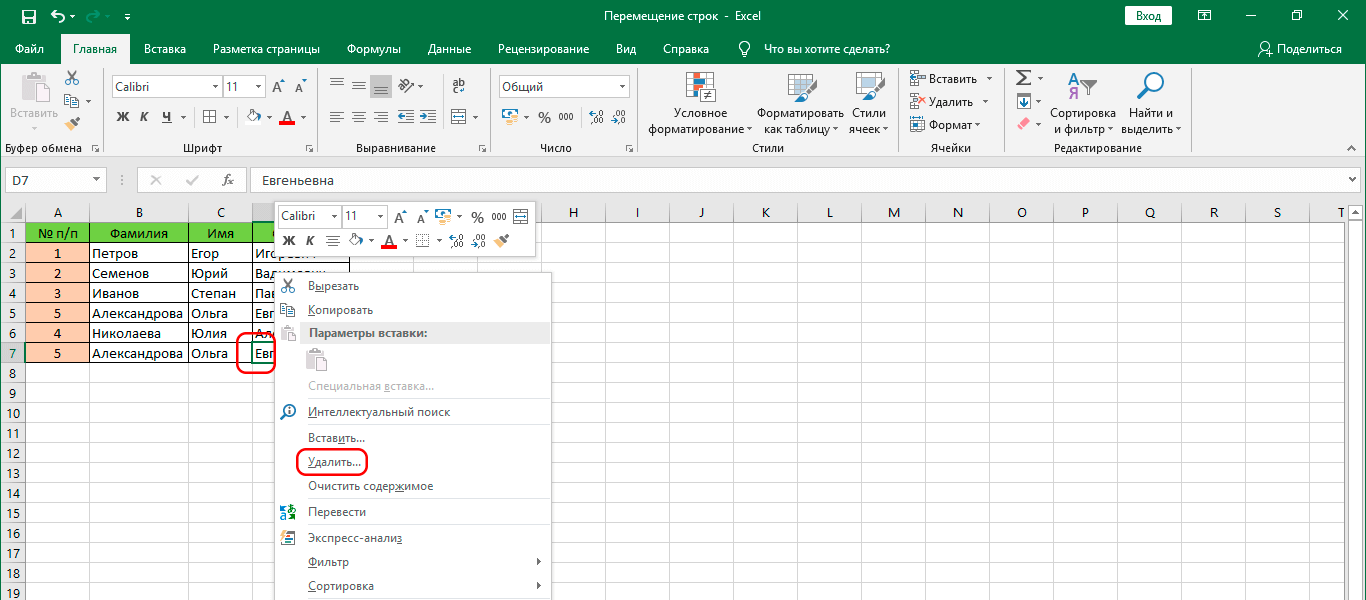
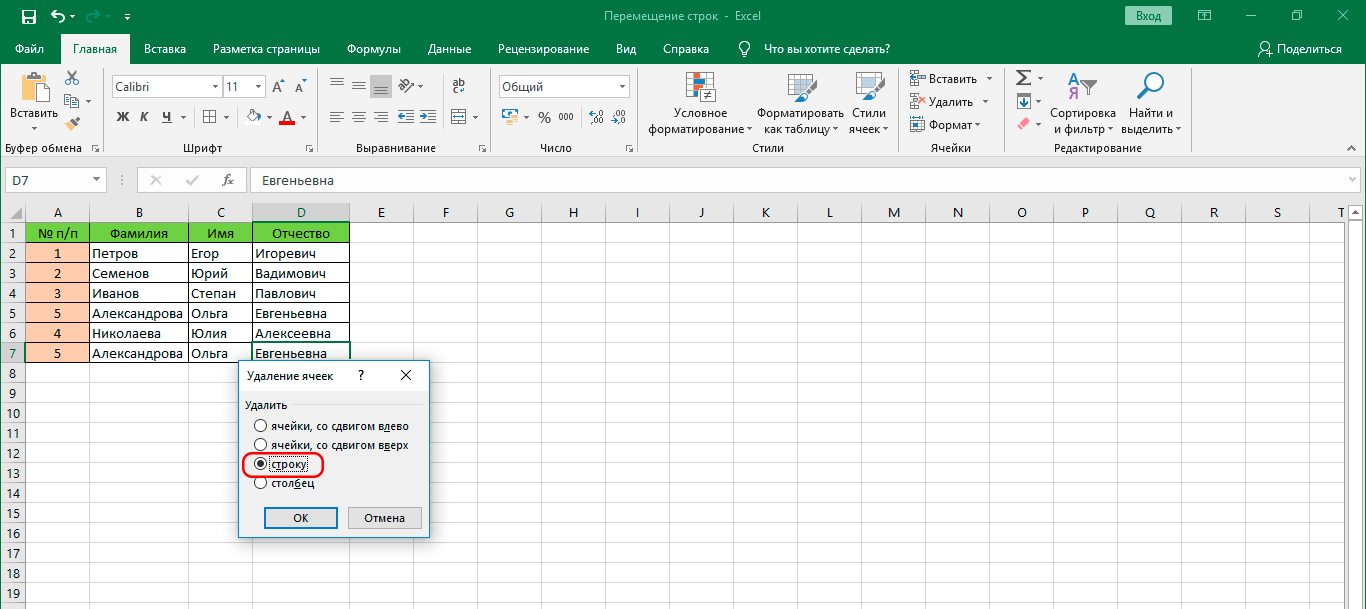
В результате, у нас строка была перемещена из одного места в другое. Как видим, этот пункт потребовал большого количества дополнительных действий. Он плохо подходит для перемещения большого количества строк. Также возможны ошибки, потому что на практике очень легко забыть удалить старую строку.
Когда может понадобиться перенос строк в Эксель
Ситуаций, когда может понадобиться перенос строк в Эксель, огромное количество. Например, играет роль последовательность выкладки товаров. Или же пользователь хочет распределить какие-то данные по приоритетам. Например, очень много людей записывают свои дневные планы в Excel и сортируют таким способом дела, отправляя первоочередные наверх, а вниз – те, которые могут подождать. Независимо от того, какая именно причина желания научиться переносить строки у вас, вы теперь это уже умеете делать. Немного тренировки, и можно воплощать свои знания на практике. Успехов.