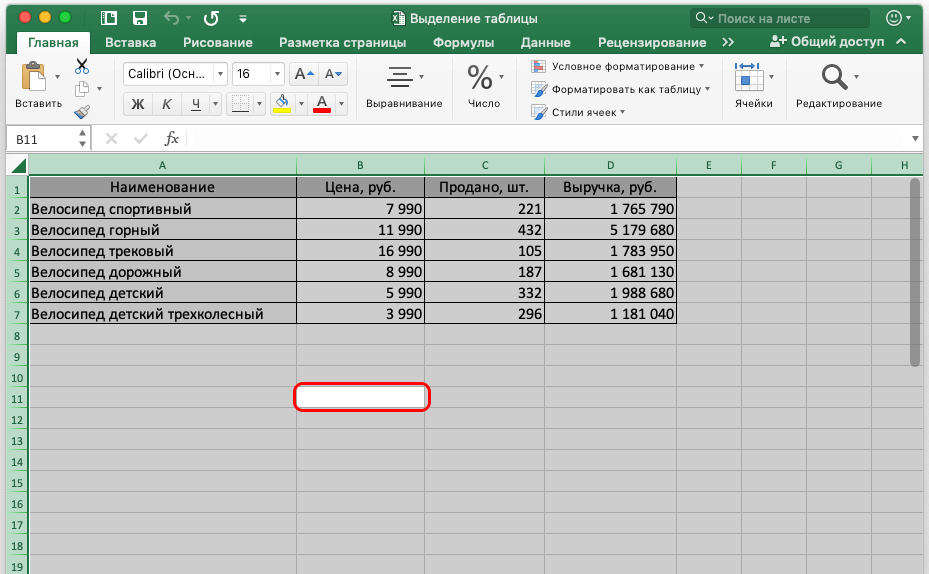Огромное преимущество электронных таблиц Excel заключается в том, что пользователю доступна работа как с одним листом, так и с несколькими. Это дает возможность структурировать информацию более гибко. Но иногда это может быть сопряжено с некоторыми проблемами. Ну всякие ситуации бывают, там может содержаться информация о важных финансовых активах или какая-то коммерческая тайна, которую надо было бы скрыть от конкурентов. Это можно сделать даже стандартными средствами Excel. Если же пользователь случайно скрыл лист, то мы разберемся в том, что следует делать, чтобы его показать. Итак, что же нужно сделать, чтобы выполнять и первое, и второе действие?
Как скрыть лист через контекстное меню
Этот метод является наиболее простым в реализации, поскольку состоит из двух действий.
- Сначала нам нужно вызвать контекстное меню. Для этого надо сделать клик правой кнопкой мыши или нажать двумя пальцами на трекпаде, предварительно переведя курсор на то место, которое нужно. Последний вариант вызова контекстного меню поддерживается только современными компьютерами, и не всеми. Тем не менее, большая часть современных операционных систем поддерживает его, поскольку он значительно удобнее, чем простое нажатие на трекпаде специальной кнопки.
- В контекстном меню, которое появилось, ищем кнопку «Скрыть» и нажимаем на нее.
Все, дальше этот лист не будет отображаться.

Как скрыть лист в Эксель с использованием инструментов
Этот метод не пользуется такой популярностью, как предыдущий. Тем не менее, такая возможность есть, поэтому неплохо было бы знать о ней. Тут нужно совершить несколько больше действий:
- Проверить, находитесь на вкладке «Главная» или в иной. Если у пользователя открыта другая вкладка, нужно переместиться на «Главная».
- Там находится пункт «Ячейки». Следует нажать на соответствующую кнопку. Затем всплывут еще три кнопки, из которых нас интересует самая правая (подписанная, как «Формат»).

- После этого появляется еще одно меню, где в середине будет находиться опция «Скрыть или отобразить». Нам надо нажать на «Скрыть лист».

- После выполнения всех этих действий лист будет спрятан от глаз других людей.
Если окно программы дает такую возможность, то кнопка «Формат» будет отображаться непосредственно на ленте. Нажимать на кнопку «Ячейки» перед этим не будет, поскольку теперь это будет блок инструментов.

Еще один инструмент, позволяющий скрыть лист, называется редактором Visual Basic. Для того, чтобы его открыть, нужно нажать комбинацию клавиш Alt + F11. После этого делаем клик по интересующему нас листу и ищем окно свойств. Нас интересует опция Visible.

Есть три варианта настройки показа листа:
- Лист показывается. Обозначается кодом -1 на картинке выше.
- Лист не показывается, но его можно увидеть в перечне спрятанных листов. Обозначается кодом 0 в перечне свойств.
- Лист очень сильно спрятан. Это уникальная функция редактора VBA, позволяющая убрать лист так, что его нельзя будет обнаружить в перечне скрытых листов через кнопку «Показать» в контекстном меню.
Кроме этого, редактор VBA дает возможность автоматизировать процедуру в зависимости от того, какие значения, как вариант, содержатся в ячейках или какие события происходят.
Как скрыть сразу несколько листов
Принципиальной разницы между тем, как скрывать больше, чем один лист подряд или как спрятать один из них нет. Можно просто последовательно их скрыть описанным выше способом. Если же хочется немного сэкономить время, то есть еще один способ. Перед тем, как его реализовывать, необходимо выделить все листы, которые надо скрыть. Выполняйте следующую последовательность действий, чтобы убрать из виду несколько листов одновременно:
- Если они находятся рядом друг с другом, нам нужно использовать кнопку Shift, чтобы выделить их. Для начала делаем клик по первому листу, после чего нажимаем и удерживаем эту кнопку на клавиатуре, после чего делаем клик по последнему листу из тех, которые нам нужно скрыть. После этого можно клавишу отпустить. В целом, разницы нет, в какой очередности нужно выполнять эти действия. Можно начать с последнего, зажать Shift, а потом перейти к первому. Чтобы реализовать этот метод, нужно расположить листы, которые надо спрятать, рядом друг с другом простым перетаскиванием мыши.

- Второй метод необходим, если листы не находятся рядом друг с другом. Он несколько больше времени займет. Чтобы выделить несколько, которые находятся друг от друга на определенном удалении, необходимо нажать по первому листу, а потом последовательно выделять каждый следующий с клавишей Ctrl. Естественно, ее нужно держать зажатой, а по каждому листу делать одинарный клик левой кнопкой мыши.
После того, как мы выполнили эти действия, последующие шаги аналогичные. Можно воспользоваться контекстным меню и спрятать вкладки или найти соответствующую кнопку на панели инструментов.
Как показать скрытые листы в Эксель
Существует несколько способов показать спрятанные листы в Эксель. Наиболее простой из них – воспользоваться тем же контекстным меню, что и для его скрытия. Для этого нужно нажать по любому из оставшихся листов, сделать правый клик мышью (или воспользоваться специальным жестом трекпада, если вы с современного ноутбука) и найти кнопку «Показать» в появившемся перечне. После того, как мы ее нажмем, появится окошко с перечнем скрытых листов. Оно отобразится даже в случае, если лист всего один. 
Если скрытие осуществлялось с использованием макроса, то можно показать все листы, которые были спрятаны, с помощью небольшого кода.
Sub OpenAllHiddenSheets()
Dim Sheet As Worksheet
For Each Sheet In ActiveWorkbook.Worksheets
If Sheet.Visible <> xlSheetVisible Then
Sheet.Visible = xlSheetVisible
End If
Next
End Sub
Теперь осталось только запустить этот макрос, и все спрятанные листы будут тут же открыты. Использование макросов – это удобный способ автоматизировать открытие и скрытие листов в зависимости от того, какие события происходят в программе. Также с помощью макросов можно показать большое количество листов за один раз. С использованием кода это всегда проще сделать.