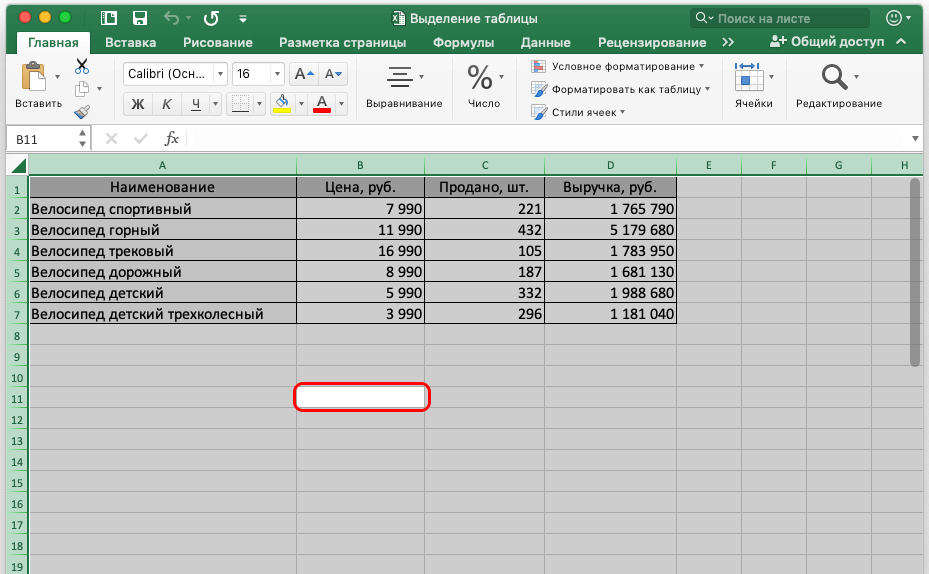Тем людям, которые регулярно работают с таблицами Excel, нужно часто выполнять одни и те же действия. Чтобы автоматизировать свои действия, можно воспользоваться двумя способами. Первый – назначение быстрых клавиш на панели быстрого доступа. Второй – создание макросов. Второй способ более сложный, так как для написания макросов нужно разбираться в программном коде. Первый способ значительно проще, но о том, как выставлять требуемые инструменты на панель быстрого доступа нужно поговорить подробнее.
Самые полезные горячие клавиши в Excel
Горячие клавиши можно создавать самостоятельно, однако это не означает того, что они будут максимально полезны. В программе уже встроено множество комбинаций клавиш, определенных команд, с помощью которых можно осуществлять различные действий. Все многообразие доступных быстрых клавиш можно разделить на несколько групп зависимо от их назначения. Быстрые команды для форматирования данных:
- CTRL+T – с помощью данной комбинации клавиш можно создать отдельную рабочую таблицу из одной ячейки и выделенного диапазона клеток вокруг нее.
- CTRL+1 – активирует диалоговое окно формата ячеек из таблицы.
Отдельной группой быстрых команд для форматирования данных можно выделить комбинации CTRL+SHIFT с дополнительными символами. Если добавить % — изменение формата на проценты, $ — активация денежного формата, ; — установка даты с компьютера, ! – установка числового формата, ~ — включение общего формата. Стандартный набор быстрых комбинаций клавиш:
- CTRL+W – через данную команду можно моментально закрыть активную рабочую книгу.
- CTRL+S – сохранение рабочего документа.
- CTRL+N – создание нового рабочего документа.
- CTRL+X – добавление в буфер обмена содержимого из выделенных ячеек.
- CTRL+O – открытие рабочего документа.
- CTRL+V – с помощью данной комбинации данные из буфера обмена добавляются в отмеченную заранее ячейку.
- CTRL+P – открывает окно с настройками для печати.
- CTRL+Z – команда для отмены выполненного действия.
- F12 – данная клавиша сохраняет рабочий документ под другим именем.
Команды для работы с различными формулами:
- CTRL+ ‘ – копируют формулу, которая находится в ячейке сверху, вставляет ее в отмеченную клетку или же строку для формул.
- CTRL+ ` — с помощью этой команды можно переключить режимы отображения значений в формулах и ячейках.
- F4 – эта клавиша позволяет переключаться между разными вариантами ссылок в формулах.
- Tab – команда для автоматического завершения имени функции.
Команды для ввода данных:
- CTRL+D – с помощью данной команды можно скопировать содержимое из первой клетки отмеченного диапазона, добавление его во все ячейки снизу.
- CTRL+Y – если это возможно, команда повторит последнее выполненное действие.
- CTRL+; — добавление текущей даты.
- ALT+enter – вводит новую строку внутри ячейки если открыт режим редактирования.
- F2 – изменить отмеченную ячейку.
- CTRL+SHIFT+V – открытие окна настройки “Специальная вставка”.
Просмотр данных и навигация:
- Home – с помощью этой кнопки можно вернуться к первой клетке на активном листе.
- CTRL+G – вызывает на экран окно “Переход” – Go To.
- CTRL+PgDown – с помощью данной команды можно перейти на следующий рабочий лист.
- CTRL+END – моментальное перемещение к последней ячейке активного листа.
- CTRL+F – эта команда вызывает диалоговое окно “Найти”.
- CTRL+Tab – переключение между рабочими книгами.
- CTRL+F1 – скрыть или показать ленту с инструментами.
Команды для выбора данных:
- SHIFT+пробел – комбинация клавиш для выделения целой строки.
- CTRL+пробел – комбинация клавиш для выделения целого столбца.
- CTRL+A – комбинация для выделения всего рабочего листа.
Важно! Одна из полезных команд – выделение диапазона ячеек, в которых находятся любые данные, пользователь с ними активно работает. Однако, по сравнению с другими комбинациями, она состоит из двух частей. Сначала нужно нажать Ctrl+Home, после чего нажать комбинацию Ctrl+Shift+End.
Как назначать горячие клавиши для создания собственного набора
Создавать собственные клавиши быстрого доступа в программе Excel нельзя. Это не касается макросов, для написания которых нужно разбираться в коде, правильно выставить их на панель быстрого доступа. Из-за этого пользователю доступны только базовые команды, которые были описаны выше. Из комбинаций клавиш нужно выбрать те команды, которые используются или будут применяться очень часто. После этого их желательно добавить на панель быстрого доступа. В нее можно вынести любой инструмент с различных блоков, чтобы не искать его в дальнейшем. Процесс назначения горячих клавиш состоит из нескольких этапов:
- Открыть панель быстрого доступа по значку стрелки вниз, которая находится над основной панелью с инструментами.

- На экране должно появиться окно настройки для назначения, изменения быстрых клавиш. Среди предложенных команд нужно выбрать “VBA-Excel”.

- После этого должен открыться список со всеми доступными пользователю командами, которые можно добавить на панель быстрого доступа. Из него нужно выбрать то, что интересует больше всего.

После этого на панели быстрого доступа появится быстрая клавиша выбранной команды. Для того чтобы активировать добавленную команду, проще всего кликнуть по ней ЛКМ. Однако есть и другой способ. Можно воспользоваться комбинацией клавиш, где первая кнопка ALT, следующая кнопка – цифра команды, как она идет по счету в панели быстрого доступа.
Совет! Не рекомендуется назначать раскладку быстрых клавиш в панели быстрого доступа по умолчанию. Связано это с тем, что для каждого человека нужны свои команды, которые не будут назначены самой программой в стандартном варианте.
Когда быстрые клавиши будут назначены, рекомендуется потренироваться активировать их не мышкой, а комбинацией кнопок, начинающихся с ALT. Это поможет экономить время на однообразных действия, выполнять работу быстрее.