Мастер диаграмм был удалён из Excel 2007 и так и не вернулся в последующих версиях. На самом деле, изменена была вся система работы с диаграммами, и разработчики не сочли нужным модернизировать мастер диаграмм и связанные с ним инструменты.
Надо сказать, что новая система работы с диаграммами глубоко интегрирована в новый интерфейс Ленты меню и значительно проще в работе, чем предшествовавший ей мастер. Настройка понятна интуитивно, и на каждом шагу прежде, чем совершить изменения, можно видеть предварительный просмотр своей диаграммы.
Сравнение «Мастера диаграмм» и современного инструментария
Для тех, кто привык к мастеру диаграмм, хотим сказать, что при работе с Лентой доступны все те же инструменты, обычно не более чем за пару кликов мышью.
В старых версиях Excel после нажатия в меню Вставка (Insert) > Диаграмма (Chart) мастер последовательно показывал четыре диалоговых окна:
- Тип диаграммы. Перед тем, как выбрать данные для диаграммы, нужно выбрать её тип.
- Источник данных диаграммы. Выделите ячейки, в которых содержатся данные для построения диаграммы, и укажите строки или столбцы, которые должны быть показаны как ряды данных на графике.
- Параметры диаграммы. Настройте форматирование и другие параметры диаграммы, такие как подписи данных и оси.
- Размещение диаграммы. Выберите либо существующий лист, либо создание нового листа для размещения создаваемой диаграммы.
Если нужно будет внести какие-то изменения в уже созданную диаграмму (как без этого?!), то можно снова воспользоваться мастером диаграмм или в некоторых случаях контекстным меню или меню Формат (Format). Начиная с версии Excel 2007 процесс создания диаграмм был упрощён настолько, что мастер диаграмм стал не нужен.
- Выделите данные. Благодаря тому, что в самом начале определяется, какие данные будут использованы для построения графика, существует возможность предварительного просмотра диаграммы в процессе её создания.
- Выберите тип диаграммы. На вкладке Вставка (Insert) выберите тип диаграммы. Откроется список подтипов. Наводя указатель мыши на каждый из них, можно предварительно увидеть, как будет выглядеть график, построенный по выбранным данным. Кликните по выбранному подтипу, и Excel создаст диаграмму на рабочем листе.
- Настройте дизайн и оформление. Кликните по созданной диаграмме – при этом (в зависимости от версии Excel) на Ленте появится две или три дополнительные вкладки. Вкладки Конструктор (Design), Формат (Format) и в некоторых версиях Макет (Layout) позволяют применить к созданной диаграмме различные стили, созданные профессионалами, просто кликнув мышью соответствующую иконку на Ленте.
- Настройте элементы диаграммы. Чтобы получить доступ к параметрам элемента диаграммы (например, к параметрам оси), достаточно кликнуть правой кнопкой мыши по элементу и выбрать нужную команду в контекстном меню.
Пример: Создаём гистограмму
Создаём на листе таблицу с данными, например, о продажах в различных городах:
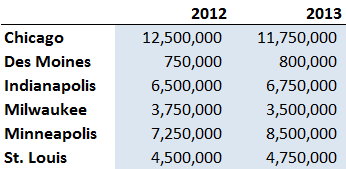
В Excel 1997-2003
Нажмите в меню Вставка (Insert) > Диаграмма (Chart). В появившемся окне мастера делаем вот что:
- Тип диаграммы (Chart Type). Нажимаем Гистограмма (Column) и выбираем первый из предложенных подтипов.
- Источник данных диаграммы (Chart Source Data). Вводим следующее:
- Диапазон (Data range): введите B4:C9 (на рисунке выделен бледно-голубым);
- Ряды в (Series): выберите столбцы (columns);
- На вкладке Ряд (Series) в поле Подписи оси Х (Category labels) укажите диапазон A4:A9.
- Параметры диаграммы (Chart Options). Добавьте заголовок «Sales by Metropolitan Area» и легенду.
- Размещение диаграммы (Chart Location). Отметьте параметр Поместить диаграмму на листе > имеющемся (As object in) и выберите Лист1 (Sheet1).
В Excel 2007-2013
- Мышью выделите диапазон ячеек B4:C9 (на рисунке выделен бледно-голубым).
- На вкладке Вставка (Insert) нажмите Вставить гистограмму (Insert Column Chart).
- Выберите Гистограмма с группировкой (2-D Clustered Column).
- В появившейся на ленте группе вкладок Работа с диаграммами (Chart Tools) откройте вкладку Конструктор (Design) и нажмите Выбрать данные (Select Data). В появившемся диалоговом окне:
- В поле Подписи горизонтальной оси (категории) (Horizontal (category) labels) нажмите Изменить (Edit) на A4:A9, затем нажмите ОК;
- Измените Ряд1 (Series1): в поле Имя ряда (Series name) выберите ячейку B3;
- Измените Ряд2 (Series2): в поле Имя ряда (Series name) выберите ячейку C3.
- В созданной диаграмме, в зависимости от версии Excel, либо дважды кликните по заголовку диаграммы, либо откройте вкладку Работа с диаграммами (Chart Tools) > Макет (Layout) и в качестве заголовка введите «Sales by Metropolitan Area«.
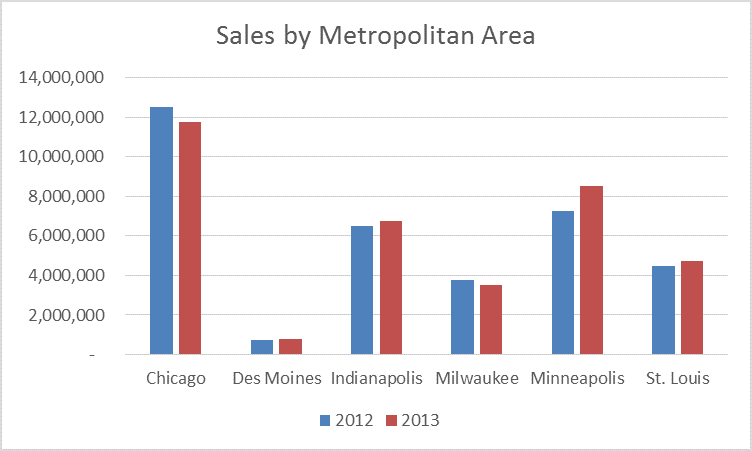
Что делать дальше?
Уделите некоторое время изучению доступных параметров диаграммы. Посмотрите, какие инструменты есть на вкладках группы Работа с диаграммами (Chart Tools). Большинство из них не нуждаются в объяснении или покажут предварительный просмотр прежде, чем будет сделан выбор того или иного параметра.
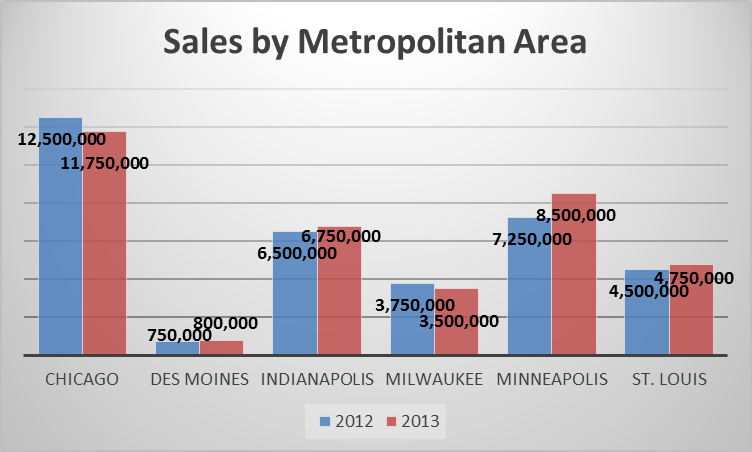
В конце концов, разве есть способ научиться лучше, чем практика?
Урок подготовлен для Вас командой сайта office-guru.ru
Источник: http://www.pryor.com/blog/what-happened-to-the-excel-chart-wizard/
Перевел: Антон Андронов
Правила перепечатки
Еще больше уроков по Microsoft Excel















