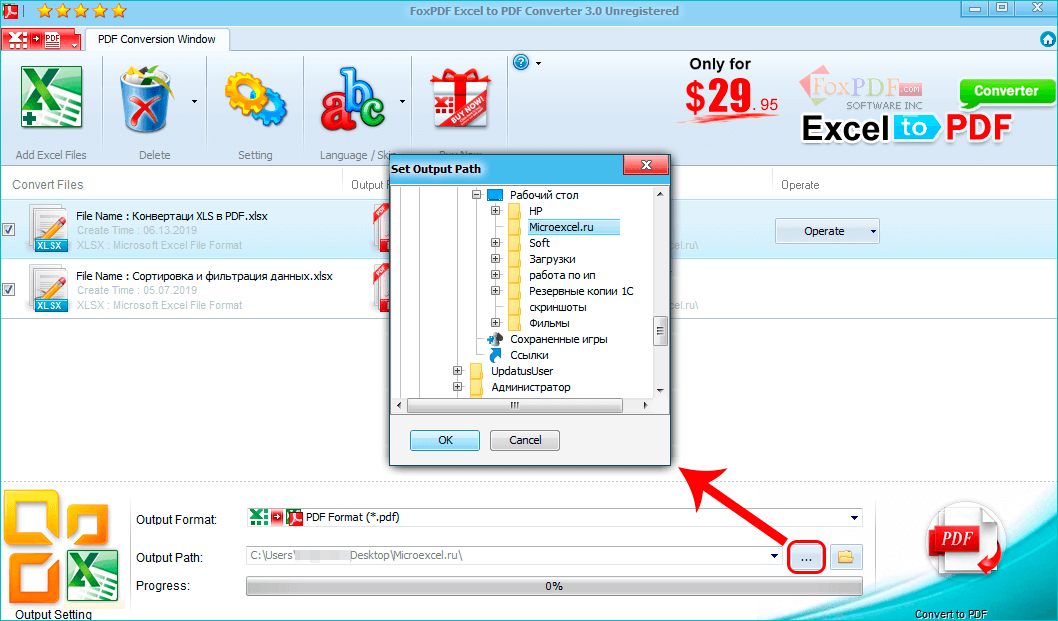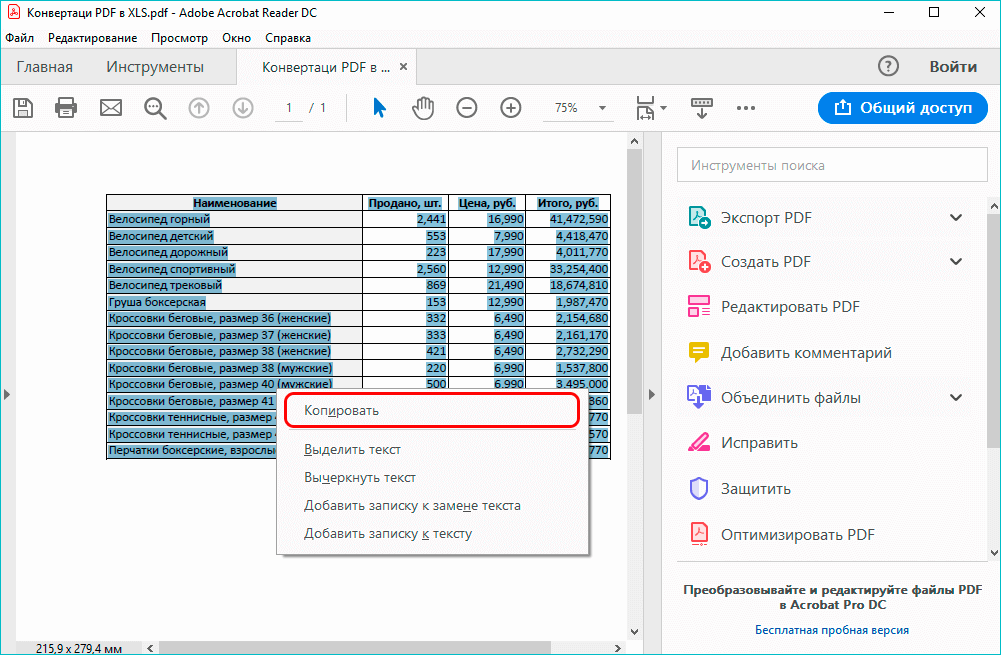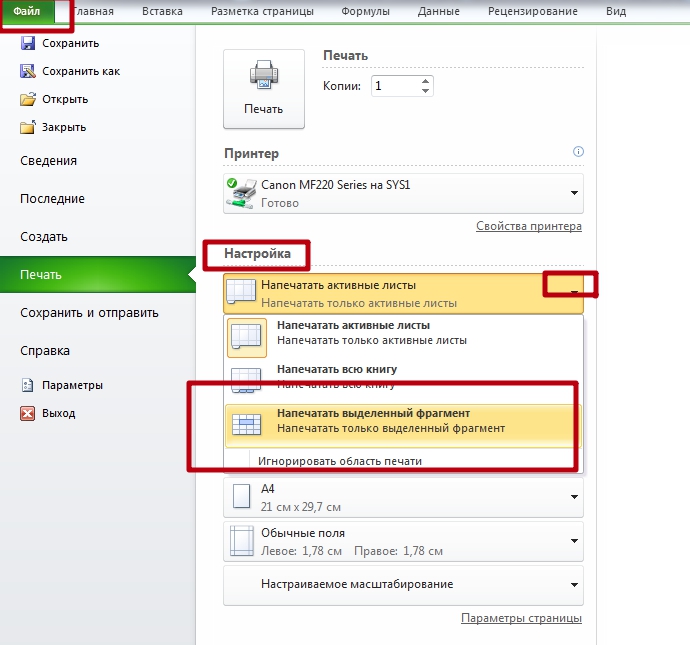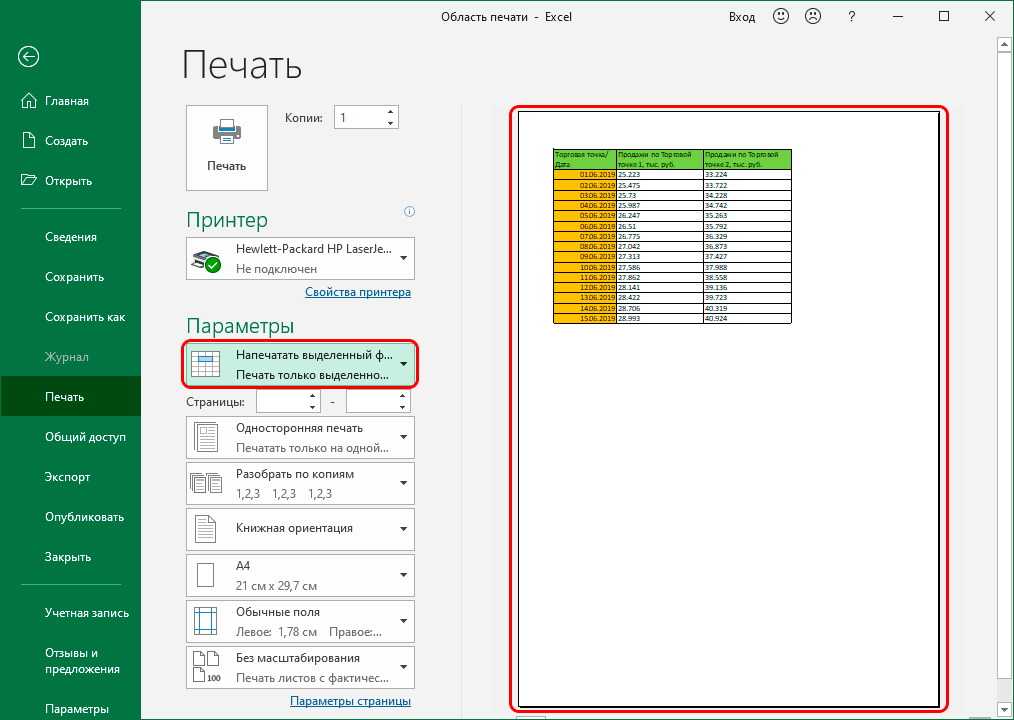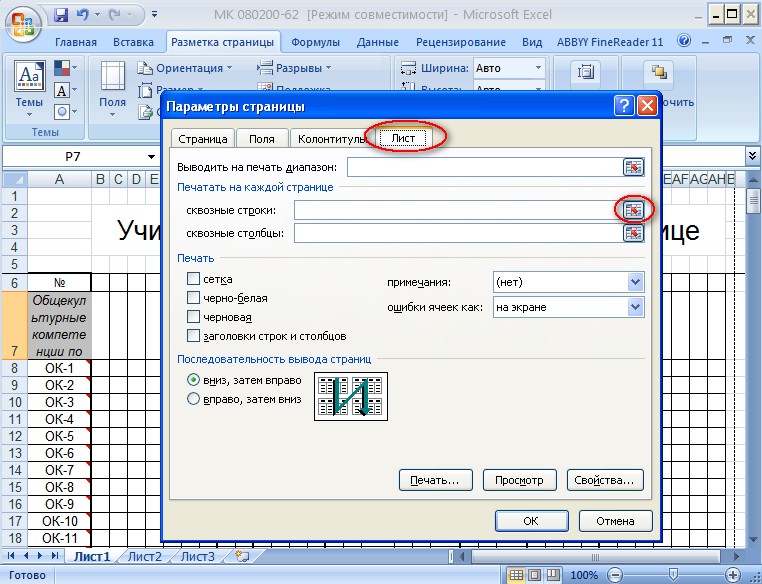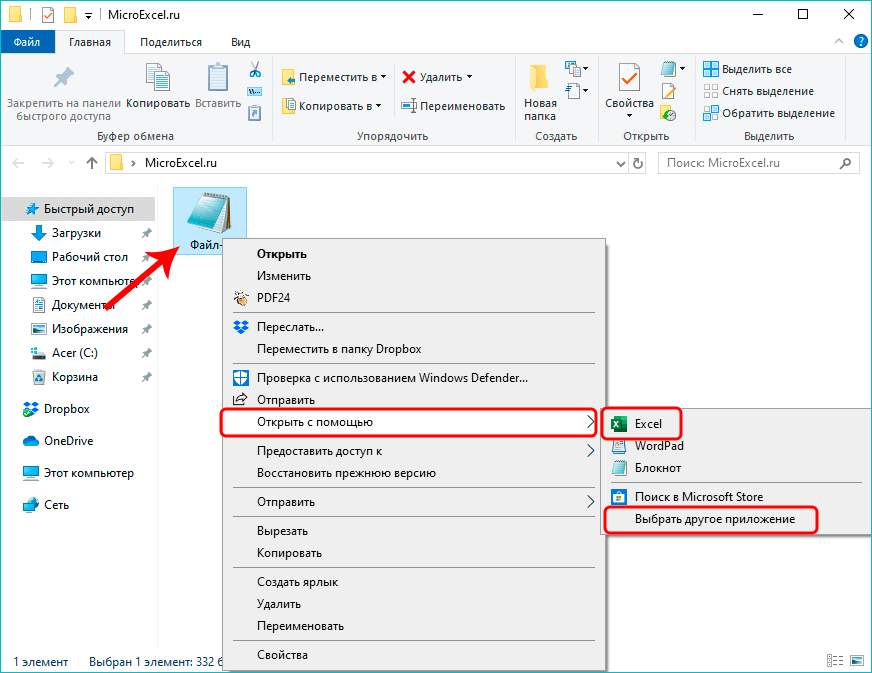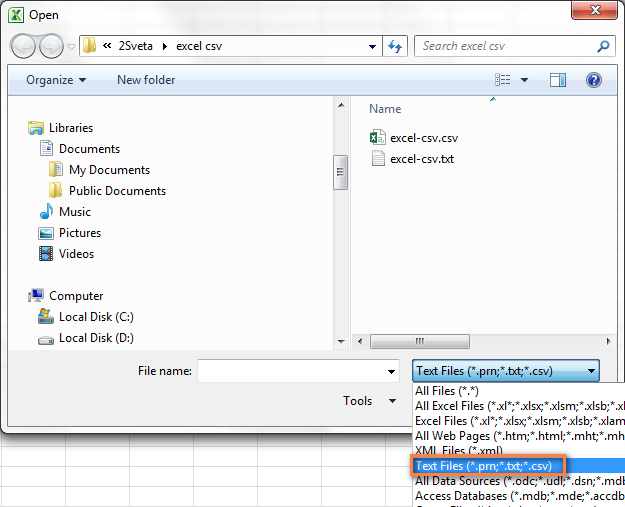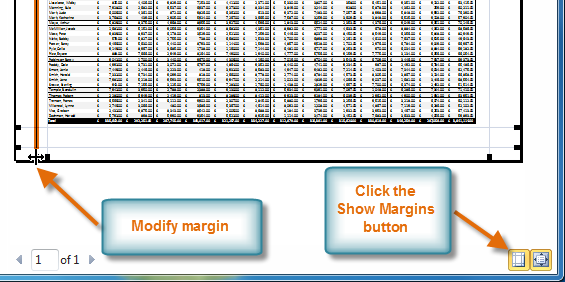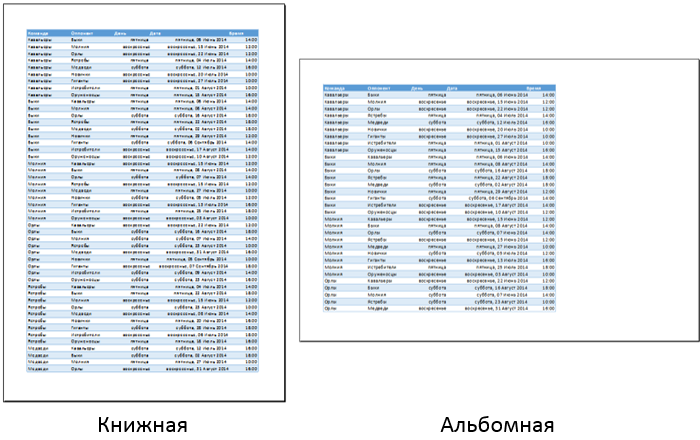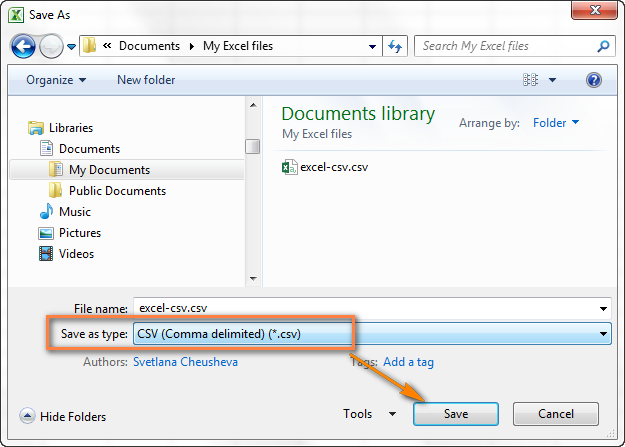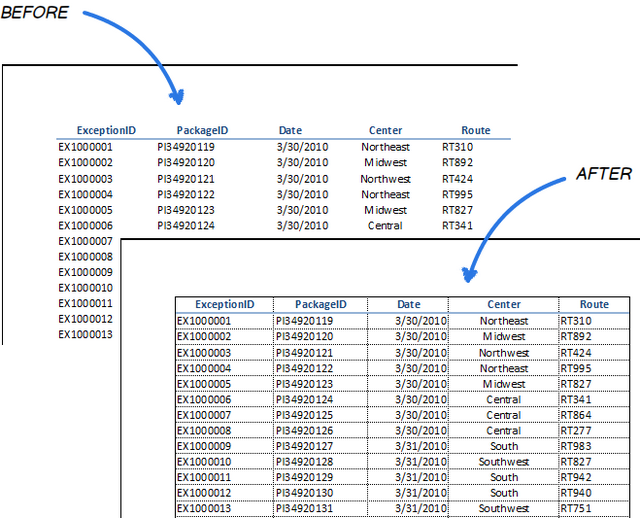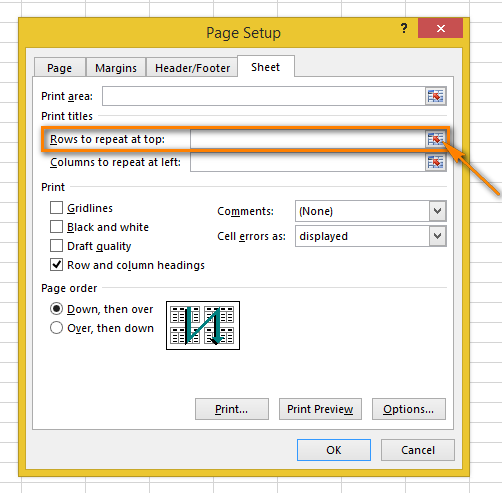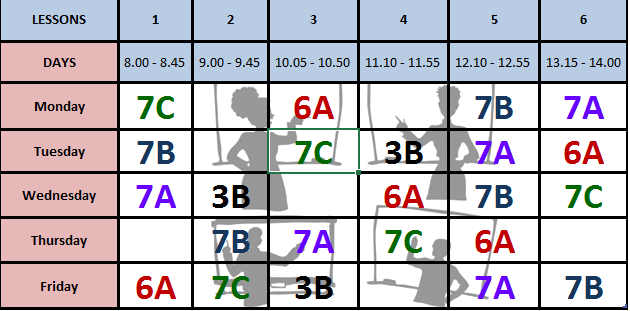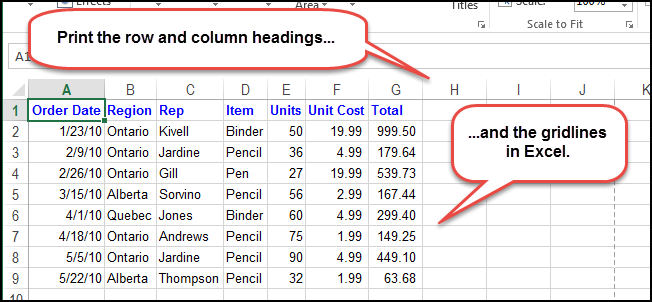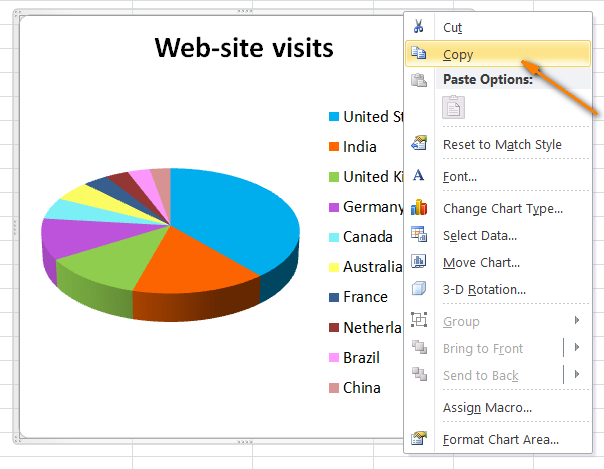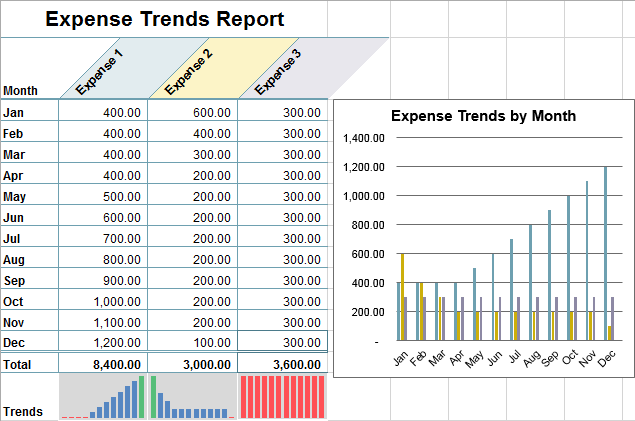У пользователей Excel довольно часто возникает необходимость распечатывать таблицы или другие документы на бумаге. Однако, прежде чем производить такую операцию, лучше заранее посмотреть, как будет выглядеть распечатка на экране вашего устройства. Если этого сразу не сделать, то существует вероятность, что при распечатке документ будет выглядеть не так, как вам бы хотелось. Например, при распечатке таблицы с товарными позициями столбцы могут быть смещены вверх, вниз, влево, вправо относительно центра листа или вовсе не быть отображены на бумаге. Поэтому разработчики программы Excel внедрили в нее функцию предварительного просмотра. Ниже мы рассмотрим, что это за функция, и каким образом ее можно применять на практике.
Зачем нужен предварительный просмотр документа
Посредством рассматриваемой опции у пользователя имеется возможность увидеть на экране своего устройства документ в том виде, в котором он будет распечатан, и с учетом разбивки по страницам в тех случаях, если необходимо распечатать больше одного листа. Таким образом, пользователи оценивают увиденное на экране, и в зависимости от этого решают производить печать на принтере или нет. Если пользователь при предварительном просмотре увидит на экране, что в документе есть какие-либо недочеты, тогда он сможет внести в него изменения.
Безусловно, можно делать распечатку на принтере без предварительного просмотра на компьютере, а затем, увидев на бумаге недочеты, делать изменения в документе и снова посылать этот документ на распечатку. Однако такой подход экономически нецелесообразен. Ведь в случаях неудачной распечатки документов пользователи расходуют бумагу, чернила картриджа принтера и свое время.
Переход в область предварительного просмотра
В зависимости от версии Excel, действия, связанные с переходом в область просмотра, несколько отличаются друг от друга. Сначала мы вас ознакомим, как делать переход в предварительный просмотр документа в самых последних версиях программы, так как они используются чаще:
- Загрузите программу Excel и откройте требуемый документ. После этого в главном окне программы выберите меню с названием «Файл».
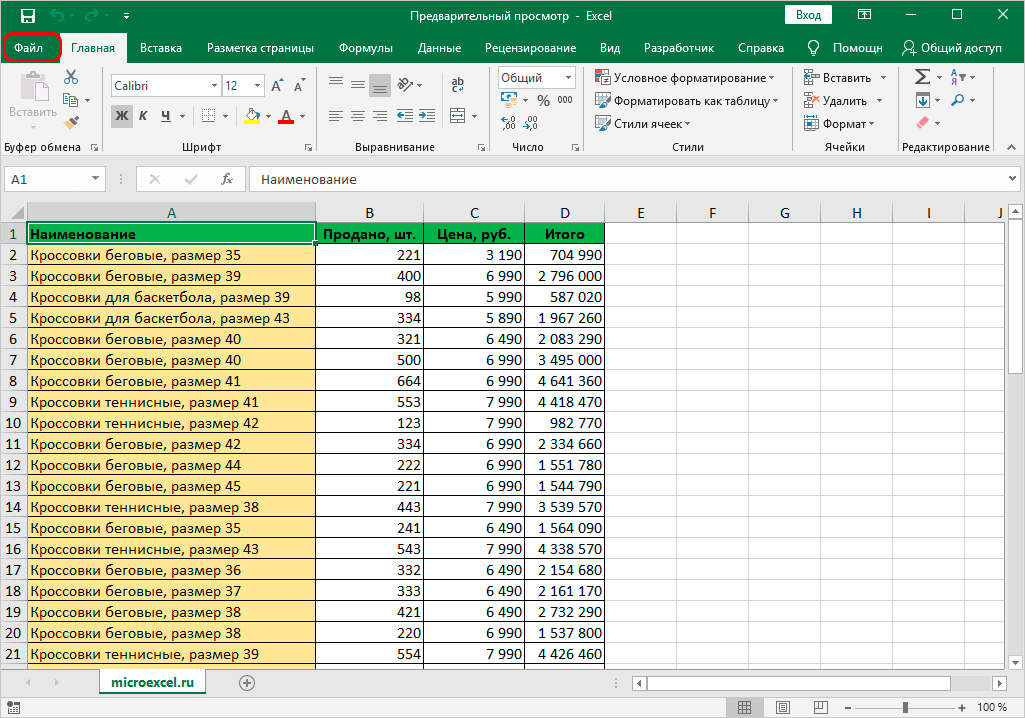
1 - Перед вами появится всплывающее меню. В нем вам необходимо выбрать подпункт с названием «Печать».
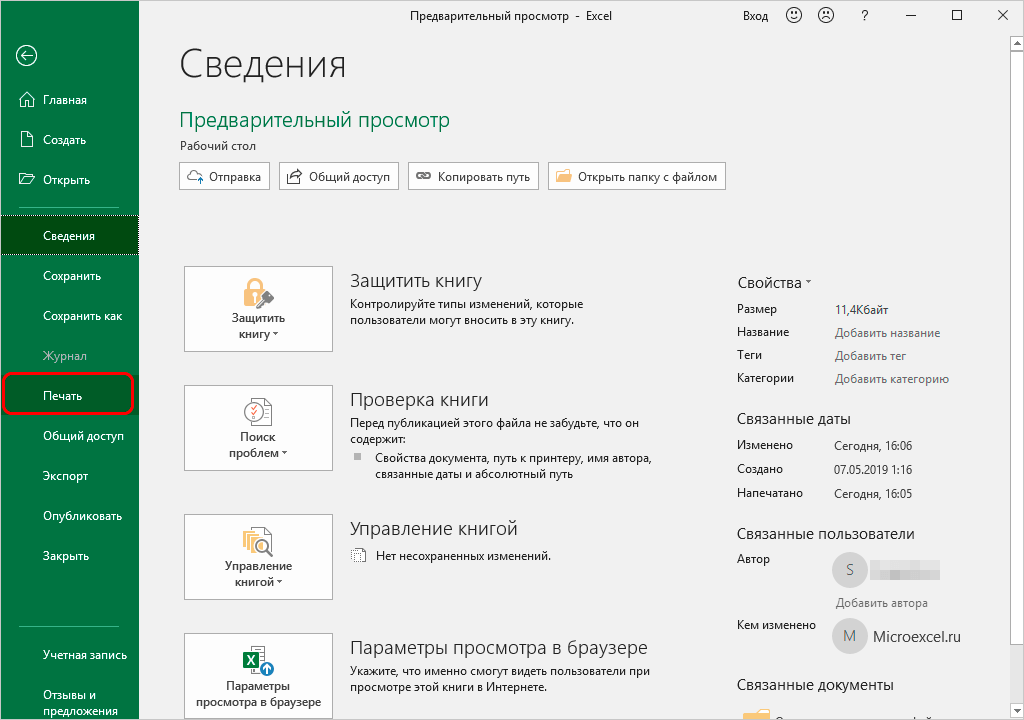
2 - В результате выполненных вами действий вы увидите на экране новое окно, где отображаются параметры настройки печати.
Дополнительная информация! Помимо этого, здесь с правой стороны окна наглядно отображается, в каком виде будет сделана распечатка, а также, сколько листов будет распечатано в процессе печати.
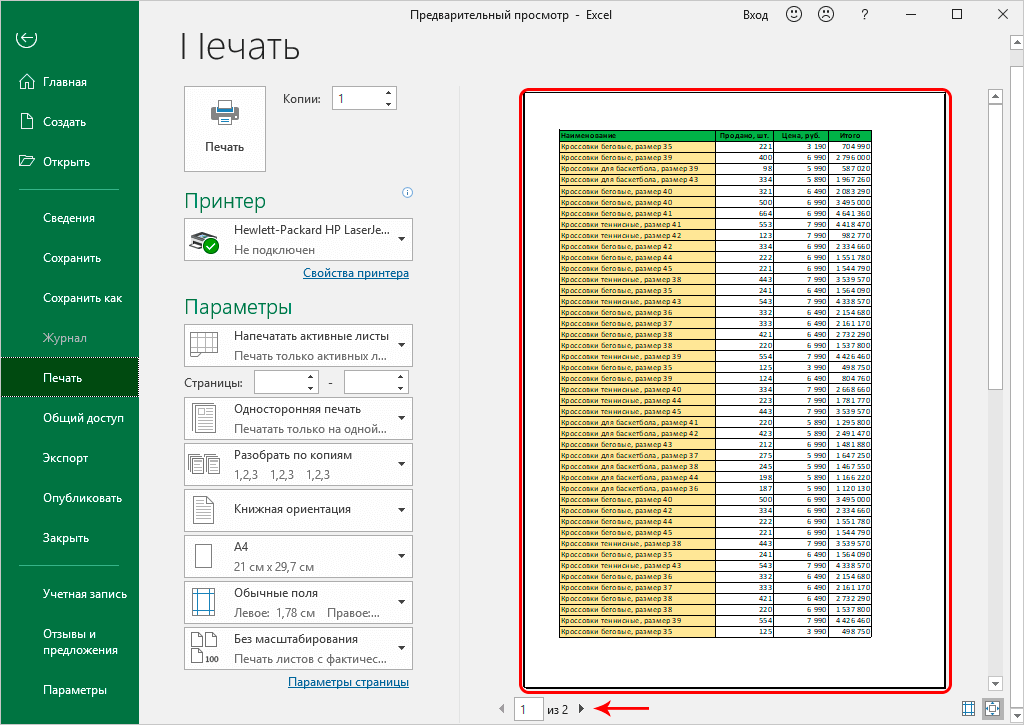
В тех ситуациях, если у вас нет желания выполнять переход в предварительный просмотр через меню программы, и вам удобней использовать горячие клавиши, то вы можете нажать «Ctrl+F2». После нажатия этих клавиш перед вами отобразится окно предварительного просмотра, выбранного ранее документа.
Переход в предварительный просмотр в старых версиях программы
Для тех пользователей, у которых на устройстве установлен Microsoft Excel 2007 года, переход в предварительный просмотр страницы, выполняется по следующим шагам:
- Запустите на своем устройстве программу Excel и откройте необходимый документ.
- Подведите курсор мышки к верхнему левому углу и кликните по иконке Microsoft Office.
- Во всплывающем меню выберите пункт с названием «Печать».
- В результате предыдущего выполнение команд появится новое всплывающее окно, в нем выберите пункт меню с названием «Предварительный просмотр».
- После вышеописанных действий на экране устройства появится новое окно, в котором будет отображен документ в режиме предварительного просмотра.
Если на вашем ноутбуке или компьютере установленная программа Excel 2003 года, для перехода в режим предпросмотра документа вам нужно выполнить следующие действия:
- Запустите программу на своем устройстве и выберите необходимый документ.
- В главном окне программы подведите курсор мыши к пункту меню с названием «Файл» и щелкните по нему правой клавишей мыши.
- В появившемся всплывающем окне меню выберите пункт с названием «Предварительный просмотр» и нажмите на него.
- После вышеперечисленных действий перед вами откроется выбранной ранее документ в предварительном просмотре для печати.
Пролистывание страниц в режиме предпросмотра
В большинстве случаев файлы формата программы Excel содержат в себе не один, а множество листов. При открытии таких документов и переходе в режим предпросмотра на экране будет отображена по умолчанию первая страница. Помимо этого, в нижней части открытого окна будет выведен номер показанной страницы, а с правой стороны от номера будет отображено количество страниц присутствующих в этом документе. Для пролистывания листов документа в режиме предпросмотра в программе предусмотрено несколько способов.
- Первый из этих способов заключается в возможностях использовать функции компьютерной мышки. Чтобы воспользоваться этим способом, вам необходимо кликнуть по области предпросмотра и после этого посредством движения колесика мышки вверх или вниз, совершать пролистывание страниц.
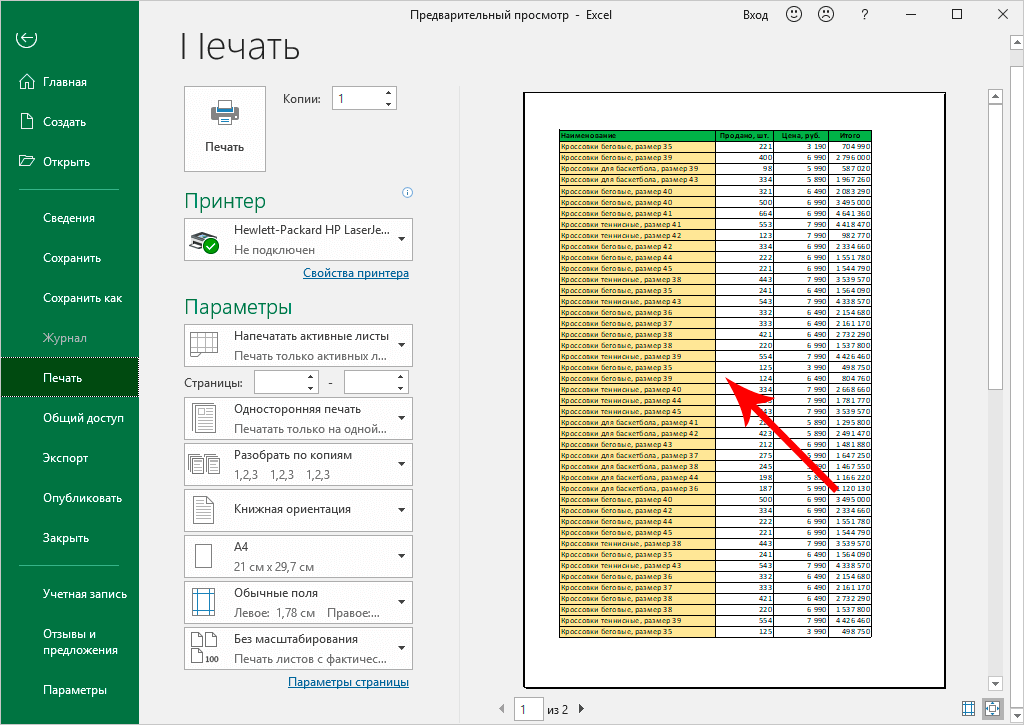
- Суть следующего способа заключается в применении интегрированных функций, имеющихся в интерфейсе программы. Для этого у пользователя имеется возможность делать пролистывание страниц с помощью кнопок вправо-влево, расположенных внизу под областью предварительного просмотра. Помимо этого, между этих кнопок расположено цифровое поле, в котором можно ввести номер страницы и нажать клавишу «Enter». После этого действия на экране монитора появится страница, номер, который был введен пользователем.
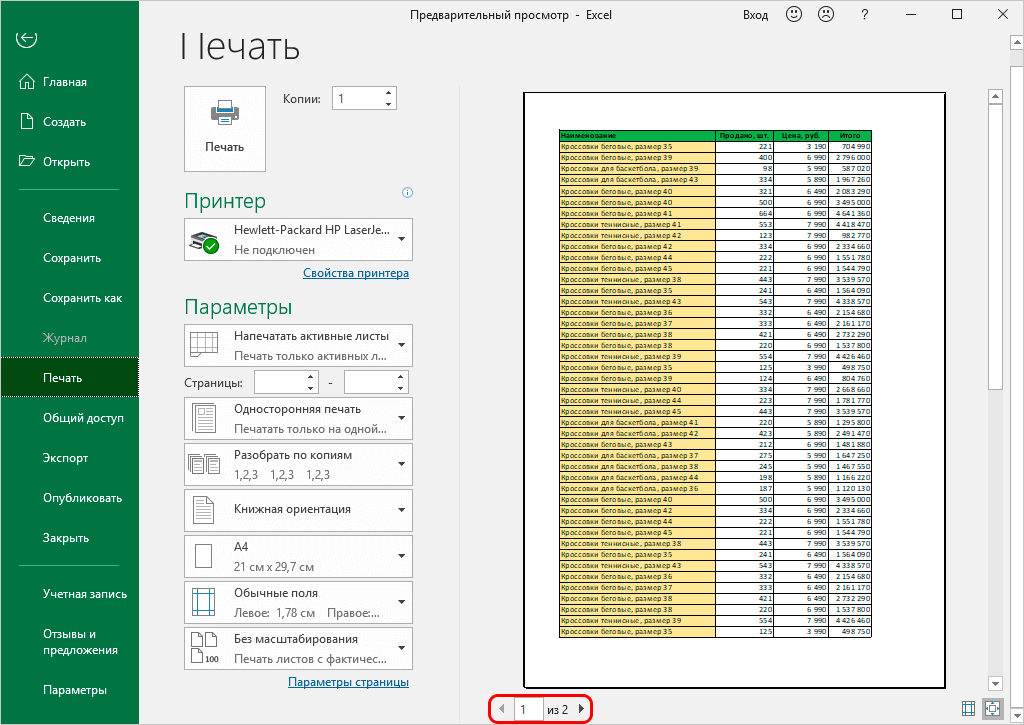
5 - В программе интегрированы также дополнительные инструменты, позволяющие производить пролистывание страниц при предпросмотре. Эти дополнительные инструменты реализованы в виде ползунка и полосы прокрутки, находящихся в правой части основного окна предпросмотра. Чтобы воспользоваться возможностью этих инструментов и произвести навигацию в документе при предпросмотре, пользователю надо зажать левую клавишу мышки и тянуть ползунок вверх или вниз.
Внимание! Аналогичные действия можно произвести, если кликать правой кнопкой мышки и нажимать на стрелки, размещенные с разных концов полосы прокрутки.
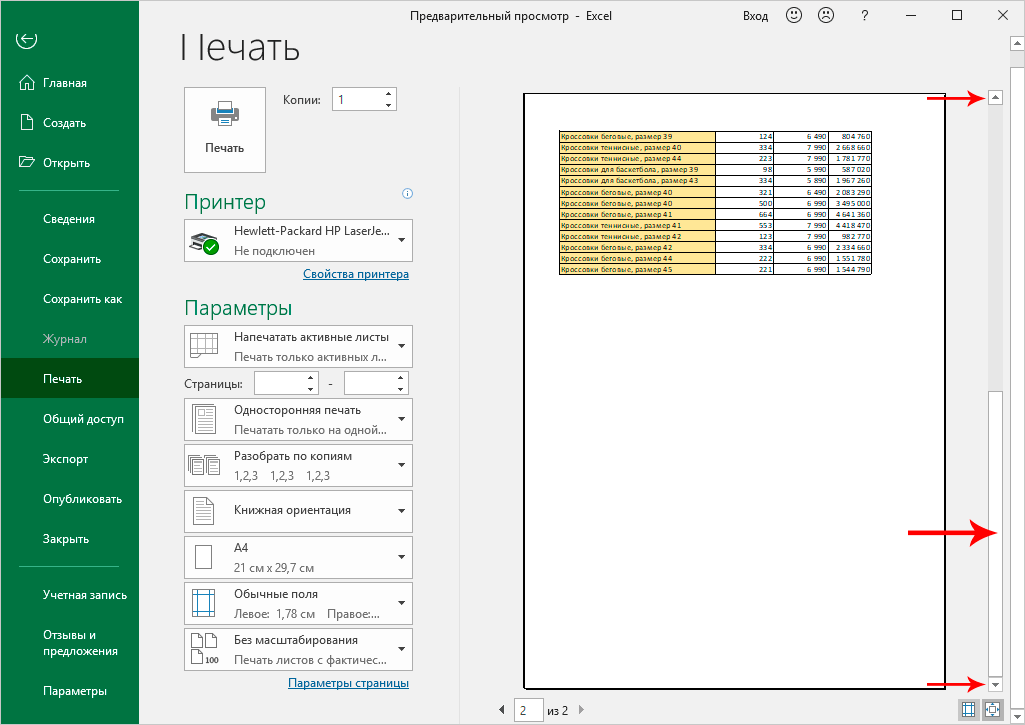
- И последний способ заключается в использовании горячих клавиш клавиатуры. Так с помощью клавиши «End» программа пролистает и выведет в предварительном просмотре на экране последний лист документа. Нажатие горячей клавиши «Home» приведет к пролистыванию и выводу на экран монитора первого листа документа. Посредством клавиш «Стрелка вверх» и «Стрелка вниз» происходит соответствующее пролистывание страниц документа назад или вперед.
Режимы предпросмотра
Во время предпросмотра в нижней части окна справа находятся две кнопки, которые позволяют пользователю изменять режимы просмотра.
- Для того чтобы увидеть на экране монитора поля документа, пользователю нужно нажать на кнопку «Показать поля», которая находится с левой стороны окна.
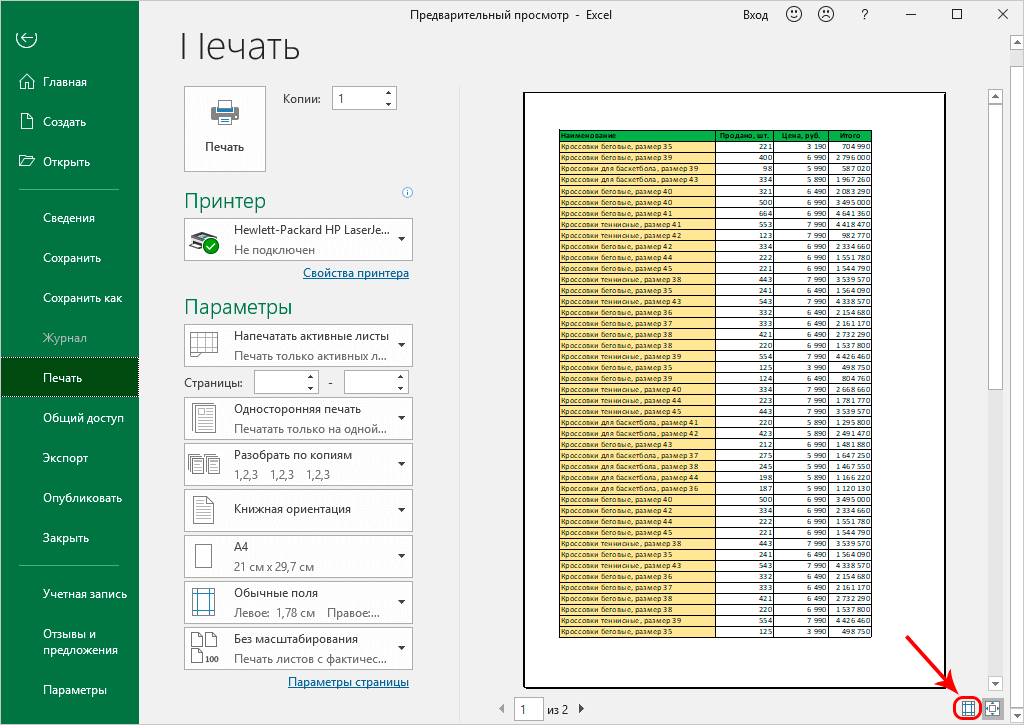
7 - У пользователя имеется возможность изменять размеры полей. Для изменения размера поля необходимо подвести указатель к линии границы, где есть необходимость изменения размеров поля после того, как курсор изменит свой вид на крестик, нужно передвинуть линию, при этом зажав левую кнопку мыши.
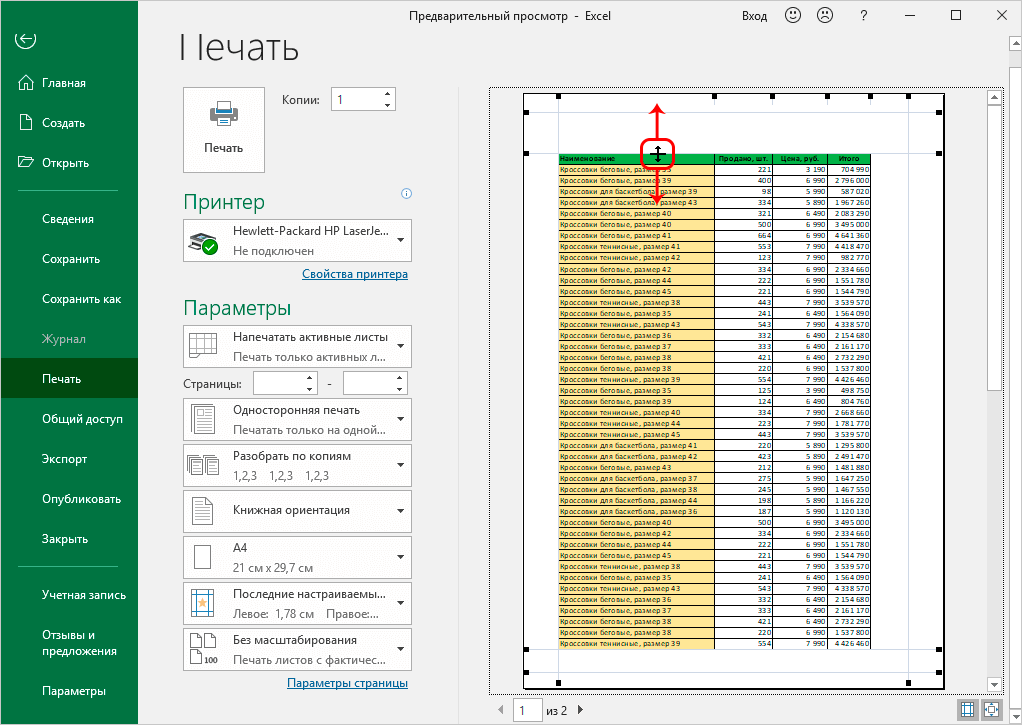
8 - Если есть необходимость убрать вывод изображения полей с экрана, то для этого нужно повторно нажать на кнопку «Показать поля».
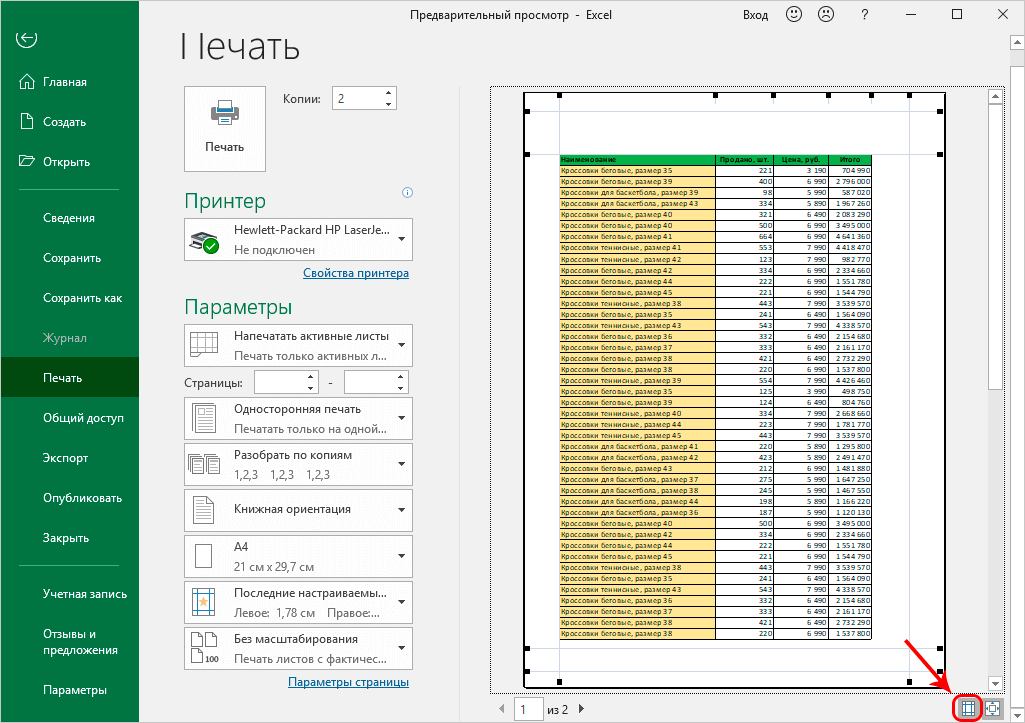
9 - В интерфейсе окна предварительного просмотра с правой стороны присутствует кнопка с названием «По размеру страницы». Если нажать на нее, то на экране будет выведен документ в том же размере, каким он будет распечатан и на листе бумаге.
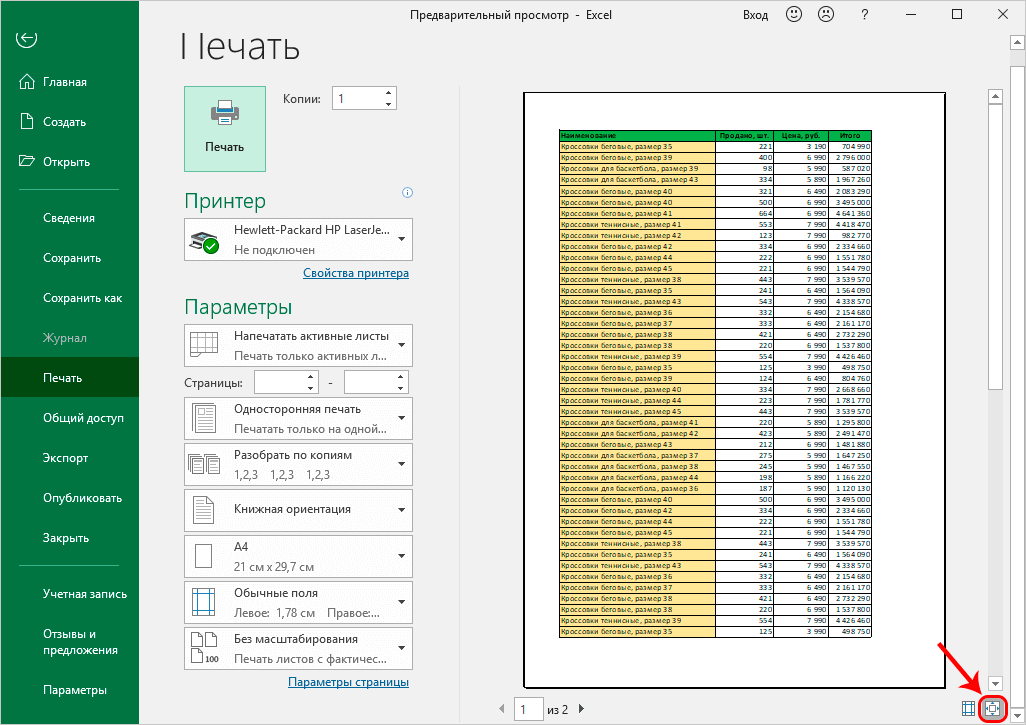
10 - Для того чтобы выйти из этого режима, необходимо повторно нажать на эту же кнопку.
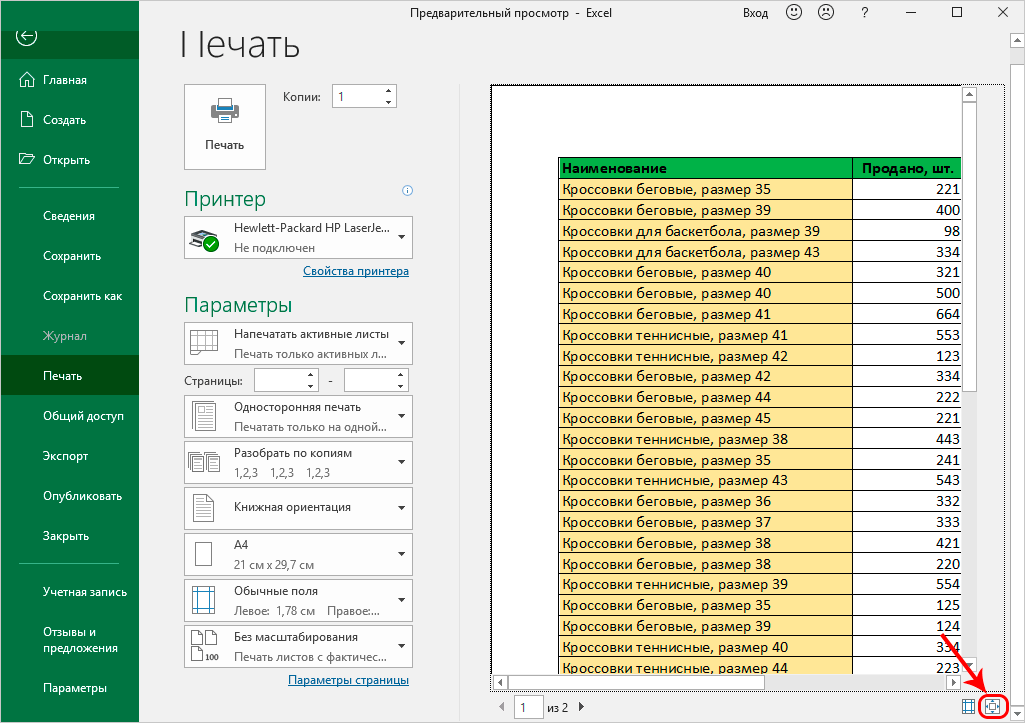
11
Редактирование книги
В том случае, если пользователь в процессе предварительного просмотра увидел в документе недочеты и какие-либо ошибки, а также если его не устраивает имеющееся оформление, то у него есть возможность произвести редактирование книги.
- Если есть необходимости изменить присутствующую информацию в документе, пользователю нужно вернуться в обычный режим работы программы и с помощью имеющихся опций внести изменения.
- Если надо изменить внешний вид документа, то для этого можно воспользоваться интерфейсом правой области окна предпросмотра. Для этого необходимо выбрать пункт меню с названием «Настройка», а в нем выбрать раздел с названием «Печать». В этом разделе посредством имеющихся опций можно настроить поля, выбрать формат бумаги при печати, сделать разделение документов по копиям, произвести их масштабирование, изменить ориентацию страницы документа и выполнить другие полезные действия, благодаря которым можно с удобством изменить внешний вид документа.
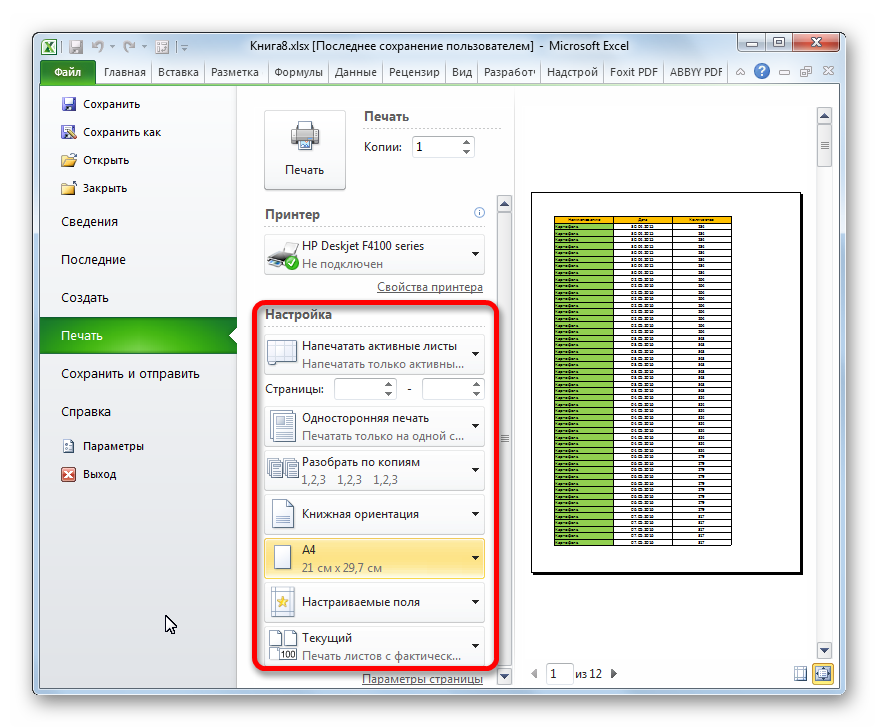
12
Настройка печати документа
- Для того чтобы произвести настройку печати документа, пользователю надо выбрать в верхнем меню окна программы пункт «Файл» и в появившемся всплывающем меню выбрать раздел с названием «Печать».
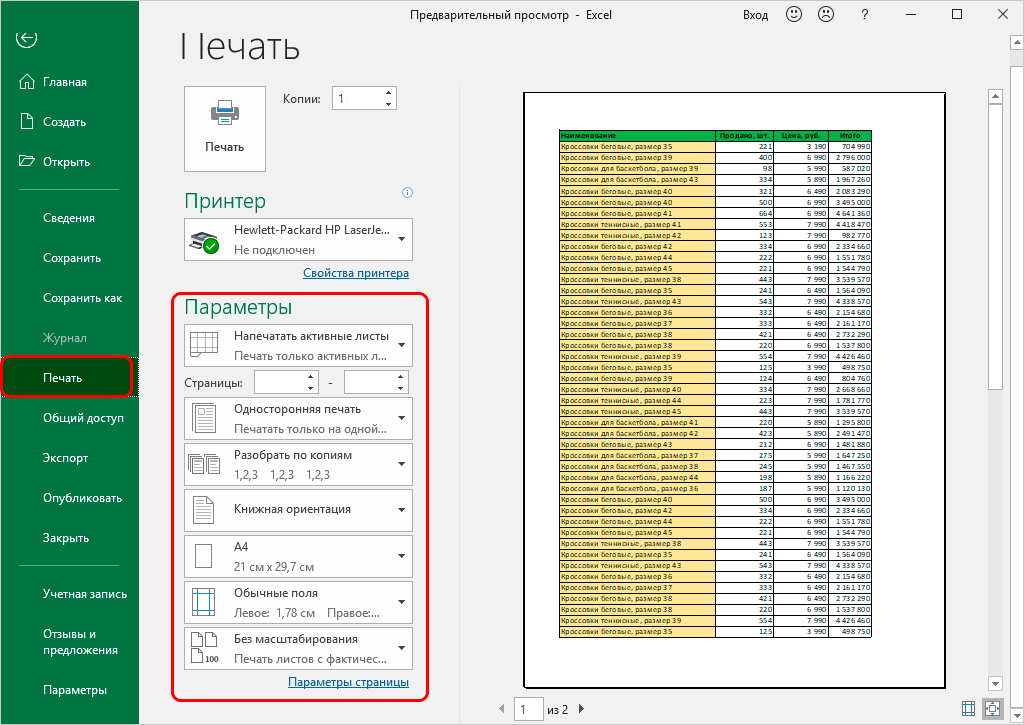
13
Справка! Данную операцию можно также выполнить посредством горячих клавиш, а именно «Ctrl+P».
- После этого на экране устройства отобразится нового окно с параметрами управления печатью.
- В этом окне с правой стороны будет присутствовать отдельная выделенная область с предварительным просмотром документа. Внизу окна в правом углу размещена кнопка с названием «По размеру страницы». При ее нажатии происходит увеличение размера отображаемой в предварительном просмотре страницы. Здесь же рядом в нижнем правом углу расположена другая кнопка с названием «Показать поля». Благодаря активации этой кнопки появляется возможность не только видеть поля в документе, но и управлять ими.
Обратите внимание! Для изменения поля нужно подвести курсор мышки к нему и переместить его в нужное место.
Чтобы успешно произвести печать документа Microsoft Excel, необходимо также правильно настроить параметры установленного в системе принтера.
- После нажатия кнопки «Печать» надо произвести настройку печатающего устройства. В зависимости от присутствующей модели принтера нужно изменять соответствующие параметры.
- В тех случаях, если ваше печатающее устройство имеет поддержку двухсторонней печати, то это надо указать в параметрах программы. Дело в том, что Excel принимает данные о принтере, считывая информацию, указанную в его драйвере. Однако использовать эту опцию лучше в настройках принтера, так как считываемые данные программой могут не соответствовать действительности в силу того, что они принимаются один раз при инсталляции программы.
- Следует также обратить ваше внимание, что для каждого распечатываемого листа должны быть свои соответствующие настройки в параметрах печатающего устройства. Поэтому если вам нужно распечатать больше, чем один лист, перед тем как отправить все листы в печать, сделайте их активными.
Заключение
В заключение следует отметить, что интегрированная функция в программе Excel в виде предварительного просмотра имеет множество преимуществ. Во-первых, у пользователя имеется возможность исправить все ошибки, которые были зафиксированы перед тем моментом, как отправить документ на распечатку. Во-вторых, происходит существенная экономия на расходных материалах в виде картриджа и бумаги. В-третьих, экономится большое количество времени, чем в том случае, если бы документ Excel без предварительного просмотра печатался на бумаге. Поэтому такой полезной опцией не стоит пренебрегать.