Главный недостаток сетки в Excel – она не печатается по умолчанию. В этой статье я расскажу о том, как включить печать линий сетки в Excel и как сделать тусклые линии, напечатанные на бумаге, ярче, путём изменения стандартного цвета линий сетки.
Хорошая привычка – запускать предварительный просмотр рабочего листа Excel, прежде чем отправить его на печать, и проверять таким образом, как документ будет выглядеть на бумаге. К счастью, в Excel 2010 и 2013 меню печати и окно предварительного просмотра находятся в одном месте – на вкладке Файл (File) в разделе Печать (Print). Заглянув в него, мы видим, что сетка напечатана не будет. В результате получится стопка бумаг с напечатанными данными, которые сливаются и перемешиваются, когда пытаешься их прочесть.
Чтобы решить эту проблему, нужно либо нарисовать границы ячеек, либо включить в Excel печать линий сетки. Первый способ может занять достаточно много времени. Если Вы, как и большинство пользователей, хотите сэкономить время, читайте внимательно эту статью и узнайте, как в Excel напечатать линии сетки, не рисуя границы ячеек.
Включаем режим печати сетки в Excel при помощи Ленты меню
Настройка печати сетки в Excel занимает всего несколько секунд. Нужно всего лишь открыть вкладку Разметка страницы (Page Layout) и в разделе Параметры листа (Sheet Options) под заголовком Сетка (Gridlines) поставить галочку рядом с опцией Печать (Print).
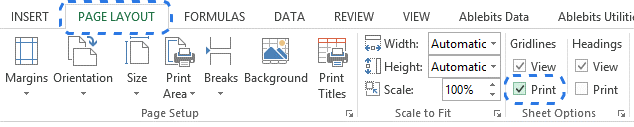
Проще простого! И спокойно продолжайте работать над своим рабочим листом.
Если хотите убедиться, что документ будет напечатан с сеткой, то откройте Файл > Печать (File > Print) или нажмите клавиши Ctrl+P. В области предварительного просмотра Вы увидите, как редактируемый лист будет выглядеть на печати.
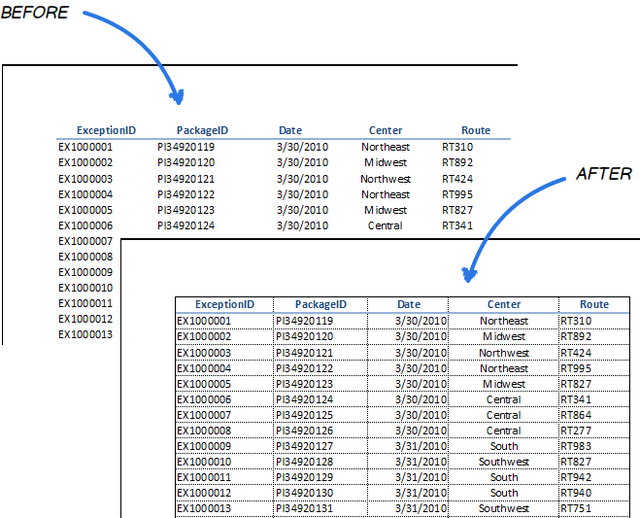
Настраиваем печать сетки в диалоговом окне «Параметры страницы»
Если Вы забыли включить печать сетки на Ленте меню, то это можно сделать непосредственно перед отправкой документа на печать. Сделайте следующие простые шаги, чтобы включить печать линий сетки в Excel при открытом предварительном просмотре документа перед печатью.
Замечание: Если меню печати у Вас еще не открыто, то сначала нажмите Файл > Печать (File > Print) или Ctrl+P.
- Кликните ссылку Параметры страницы (Page Setup) в нижней части окна под группой параметров Настройки (Settings).
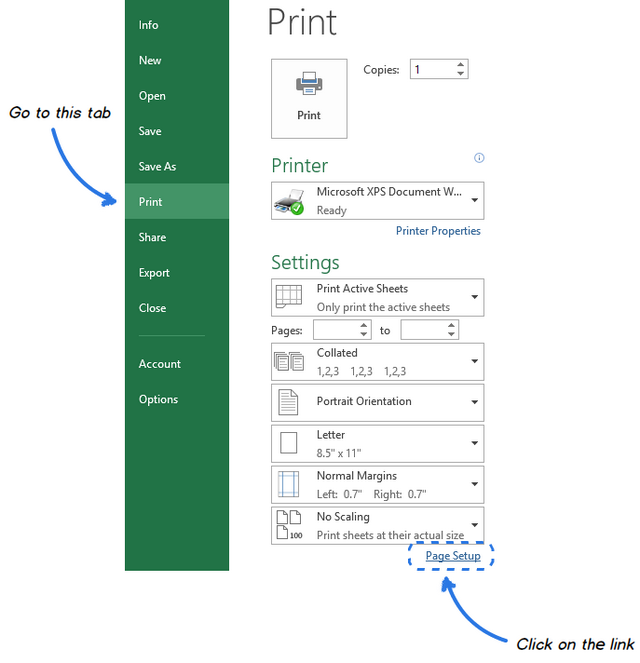
- В появившемся диалоговом окне откройте вкладку Лист (Sheet).
- В группе параметров Печать (Print) поставьте галочку в строке Сетка (Gridlines).
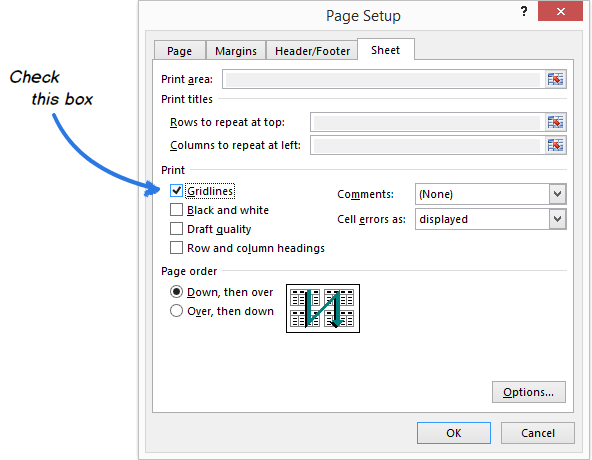
- Нажмите ОК.
Сразу после этого в области предварительного просмотра Вы увидите свой рабочий лист с линиями сетки.
Замечание: Excel не печатает сетку вокруг пустых ячеек. Если нужно включить в печать пустые строки и столбцы, используйте инструмент Область печати (Print Area) на вкладке Разметка страницы (Page Layout), чтобы задать диапазон печати.

Настраиваем цвет линий сетки
По умолчанию цвет сетки в Excel светло-серый. Если рабочий лист готовится к печати на цветном принтере, то цвет линий сетки можно изменить на более заметный.
- Откройте вкладку Файл (File).
- В левой части экрана нажмите Параметры (Options), чтобы вызвать диалоговое окно Параметры Excel (Excel Options).
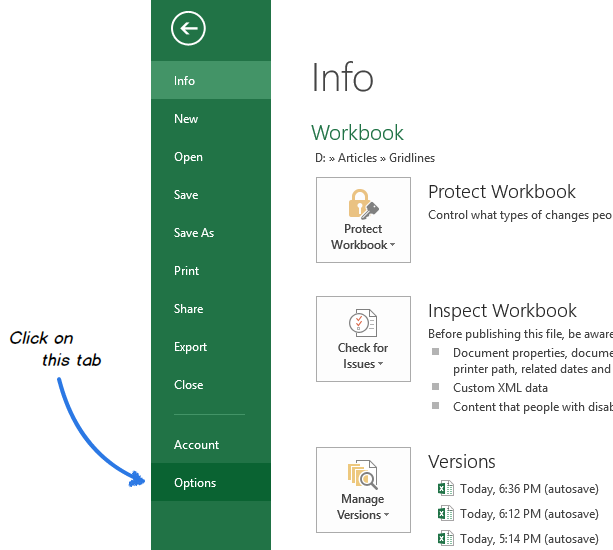
- Откройте раздел Дополнительно (Advanced).
- Пролистайте до группы Параметры отображения листа (Display options for this worksheet).
- В выпадающем списке выберите лист, для которого нужно изменить цвет линий сетки.
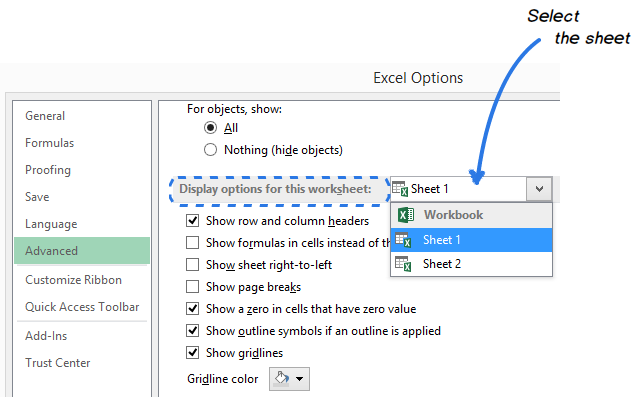
- Параметр Показывать сетку (Show gridlines) должен быть отмечен галочкой.
- Нажмите маленькую стрелку справа от строки Цвет линий сетки (Gridline color).
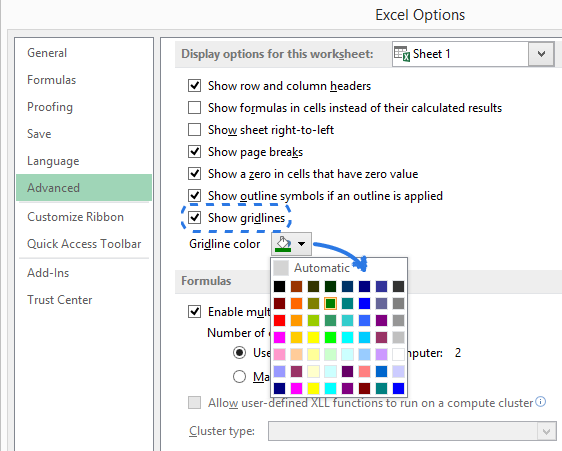
- Выберите нужный цвет и нажмите ОК.
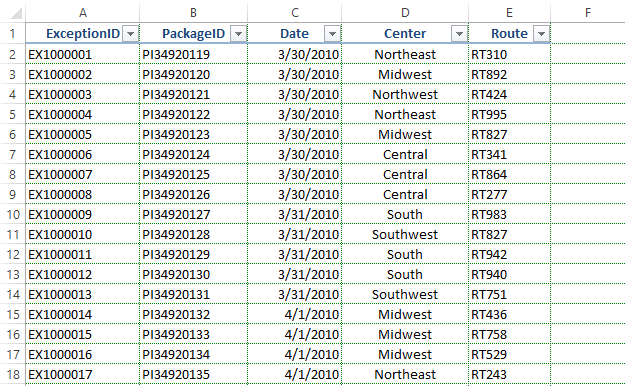
Вы увидите, что теперь лист аккуратно расчерчен цветными линиями. Читать напечатанную на бумаге таблицу, которая ярко и аккуратно оформлена, будет гораздо легче.
Бумажную версию листа Excel можно сделать ещё более лёгкой для восприятия, если, как дополнение к напечатанной сетке, настроить печать заголовков строк и столбцов на каждой странице.
Теперь Вы знаете, как печатать сетку в Excel 2010 — 2013 и как изменить стандартный цвет линий сетки. Надеюсь, эти простые приёмы окажутся для Вас полезны, и коллеги по достоинству оценят Ваши старания сделать распечатанный на бумаге документ более понятным.
Урок подготовлен для Вас командой сайта office-guru.ru
Источник: https://www.ablebits.com/office-addins-blog/2014/04/17/print-gridlines-excel/
Перевел: Антон Андронов
Правила перепечатки
Еще больше уроков по Microsoft Excel















