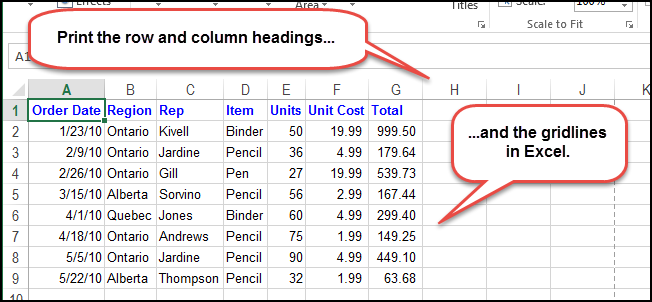
Таблицы Excel, распечатанные на бумаге, просматривать гораздо удобнее, если они напечатаны вместе с сеткой и заголовками строк и столбцов. Мы покажем Вам, как настроить параметры, чтобы листы Excel печатались вместе с сеткой и заголовками строк и столбцов.
Печатаем сетку
Откройте рабочую книгу Excel и выберите лист, который хотите напечатать с сеткой. Перейдите на вкладку Разметка страницы (Page Layout).
Замечание: Этот параметр настраивается индивидуально для каждого листа Вашей рабочей книги.
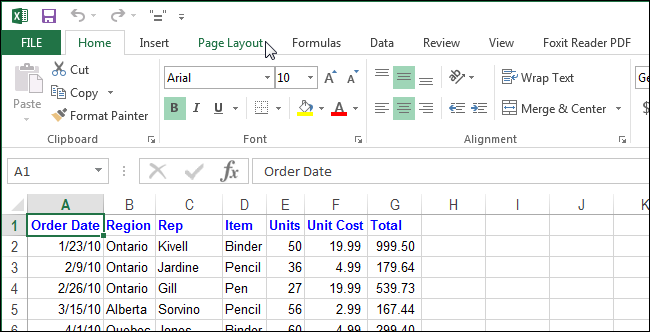
В группе команд Параметры листа (Sheet Options) поставьте галочку напротив пункта Печать (Print) под заголовком Сетка (Gridlines).
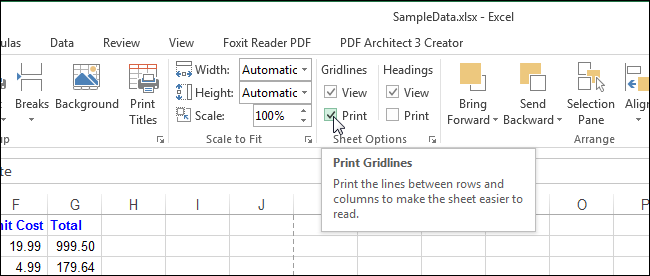
Печать сетки настраивается только для текущей рабочей книги и включается для каждого листа отдельно. Статус параметра (включено или выключено) для каждого листа сохраняется вместе с рабочей книгой.
Кстати, в отдельной статье мы рассказываем о том, как изменить цвет линий у сетки.
Печатаем заголовки строк и столбцов
Заголовки строк и столбцов в Excel, которые Вы видите на экране, по умолчанию не выводятся на печать. Однако, Вы всегда можете включить такую возможность в настройках.
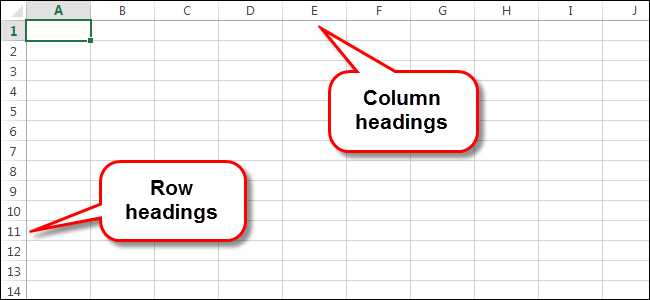
Откройте рабочую книгу и в нижней части окна кликните по ярлычку листа, который хотите напечатать вместе с заголовками строк и столбцов.
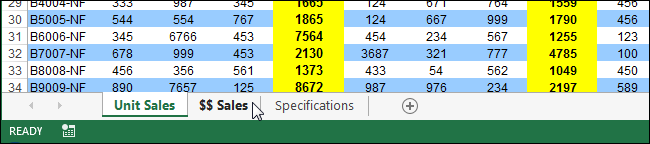
Перейдите на вкладку Разметка страницы (Page Layout).
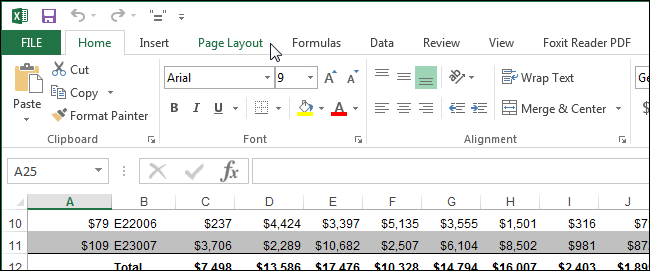
В группе команд Параметры листа (Sheet Options) поставьте галочку напротив пункта Печать (Print) под надписью Заголовки (Headings).
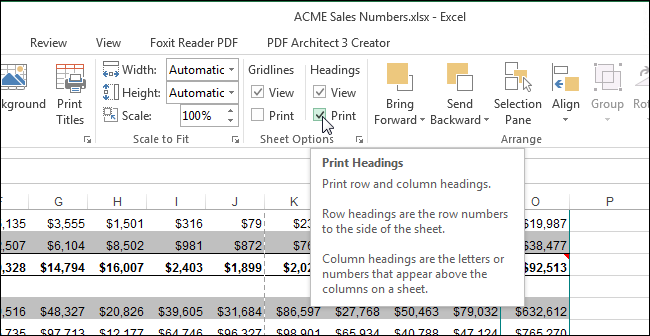
Так же, как и печать сетки, печать заголовков настраивается отдельно для каждого листа. Чтобы вывести на печать заголовки строк и столбцов у всех листов Вашей рабочей книги, откройте персонально каждый лист и включите этот параметр.
Урок подготовлен для Вас командой сайта office-guru.ru
Источник: http://www.howtogeek.com/220645/how-to-print-the-gridlines-and-row-and-column-headings-in-excel/
Перевел: Антон Андронов
Правила перепечатки
Еще больше уроков по Microsoft Excel















