Вы всё ещё думаете, что на лист Excel нельзя добавить водяные знаки? Должен сказать, что Вы ошибаетесь. В Excel 2010 и 2013 можно сымитировать водяные знаки при помощи колонтитулов. Хотите узнать, как? Читайте внимательно эту статью!
Необходимость добавить водяные знаки к документу Excel возникает довольно часто. Причины могут быть различные. Возможно, просто для красоты, как в случае с моим расписанием. 🙂
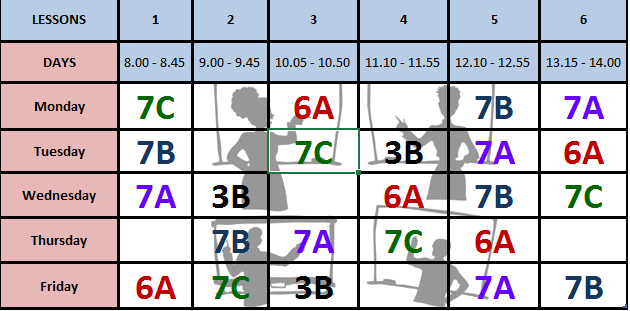
Я добавил изображение, как водяной знак, для моего расписания. Но чаще в документах встречаются такие водяные знаки, как Конфиденциально, Проект, Для служебного пользования, Образец, Секретно и так далее. Такие знаки подчёркивают статус документа.
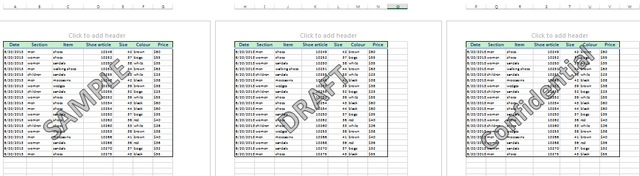
К сожалению, в Microsoft Excel 2010 и 2013 нет встроенного инструмента для создания водяных знаков на листе. Однако, есть хитрый приём, который позволяет сымитировать водяные знаки при помощи колонтитулов. Далее я поделюсь с Вами этим секретом.
Подготавливаем изображение для водяного знака
Первым делом нужно подготовить изображение для водяного знака, которое в дальнейшем будет украшать фон листа Вашего документа. Это можно сделать в любом графическом редакторе (Microsoft Paint вполне подойдёт). Но для простоты я создал изображение прямо на пустом листе Excel при помощи инструмента WordArt.
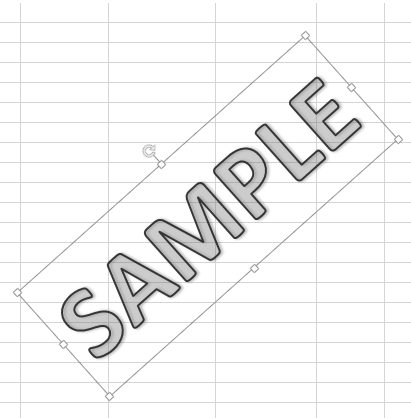
Для тех, кому любопытно, как я это сделал, расскажу подробнее:
- Откройте пустой лист Excel.
- Включите режим просмотра Разметка страницы. Для этого нажмите команду Вид > Режимы просмотра книги > Разметка страницы (View > Workbook Views > Page layout) или воспользуйтесь аналогичной кнопкой в строке состояния внизу окна Excel.
- Кликните по иконке WordArt в группе команд Текст (Text) на вкладке Вставка (Insert).
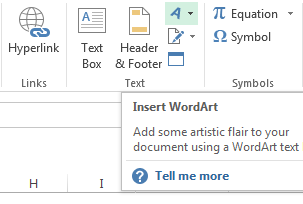
- Выберите стиль.
- Введите текст, который хотите вставить как водяной знак.
Изображение для водяного знака почти готово, осталось настроить его размер и повернуть так, чтобы смотрелось красиво. Что делаем дальше?
- Очистите фон для созданного объекта WordArt, для этого на вкладке Вид (View) в разделе Показ (Show) уберите галочку в строке Сетка (Gridlines).
- Выделите изображение.
- Вызовите контекстное меню правой кнопкой мыши и выберите Копировать (Copy).
- Откройте MS Paint (или любой другой графический редактор).
- Вставьте в графический редактор скопированный объект.
- Обрежьте лишнее по краям изображения.
- Сохраните картинку для водяного знака в формате PNG или GIF.
Теперь всё готово к тому, чтобы вставить созданную и сохранённую картинку в колонтитул, как было описано выше.
Добавляем водяной знак в верхний колонтитул
Итак, изображение для водяного знака подготовлено. Переходим к следующему шагу – нам нужно добавить водяной знак в верхний колонтитул. Всё, что мы добавим в верхний колонтитул, будет автоматически напечатано на каждой странице.
- На Ленте меню откройте вкладку Вставка (Insert).
- В разделе Текст (Text) кликните по иконке Колонтитулы (Header & Footer).
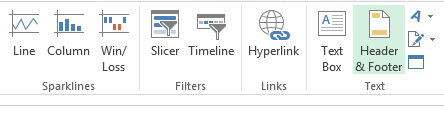 Режим просмотра листа автоматически переключится на Разметка страницы, а на Ленте появится новая вкладка Работа с колонтитулами | Конструктор (Header & Footer Tools | Design).
Режим просмотра листа автоматически переключится на Разметка страницы, а на Ленте появится новая вкладка Работа с колонтитулами | Конструктор (Header & Footer Tools | Design). - Кликните по иконке Рисунок (Picture), чтобы вызвать диалоговое окно Вставка картинок (Insert Pictures).
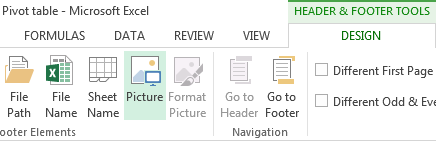
- Откройте расположение файла, который хотите использовать в качестве водяного знака. Вы можете выбрать файл на жёстком диске компьютера или в облачном хранилище OneDrive (ранее SkyDrive), а также воспользоваться ресурсами Office.com или выполнить поиск картинки в Bing.
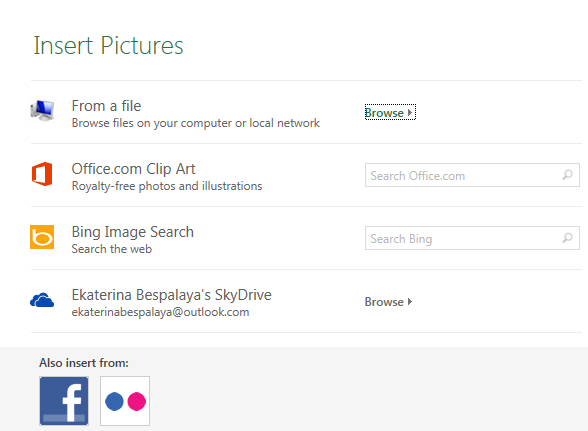
- Когда нужный рисунок будет найден, выделите его и нажмите кнопку Вставить (Insert)
В верхнем колонтитуле появится текст &[Рисунок] (либо &[Picture] – в английской версии Excel). Этот текст указывает на то, что в верхнем колонтитуле содержится рисунок.
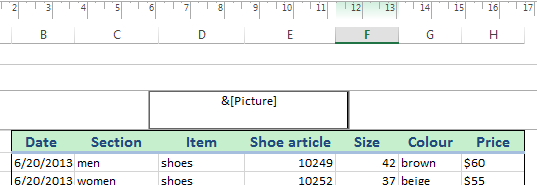
Но когда же на листе появится водяной знак?! Не переживайте! 🙂 Теперь достаточно кликнуть в любом месте листа за пределами области колонтитула, чтобы водяной знак стал видимым.
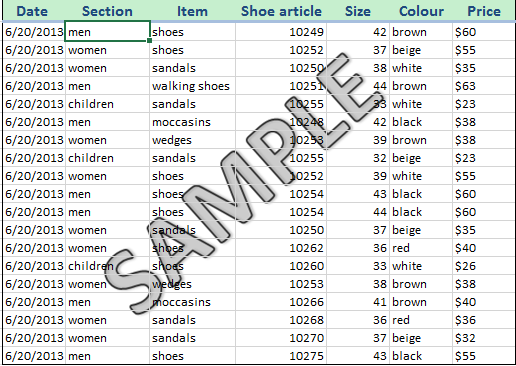
Если кликнуть по другой странице на этом же листе Excel, то на ней также автоматически появится водяной знак.
Примечание: Водяные знаки становятся видимыми только в режиме просмотра Разметка страницы (Page Layout), в окне предварительного просмотра перед печатью документа и на печатном листе. Водяные знаки не будут видны в режиме просмотра Обычный (Normal), который, как правило, использует большинство пользователей при работе в Excel 2010 и 2013.
Настраиваем водяной знак
Добавив водяной знак в колонтитул, вероятно, было бы неплохо настроить его размер и положение на странице. А если необходимость в водяном знаке отпала – можно вовсе удалить его.
Изменяем положение водяного знака
Обычно, добавленный рисунок располагается вверху листа. Не переживайте! Его легко можно передвинуть ниже:
- Кликните в области верхнего колонтитула.
- Поставьте курсор слева от текста &[Рисунок] (&[Picture] – в английской версии Excel).
- Нажмите клавишу Enter один или несколько раз, чтобы изображение водяного знака сместилось вниз к центру страницы.
Поэкспериментируйте немного, чтобы добиться наилучшего положения водяного знака на странице.
Изменяем размер водяного знака
- Нажмите команду Вставка > Текст > Колонтитулы (Insert > Text > Header & Footer).
- На вкладке Работа с колонтитулами | Конструктор (Header & Footer Tools | Design) в разделе Элементы колонтитулов (Header & Footer Elements) нажмите кнопку Формат рисунка (Format Picture).
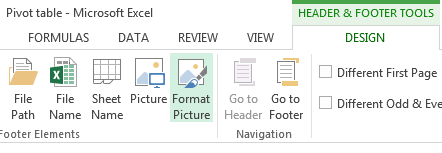
- Чтобы изменить размер или отмасштабировать рисунок, в открывшемся диалоговом окне перейдите на вкладку Размер (Size).
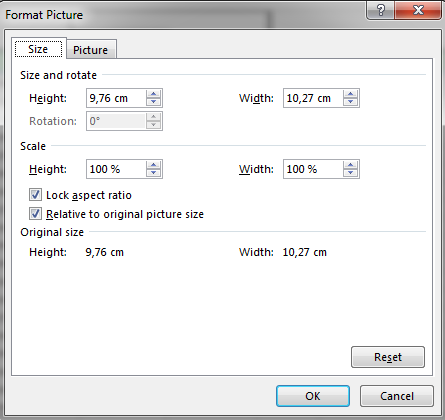
- Настроить цвет, яркость и контраст можно в этом же диалоговом окне на вкладке Рисунок (Picture).
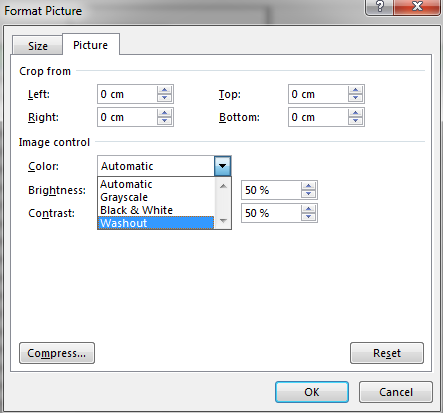
Я рекомендую использовать режим Подложка (Washout) из выпадающего списка Цвет (Color), поскольку в этом режиме водяной знак становится менее ярким и пользователям легче просматривать содержимое листа Excel.
Удаляем водяной знак
- Кликните в области верхнего колонтитула.
- Выделите текст или маркер рисунка – &[Рисунок] (либо &[Picture] – в английской версии Excel).
- Нажмите клавишу Delete.
- Кликните в любом месте за пределами области колонтитула, чтобы сохранить изменения.
Теперь Вы владеете этим хитрым приёмом добавления водяного знака к листу Excel 2010 и 2013. Пора взяться за дело и создать собственные водяные знаки, которые поразят взоры всех вокруг!
Урок подготовлен для Вас командой сайта office-guru.ru
Источник: https://www.ablebits.com/office-addins-blog/2013/09/19/insert-watermark-excel-worksheets/
Перевел: Антон Андронов
Правила перепечатки
Еще больше уроков по Microsoft Excel















