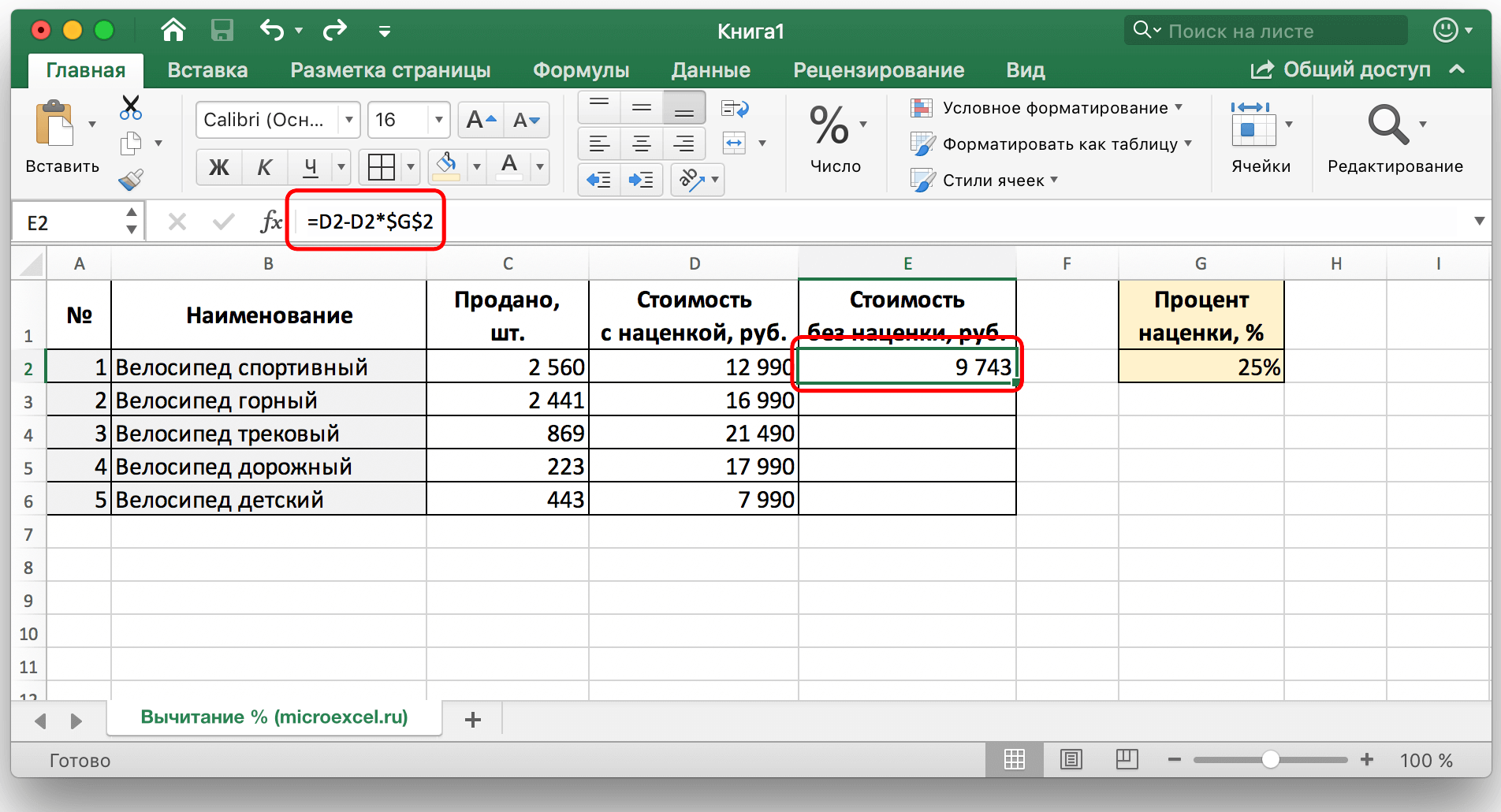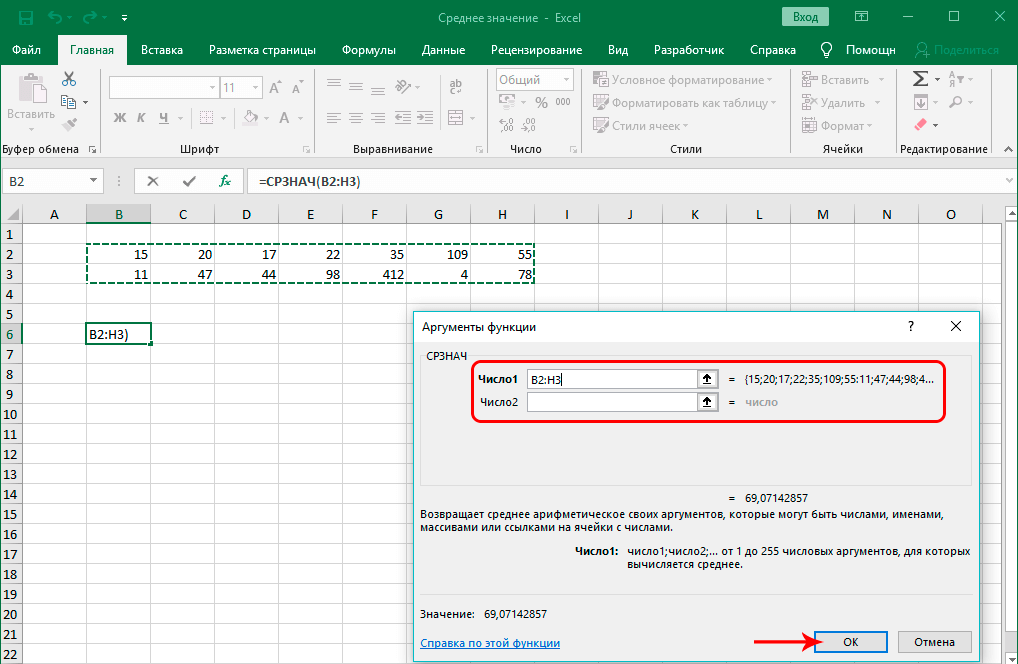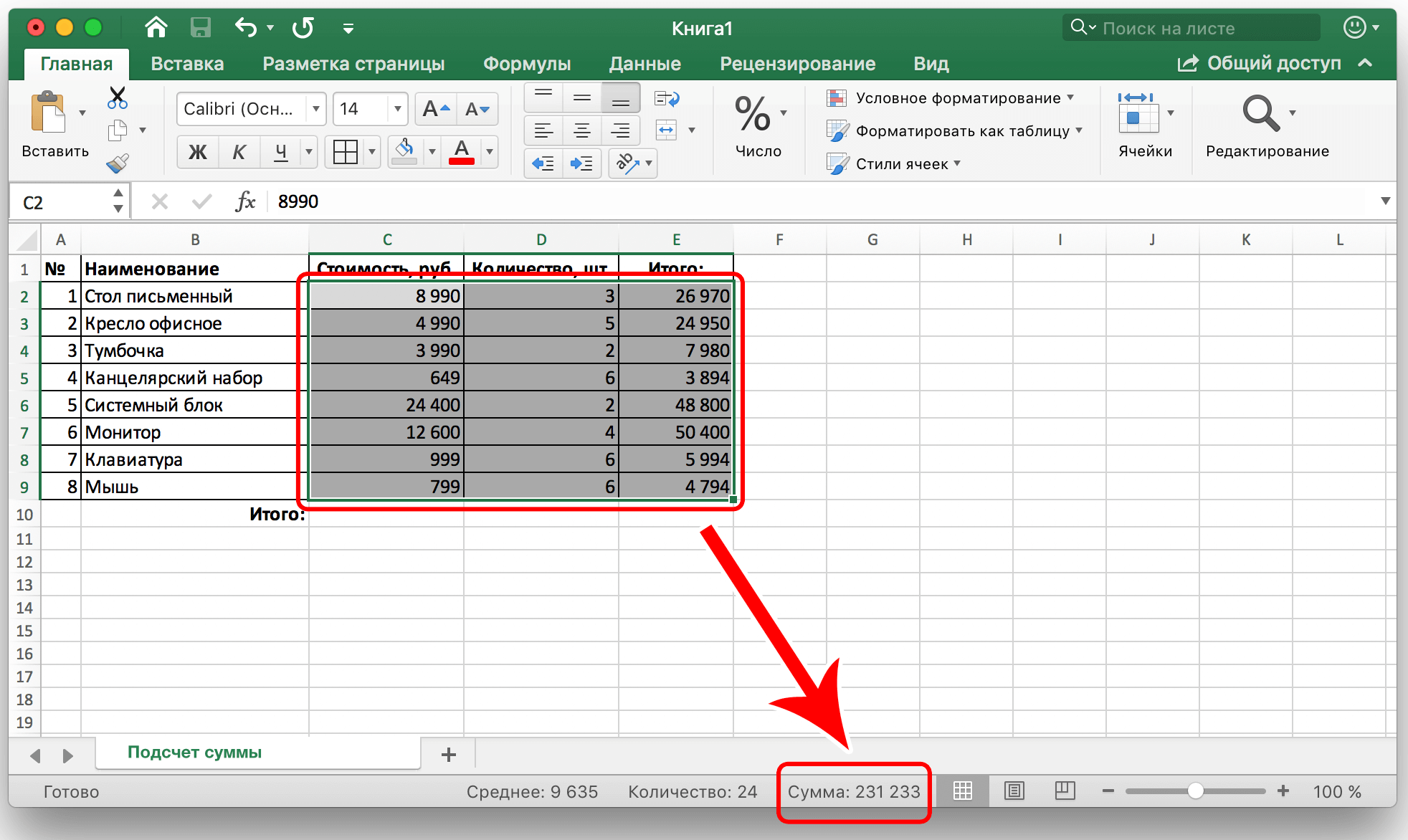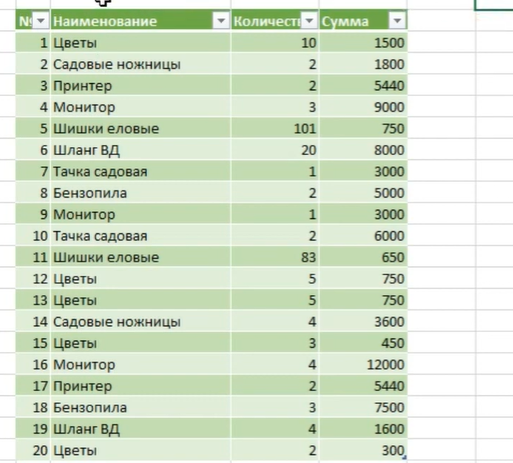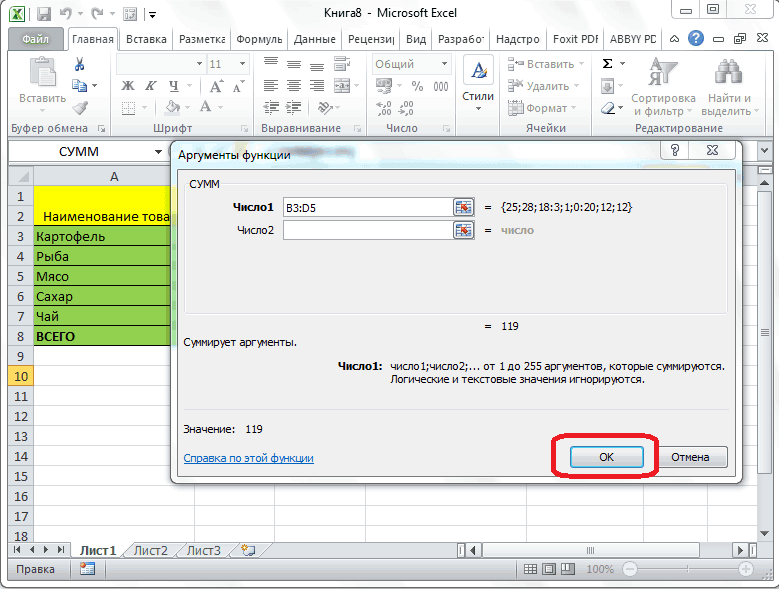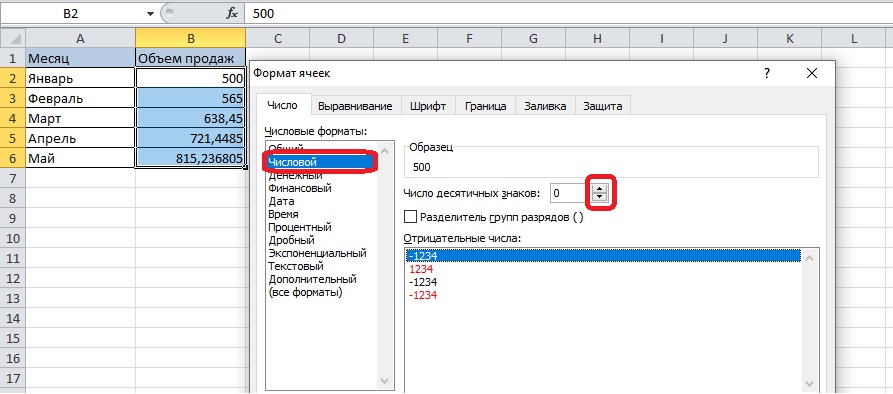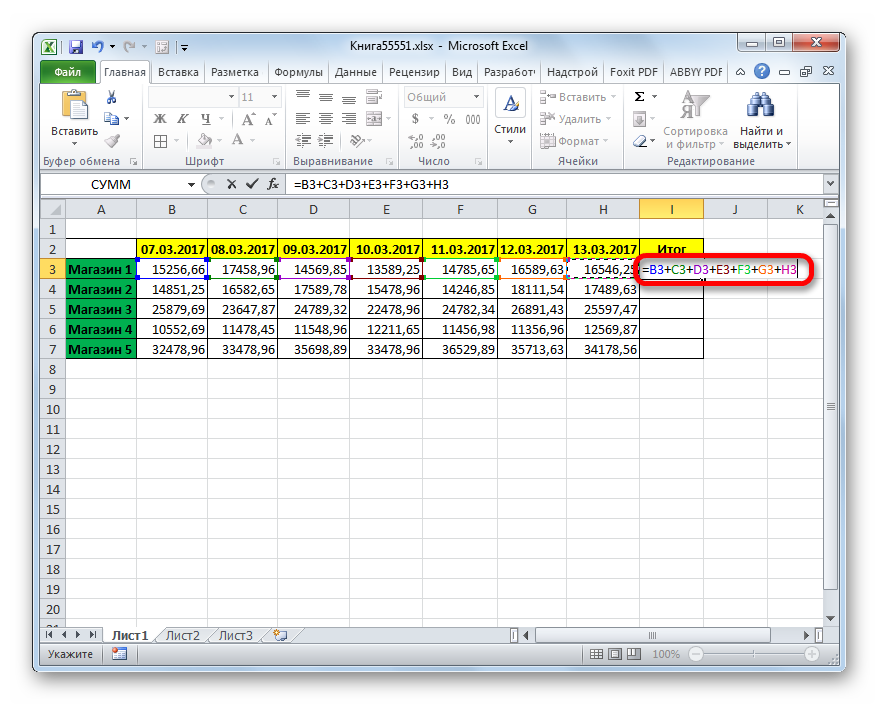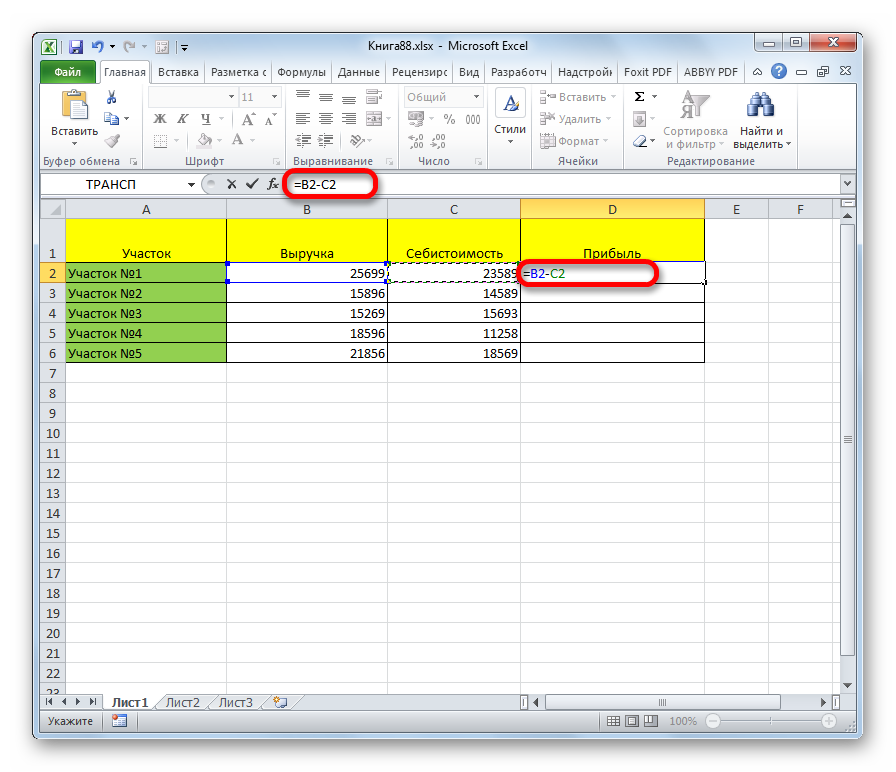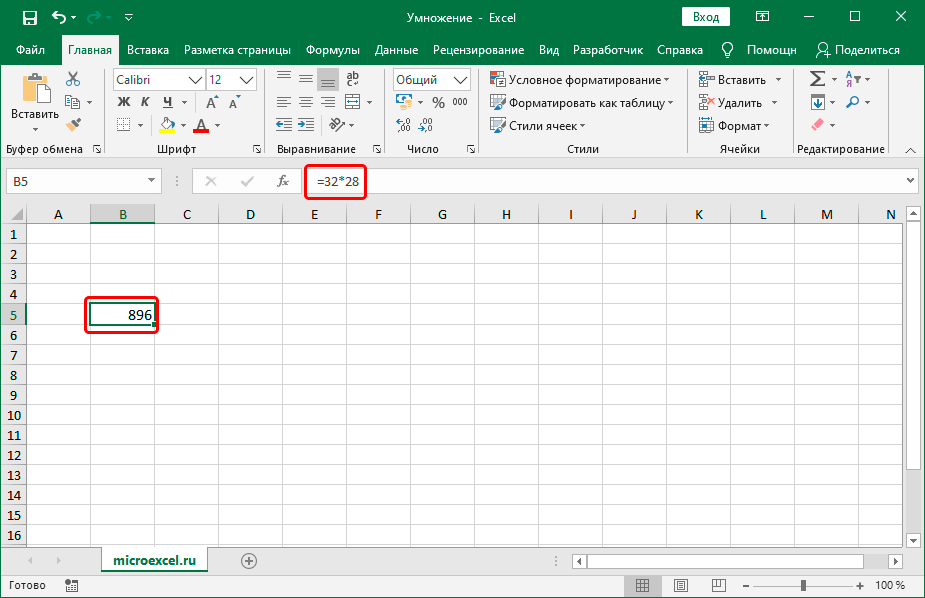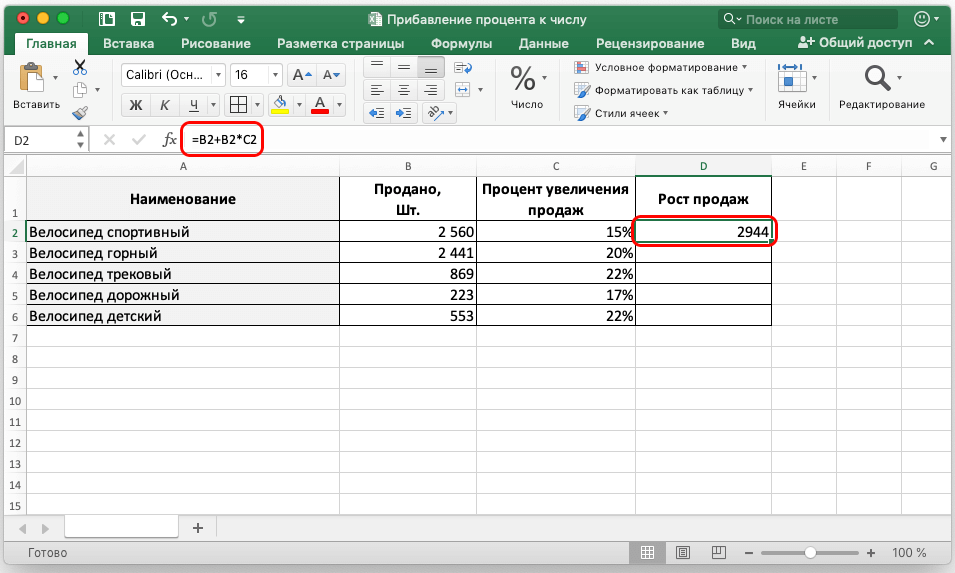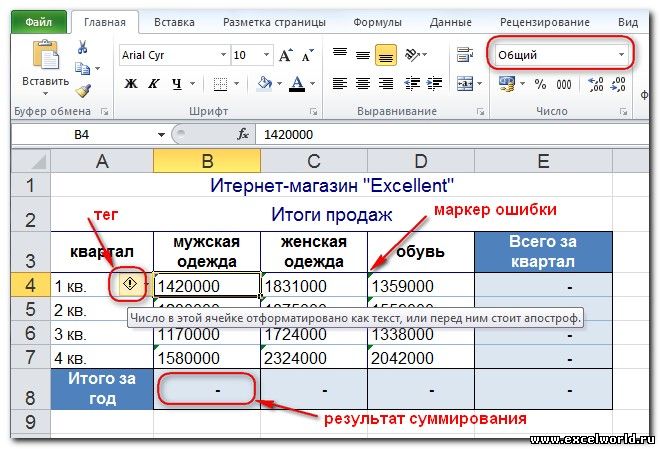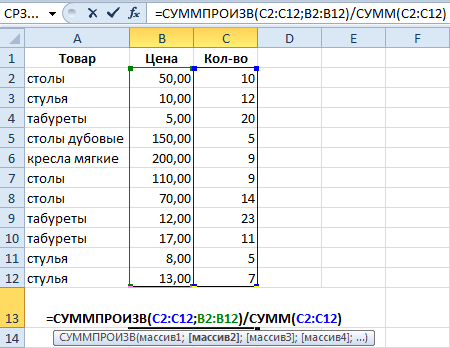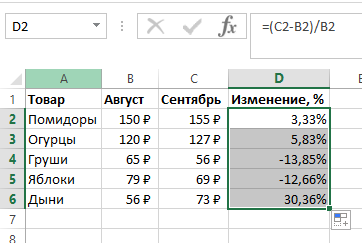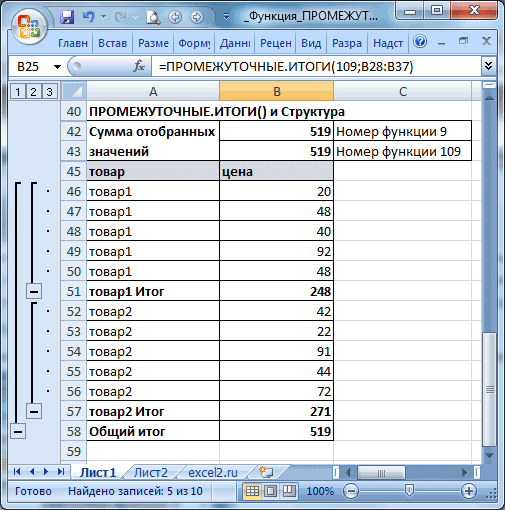Время от времени может появиться ситуация, когда понадобится округлить числа. Это может быть определение наиболее близкой цены в магазине, вычисление стоимости товара после акции, платежей по депозиту с функцией накопления мелкой сдачи и другое.
Существует несколько методов, как можно реализовать эту задачу. Первый – это редактирование формы отображения значения ячейки. Второй – это использование функции. Разница между этими способами колоссальная. Вид отображения ячейки требуется в ситуациях, когда необходимо отобразить небольшое количество знаков или распечатать таблицу. Тогда достаточно изменить внешний вид ячейки. При этом не меняется собственно то, что в ней содержится.
Второй вариант позволяет использовать округленное значение в расчетах. Достаточно просто ввести соответствующую формулу, и дальше этот показатель может быть применен для самых разных целей. В этом вопросе главное – не ошибаться. Поэтому давайте разберемся в нем более подробно.
- Как округлить число настройкой формата ячейки?
- Как грамотно округлить число в Excel
- Как округлить число в большую и меньшую сторону?
- Как округлить до целого числа
- Почему Excel округляет большие числа?
- Как округлить с помощью функции Excel?
- Синтаксис функции ОКРУГЛ
- Аргументы функции ОКРУГЛ
- Основы использования функции ОКРУГЛ
- По кратности
- По количеству знаков
- Округление в Excel в большую сторону при помощи функции ОКРУГЛВВЕРХ
- Синтаксис функции ОКРУГЛВВЕРХ
- Аргументы функции ОКРУГЛВВЕРХ
- Округление в Excel в меньшую сторону с помощью функции ОКРУГЛВНИЗ
- Синтаксис функции ОКРУГЛВНИЗ
- Аргументы функции ОКРУГЛВНИЗ
Как округлить число настройкой формата ячейки?
Давайте откроем таблицу, а потом переместим курсор в ячейку A1. Далее запишем туда дробное число 76,575. После этого делаем правый клик мышью, и далее выбираем опцию «Формат ячеек». Появится окошко. Его также можно вызвать с помощью нажатия клавиш Ctrl+1 или со вкладки «Главная» (инструмент «Число»).
В появившемся окне нас интересует числовой формат, в котором выбираем количество десятичных знаков, которое сейчас требуется. Представим, что они вообще сейчас мешают. Здесь можно в этом значении поставить 0.

После подтверждения нами внесенных изменений, у нас в ячейке появится итоговое значение – 77.
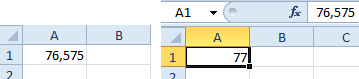
Все, как видим, достаточно нажать всего несколько кнопок мыши, и как по мановению волшебной палочки, начинает отображаться округленное число. Но нужно помнить, что применить его в математических вычислениях нельзя
Как грамотно округлить число в Excel
В нашем случае округление было осуществлено в сторону увеличения. Это зависит от числа, которое убирается. Если перед нужным значением находится 5 или больше, то округление осуществляется в направлении увеличения, а если меньше – уменьшения. Все так, как нужно делать в математике, никаких изменений в правилах нет.
Точность результата зависит от того, сколько знаков в дробной части человек решил оставить. Чем оно больше, тем выше точность. Поэтому настоятельно рекомендуется выполнять округление значений лишь в тех ситуациях, когда в этом есть реальная практическая необходимость. Иногда даже малейшее округление может абсолютно исказить расчеты. Это, кстати, одна из наиболее распространенных причин, почему так часто синоптики ошибаются. Даже был открыт эффект бабочки, когда из-за незначительных различий между округленным значением и настоящим был спрогнозирован дождливый сезон.
Как округлить число в большую и меньшую сторону?
Наиболее грамотным способом округления в Excel считается использование математической функции. С ее помощью можно получить реальное округление, а не визуальное. Плюс такого подхода еще и в том, что человек может сам решать, в какую сторону осуществлять округление. Но пока мы не будем раскрывать все карты, держим интригу. Еще совсем немного, и вы узнаете, какие действия необходимо предпринимать для того, чтобы добиться этой цели..
Как округлить до целого числа
Как показано в предыдущем примере, достаточно просто убрать цифры в дробной части из формулы, как число сразу становится целым. Вот, как осуществляется округление! Но с помощью формулы можно получить настоящее целое число, а описанный выше способ – визуальный. Но логика не меняется в зависимости от того, реальный или визуальный результат будет отображаться. Все равно нужно выставлять ноль знаков.
Также возможно применение функций ОКРУГЛВВЕРХ и ОКРУГЛВНИЗ, чтобы оставлять только круглое число. Соответственно, первая округляет в сторону вверх, а вторая – в противоположном направлении по отношению к первой. В случае с отрицательными значениями – все наоборот, потому что округление осуществляется по модулю
Почему Excel округляет большие числа?
Почти в любом калькуляторе или программе, если вводить слишком большие числа, они округляются до вида E+ и так далее. Excel не является исключением. Почему так происходит?
Если число содержит больше 11 цифр, то он автоматически переводится в вид 1,111E+11. Такое представление числа называется экспоненциальным. Образовать такой способ представления вручную довольно сложно. Для этого необходимо вычислить логарифм числа и совершить еще несколько операций.
Если нам не нужно, чтобы Excel осуществлял округление огромных чисел, нам необходимо поставить перед соответствующим значением знак ‘. Предварительно нужно выставить текстовый формат. Но выполнять математические операции без использования специальных формул уже будет нельзя.
Также допустим ввод значений в виде числа с пробелами. Excel автоматически превратит ячейку в текстовый формат. Реализовать же, чтобы программа электронных таблиц не делала этого, невозможно напрямую. Только через установку апострофа.
Как округлить с помощью функции Excel?
А теперь перейдем непосредственно к практике. Что нужно делать, чтобы осуществить округление чисел с помощью функции? Для этого существует специальная функция ОКРУГЛ. Ее можно вызвать разными способами: через ленту в Excel 2007 версии и более новые.
Второй способ – написать вручную. Он более продвинутый, потому что нужно как минимум знать синтаксис.
Наиболее простой для новичка метод – воспользоваться мастером функций. Чтобы это сделать, нужно найти возле строки ввода формулы кнопочку, на которой написана комбинация маленьких буковок fx. Найти эту функцию можно в разделе «Математические», и после ее выбора будет предложено ввести аргументы. Каждый из них подписан, поэтому разобраться несложно.
Синтаксис функции ОКРУГЛ
Если используется ручной ввод, то нужно понимать, как правильно записывать формулу. Последовательность ввода значений называется синтаксисом. Любая функция имеет универсальный общий синтаксис. Сначала записывается знак равно, потом название функции, потом аргументы, которые прописываются в скобках, а разделяются между собой запятой. Количество аргументов может отличаться от функции к функции. В некоторых их вообще нет, а в ряде из них их хоть 5, хоть больше.
В случае с функцией ОКРУГЛ их два. Давайте рассмотрим их более подробно.
Аргументы функции ОКРУГЛ
Итак, функция предусматривает два аргумента:
- Число. Сюда указывается ссылка на ячейку. Или же можно ввести требуемое значение в этот аргумент вручную.
- Количество знаков, на какое собираетесь осуществить округление.
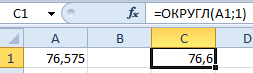
3
Чтобы округлить целое число (то есть, которое не имеет ни одного знака после запятой), просто напишите знак минуса перед числом во втором параметре. Для округления до десятков, необходимо написать -1, до сотен – -2, и по такой логике далее. Чем больше модуль этого числа, тем на большее количество цифр будет осуществляться округление.
Основы использования функции ОКРУГЛ
Давайте рассмотрим то как можно использовать эту функцию, на примере округления до тысяч.
Представим, у нас открылась такая таблица. Мы во вторую ячейку прописали формулу округления, и результат видим на этом скриншоте.
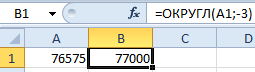
Возможно округление не только числа, но и любого значения. На примере это выглядит так. Представим, что у нас есть три столбца. В первом записывается цена товара, во втором – сколько его было куплено. Но и в третьем, соответственно, указывается итоговая стоимость.
Представим, что наша задача – показывать сумму в рублях, а копейки игнорировать. Тогда получится следующая таблица.
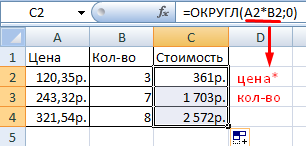
По кратности
Excel дает возможность осуществлять округление чисел не до самого ближнего, а до того, которое является кратным по отношению к определенному. Для этого существует специальная функция, которая называется ОКРУГЛТ. С ее помощью можно добиться необходимой точности округления.
Основных аргумента два. Первое – это непосредственно число, которое нужно округлить. Второй – это число, которому должно быть кратное заданное. Оба аргумента можно передавать как вручную, так и через ячейку.
По количеству знаков
Все описанные выше примеры – это частные случаи округления по количеству знаков. Достаточно просто ввести в соответствующем аргументе функции необходимое количество знаков, которое нужно оставить. Собственно, это и все.
Округление в Excel в большую сторону при помощи функции ОКРУГЛВВЕРХ
Пользователь может самостоятельно задавать направление для округления. С помощью функции ОКРУГЛВВЕРХ можно убрать лишни цифры или осуществить округление целого числа до того, которое оказывается выше.
Пример использования этой формулы можно увидеть на этом скриншоте.
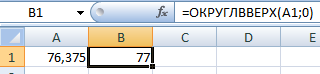
Основное отличие этой функции от ОКРУГЛ заключается в том, что всегда функция обеспечивает округление с избытком. Если имеются какие-либо разряды числа, округление осуществляется до определенного их количества.
Синтаксис функции ОКРУГЛВВЕРХ
В состав этой функции ходит два аргумента. В целом, функция выглядит следующим образом.
=ОКРУГЛВВЕРХ(76,9;0)
А теперь давайте более подробно разберемся, какие у нее аргументы.
Аргументы функции ОКРУГЛВВЕРХ
Синтаксис у этой функции, как видим, очень простой. Аргументы следующие:
1. Число. Это какое-угодно число, для которого требуется округление.
- Число разрядов. Здесь записывается количество разрядов, которое должно остаться после того, как округление будет осуществлено.
Таким образом, по синтаксису эта формула ничем не отличается от ОКРУГЛ. От модальности числа зависит то, какие именно числа будут сокращаться. Если второй аргумент положительный, то округление оуществляется в правой части от запятой. Если же он отрицательный – то с левой.
Округление в Excel в меньшую сторону с помощью функции ОКРУГЛВНИЗ
Эта функция работает аналогичным образом, как и предыдущая. Имеет те же самые аргументы и синтаксис, а также такие же особенности использования. Единственное отличие – округление осуществляется по направлению вниз (от большего числа к меньшему, проще говоря). Отсюда и название.
Все правила использования также аналогичные. Так, если второй аргумент (их приведем немного позже) равен нулю, о округляется число до целого. Если меньше 0, то сокращается количество разрядов перед запятой. Если же он больше нуля, то – после. Таким обрзаом можно убрать определенное количество десятичных дробей.
Синтаксис функции ОКРУГЛВНИЗ
Итак, синтаксис абсолютно аналогичный предыдущему примеру. Соответственно, нчем он особенно не отличается. Но если есть такое желание – Excel дает возможность самостоятельно использовать эту функции.
Для начала нужно зайти на нужный документ, открыть правильный лист и начать писать в строке ввода формулы знак равно. После этого необходиом непосредственно указать название формулы ОКРУГЛВНИЗ, после чего ввести два аргумента.
В общем, формула выглядит следующим образом.
=ОКРУГЛВНИЗ(3,2; 0)
А теперь более детально разберемся с тем, какие аргументы имеет эта функция.
Аргументы функции ОКРУГЛВНИЗ
В этом случае аргументы абсолютно те же, что и в предыдущем варианте. Сначала нужно указывать те числа, которые нужно округлить (одно число или целый диапазон), после чего через точку с запятой указать количество разрядов, которые будут сокращаться. Все остальные правила полностью аналогичны.
Таким образом, округление в Excel – очень простая, но полезная функция, которая дает возможность человеку значительно упрощать вычисления или восприятие. Главное – четко понимать, какой метод и в каких конкретно ситуациях должен использоваться. Если нам нужно лишь визуально отобразить данные (печать – это лишь одно из возможных применений), то нужно применять формат ячеек.
Если же человеку требуется выполнять полноценные математические операции, то тогда использование функции или формулы является единственным возможным вариантом. Правда, такие ситуации бывают довольно редко. Значительно чаще люди наоборот, мысленно окргуляют.