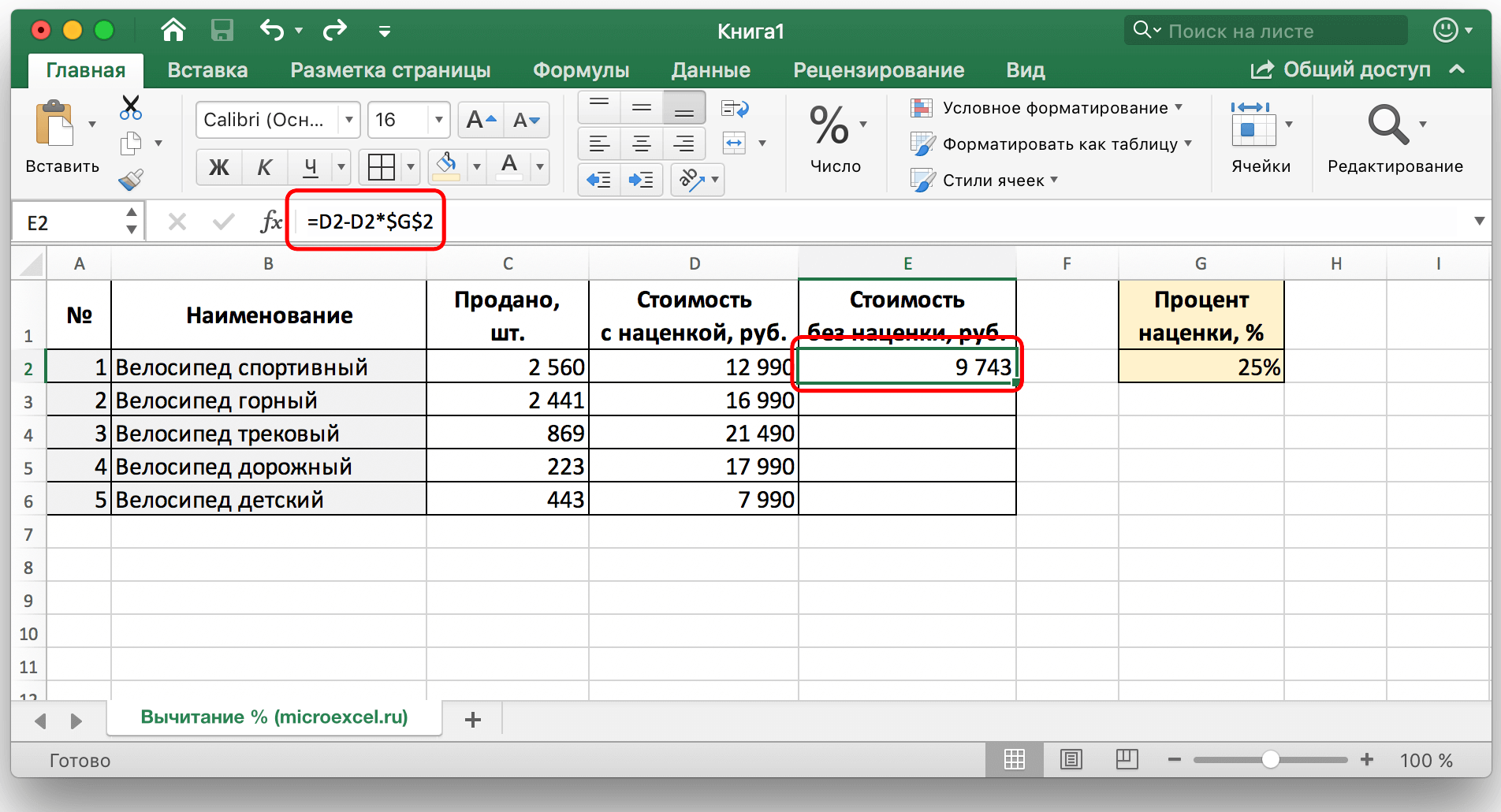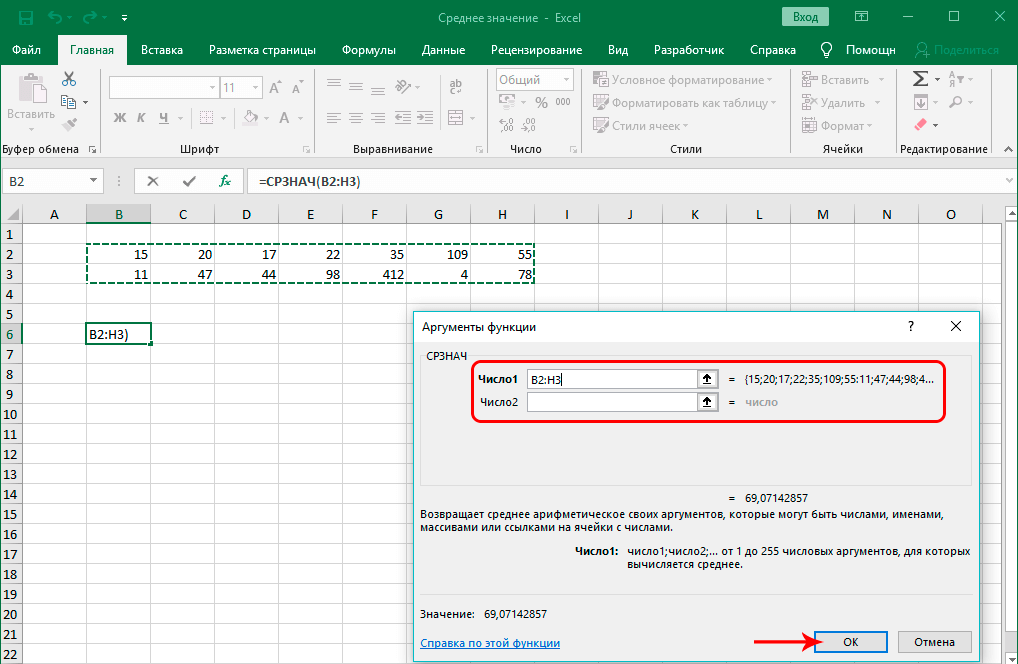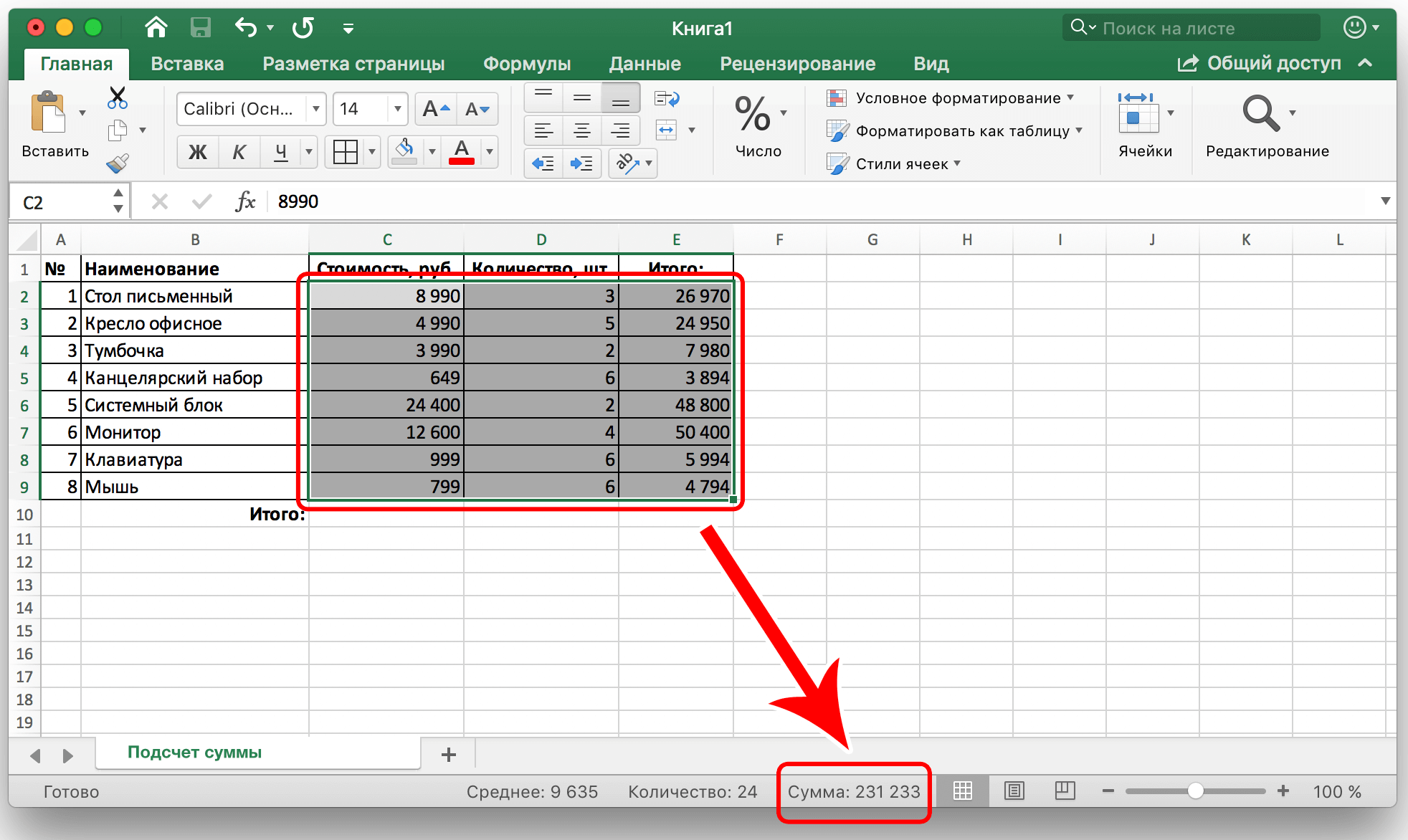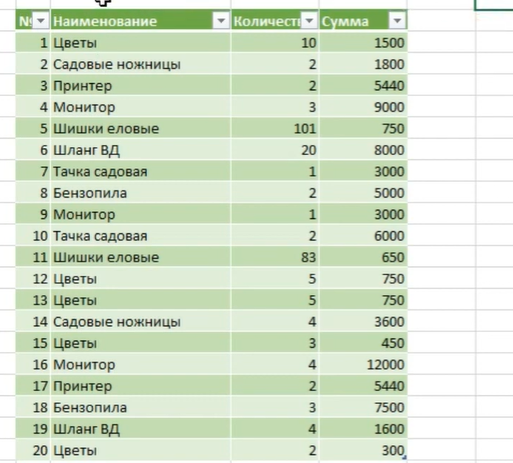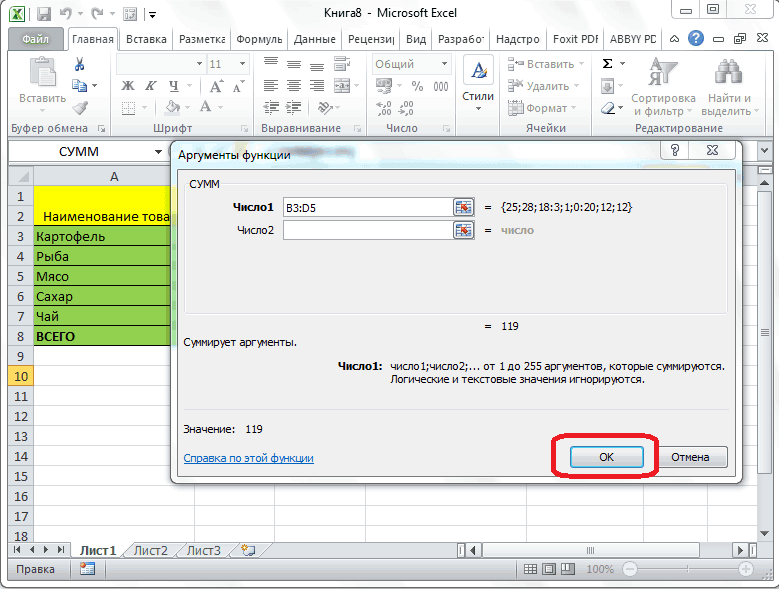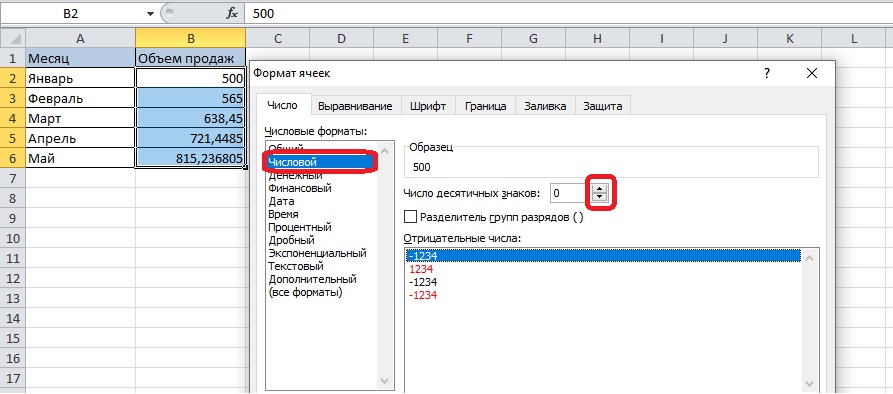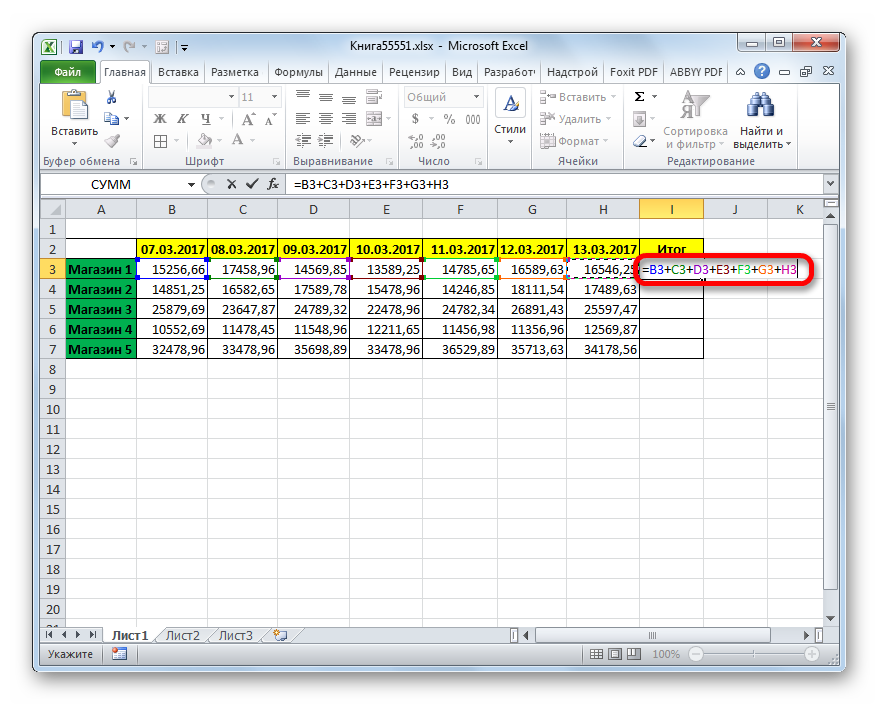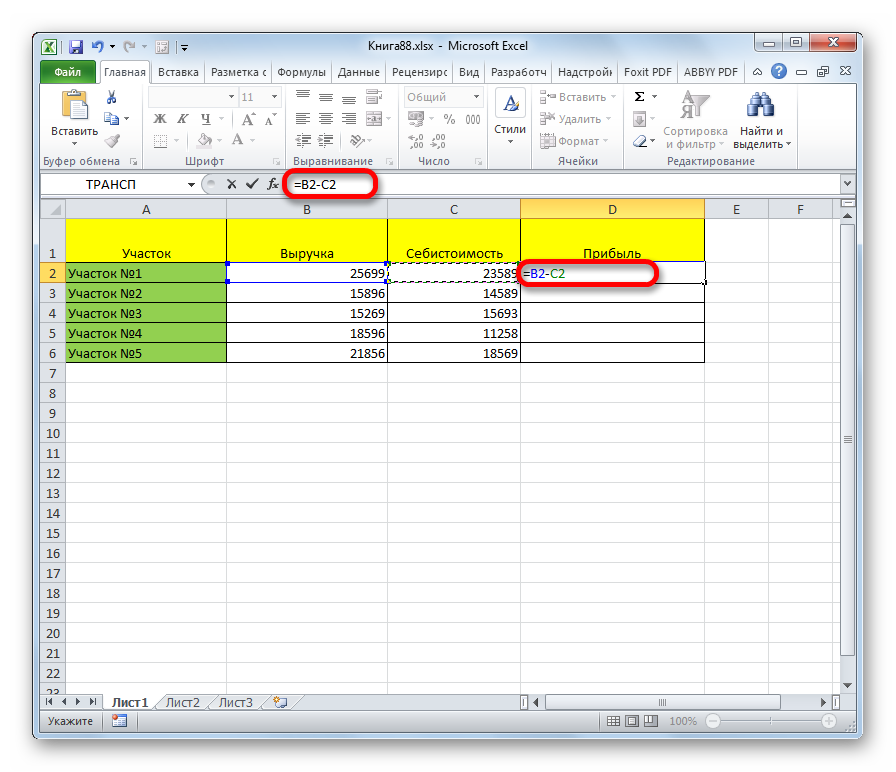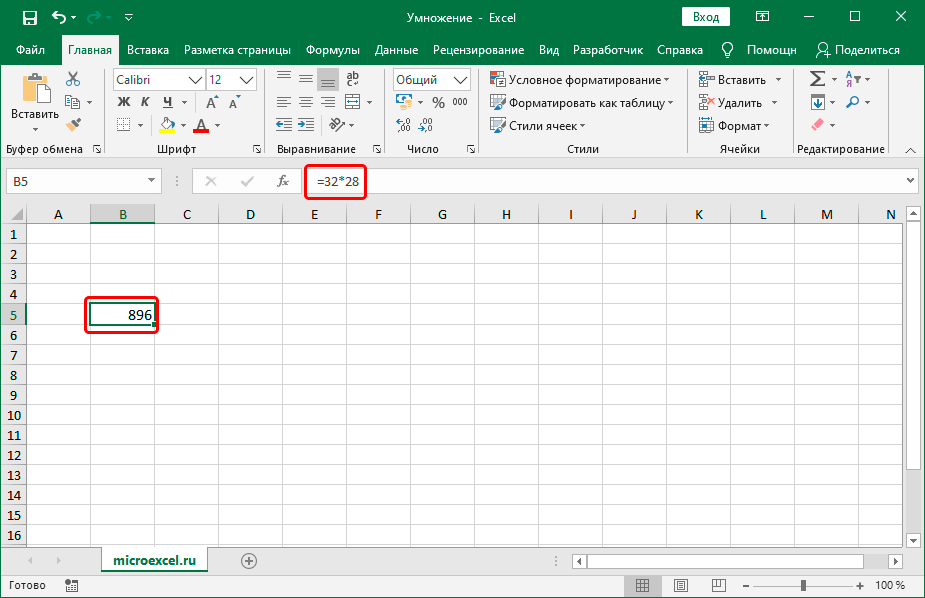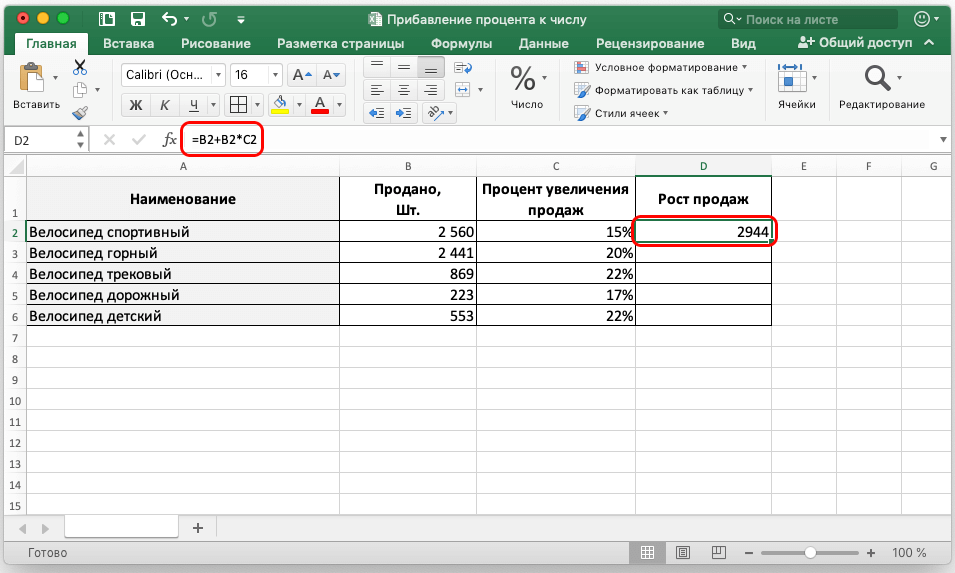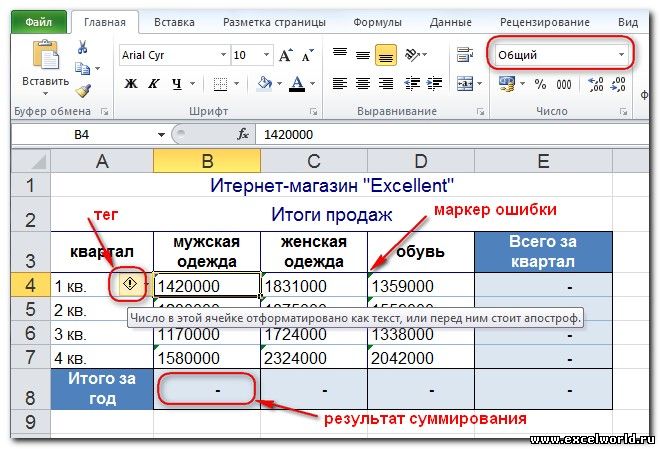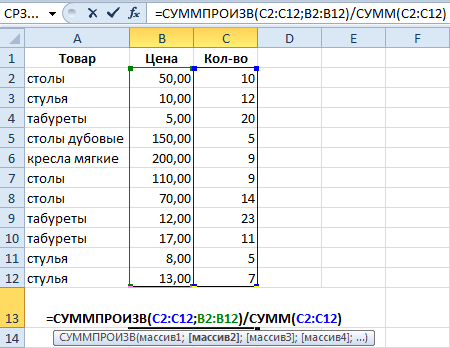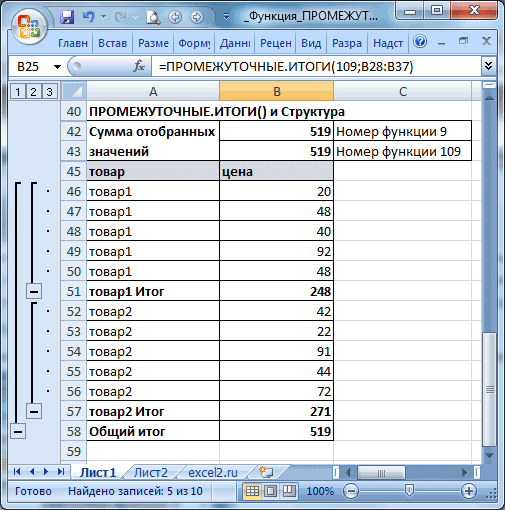Excel позволяет осуществлять самые разные операции с процентами: определять процент от числа, складывать их между собой, добавлять процент к числу, определять, на какую процентную долю число увеличилось или уменьшилось, а также совершать огромное количество других операций. Эти навыки оказываются очень востребованными в жизни. Постоянно приходится с ними иметь дело, ведь все скидки, кредиты, депозиты, рассчитываются на их основе. Давайте более детально разберемся, как осуществлять самые разные операции с процентами, начиная самыми простыми и заканчивая сложными.
- Что такое процент
- Расчет процентов от суммы в Эксель
- Как посчитать процент от суммы значений таблицы Эксель
- Как посчитать процент от числа в Excel
- Как вычислить процент нескольких значений от суммы таблицы
- Как работает эта формула
- Как прибавить проценты к числу в Excel
- Разница между числами в процентах в Excel
- Как найти процент между двумя числами из двух колонок в Excel
- Как умножить на проценты в Эксель
- Как найти процент между двумя числами из 2 строк Эксель
- Как рассчитать проценты по кредиту при помощи Excel
Что такое процент
Почти все из нас понимают, что такое процент и как его рассчитывать. Давайте повторим этот материал. Представим, что на склад было завезено 100 единиц определенного товара. Вот одна единица в этом случае равна одному проценту. Если бы было завезено 200 единиц товара, то один процент бы составляло две единицы и так далее. Чтобы получить один процент, необходимо разделить исходную цифру на сто. Вот от этого теперь можно отталкиваться.
Расчет процентов от суммы в Эксель
В целом, описанный выше пример – это уже яркая демонстрация получения процентного значения от большего значения (то есть, суммы меньших). Для более глубокого понимания данной темы приведем ещё один пример.
Вы обнаружите, каким образом осуществляется быстрое определение процента от суммы значений с помощью Эксель.
Допустим, на нашем компьютере открыта таблица, которая содержит большой диапазон данных и конечная информация записывается в одной ячейке. Соответственно, нам нужно определить, какая доля одной позиции на фоне общего значения. По сути необходимо выполнять все аналогично предыдущему пункту, только ссылку в этом случае необходимо превратить в абсолютную, а не относительную.
Например, если значения отображаются в колонке B, а результирующий показатель – в ячейке B10, то наша формула будет иметь такой вид.
=B2/$B$10
Разберем эту формулу более подробно. Ячейка B2 в этом примере будет меняться при автозаполнении. Поэтому ее адрес должен быть относительным. А вот адрес ячейки B10 полностью абсолютная. Это значит, что и адрес ряда, и адрес колонки не меняется при перетаскивании формулы в другие ячейки.
Для превращения ссылки в абсолютную, необходимо нажать F4 нужное количество раз или поставить знак доллара слева от адреса ряда и/или колонки.
В нашем случае нужно поставить два знака доллара, как показано на примере выше.
Приведем рисунок, что получилось в результате.
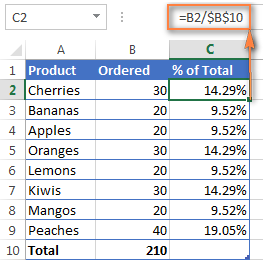
Приведем и второй пример. Давайте вообразим, у нас имеется аналогичная таблица, как в прошлом примере, только информация распределена между несколькими строками. Нам необходимо определить, на какую долю от всей суммы приходятся заказы одного товара.
Лучше всего для этого использовать функцию СУММЕСЛИ. С ее помощью становится возможным суммирование только тех ячеек, которые попадают под конкретное условие. В описываемом нами примере таковым является заданный продукт. Полученные итоги применяем для определения доли от общего числа.
=СУММЕСЛИ(диапазон;критерий;диапазон_суммирования)/общая сумма
Здесь в колонке А записаны наименования товаров, которые друг с другом вместе образуют диапазон. В колонке B описана информация о диапазоне суммирования, которым выступает общее количество доставленных товаров. Условие записано в E1, им выступает наименование продукции, на какую ориентируется программа при определении процента.
В целом, формула будет выглядеть следующим образом (если учитывать, что общий итог будет определен в ячейке B10).
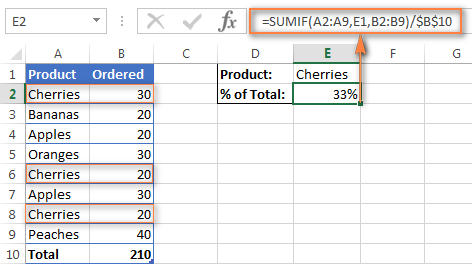
Также возможно написать наименование непосредственно в формулу.
=СУММЕСЛИ(A2:A9;»cherries»;B2:B9)/$B$10
Если требуется рассчитать процент нескольких разных товаров от общей суммы, то это делается в два этапа:
- Каждый из товаров суммируется между собой.
- Потом получившийся результат разделяется на общее значение.
Так, формула, определяющая результат для вишен и яблок, будет следующей:
=(СУММЕСЛИ(A2:A9;»cherries»;B2:B9)+СУММЕСЛИ(A2:A9;»apples»;B2:B9))/$B$10
Как посчитать процент от суммы значений таблицы Эксель
Давайте составим такую таблицу с перечнем продавцов и объемом, который у него получилось выторговать. Внизу таблицы указана итоговая ячейка, в каковую записывается, на какую сумму все они вместе смогли продать продукции. Допустим, мы пообещали трем тем, чей процент от общего оборота самый высокий, премию. Но для начала нужно понять, сколько процентов от выручки в целом приходится на каждого продавца.
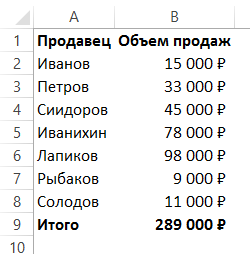
Добавить к имеющейся таблице дополнительный столбик.
В ячейку C2 записать такую формулу.
=B2/$B$9
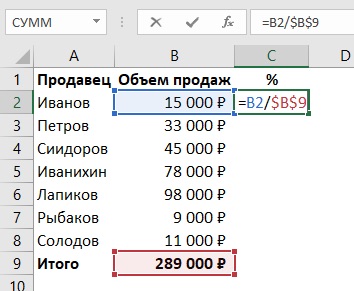
Как мы уже знаем, значок доллара делает ссылку абсолютной. То есть, она не меняется в зависимости от того, куда формулу скопировали или перетянули с помощью маркера автозаполнения. Без использования абсолютной ссылки невозможно сделать формулу, которая будет сравнивать одно значение с другим конкретным, поскольку при смещении вниз формула автоматически станет такой:
=B3/$B$10
Нам же нужно сделать так, чтобы первый адрес двигался, а второй – нет.
После этого мы непосредственно протягиваем с помощью маркера автозаполнения значения на остальные ячейки столбца.
После применения процентного формата мы получаем такой результат.
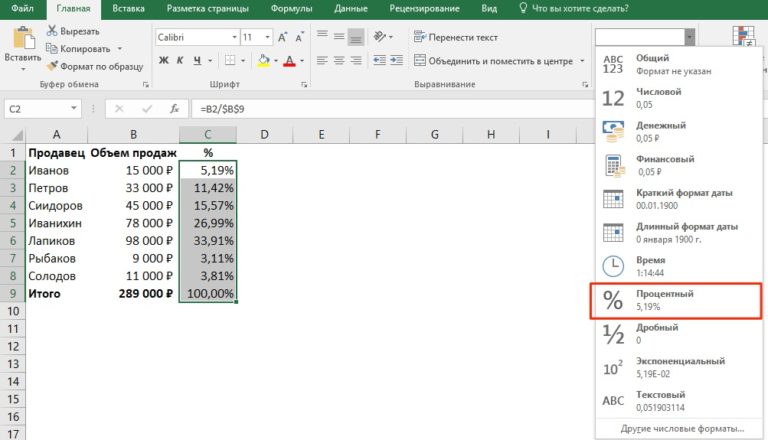
Как посчитать процент от числа в Excel
Чтобы определить, какая часть конкретного числа в Excel, следует меньшее число разделить на большее и все умножить на 100.
Под проценты в Excel отводится свой формат. Его основное отличие в том, что такая ячейка автоматически умножает получившееся в результате значение на 100 и добавляет значок процента. Соответственно, формула получения процента в Excel ещё проще: надо просто разделить меньшее число на большее. Все остальное программа рассчитает сама.
Теперь опишем, как это работает на реальном примере.
Допустим, у вас создана таблица, в которой приводится конкретное количество заказанных товарных позиций и определенное – доставленной продукции. Чтобы понять, какой процент был заказан, необходимо (формула записывается исходя из того, что общее число записывается в ячейке B, а доставленные товары – в ячейке C):
- Разделить количество доставленных товаров на общее число. Чтобы это сделать, просто достаточно ввести =C2/B2 в строку формул.
- Далее эта функция копируется на необходимое количество рядов с помощью маркера автозаполнения. Ячейкам присваивается формат «Процент». Для этого нужно нажать соответствующую кнопку в группе «Главная».
- Если после запятой оказывается слишком много или слишком мало чисел, вы можете скорректировать этот параметр.
После этих простых манипуляций у нас в ячейке получается процент. В случае с нами он приводится в столбце D.
Даже если будет использоваться иная формула, принципиально в действиях ничего не поменяется.
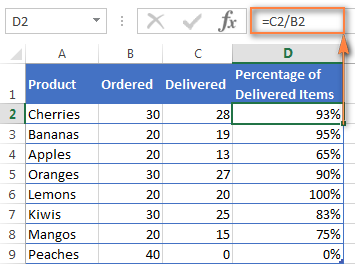
Нужное число может и не находиться ни в одной из ячеек. Тогда его придется указывать в формуле вручную. Достаточно просто записать соответствующее число на месте необходимого аргумента.
=20/150
Как вычислить процент нескольких значений от суммы таблицы
В приведенном ранее примере был приведен перечень фамилий продавцов, а также количество проданной продукции, на которое получилось выйти. Нам нужно было определить, насколько значимым оказался вклад всех по отдельности в общий заработок компании.
Но представим иную ситуацию. У нас имеется перечень, где в разных ячейках описаны одинаковые значения. Вторая колонка – это информация по объемам продаж. Нам надо вычислить часть каждого товара в общей выручке, выраженную в процентах.
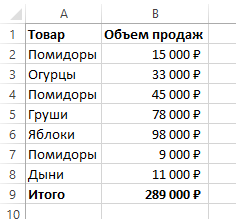
Представим, нам следует понять, какая доля всей выручки составляют помидоры, которые распределены между несколькими рядами диапазона. Последовательность действий следующая:
- Указываем товар справа.
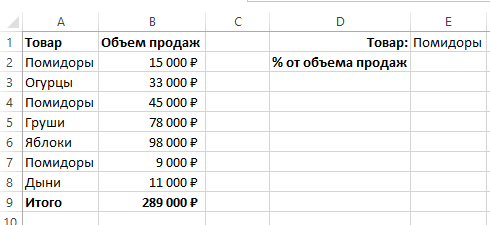
8 - Делаем так, чтобы информация в ячейке E2 отображалась в процентах.
- Применяем СУММЕСЛИ для суммирования помидоров и определения процента.
Итоговая формула будет следующая.
=СУММЕСЛИ($A$2:$A$8;$E$1;$B$2:$B$8)/B9
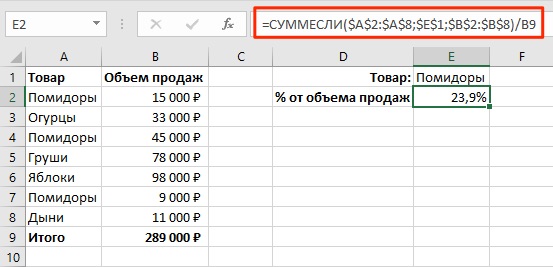
Как работает эта формула
Мы применяли функцию СУММЕСЛИ, складывающая значения двух ячеек, если по итогу проверки на их соответствие определенному условию, Excel возвращает значение ИСТИНА.
Синтаксис этой функции очень простой. В качестве первого аргумента записывается диапазон оценки критериев. На втором месте записывается условие, а на третьем – диапазон, который нужно суммировать.
Необязательный аргумент. Если его не указывать, Excel будет использовать первый в качестве третьего.
Как прибавить проценты к числу в Excel
В некоторых жизненных ситуациях привычная структура расходов может меняться. Не исключено, что придется вносить некоторые изменения.
Формула прибавления определенного процента к числу очень проста.
=Значение*(1+%)
Например, во время отпуска может потребоваться увеличить бюджет на развлечения на 20%. В таком случае эта формула обретет следующий вид.
=А1*(1-20%)
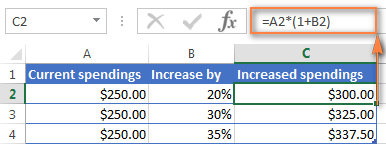
Разница между числами в процентах в Excel
Формула определения разницы между ячейками или отдельными цифрами в виде процентов имеет следующий синтаксис.
(B-A)/A
Применяя эту формулу в реальной практике, надо чётко понимать, в какое место вставлять какое число.
Небольшой пример: допустим, у вас ещё вчера было завезено на склад 80 яблок, в то время как сегодня привезли аж 100.
Вопрос: на сколько больше привезли сегодня? Если посчитать по этой формуле, прирост окажется 25-процентный.
Как найти процент между двумя числами из двух колонок в Excel
Чтобы определить процент между двумя числами из двух колонок, необходимо воспользоваться формулой, приведенной выше. Но в качестве адресов ячеек выставить другие.
Допустим, у нас приведены цены на одинаковый товар. В одной колонке содержится большая, а во 2-й – меньшая. Нам следует понять, в какой мере стоимость изменилась по сравнению с предыдущим периодом.
Формула аналогична той, которая приводилась в предыдущем примере, просто на необходимые места нужно вставлять не ячейки, находящиеся в разных строках, а в разных колонках.
То, как будет выглядеть формула в нашем случае, хорошо видно на скриншоте.
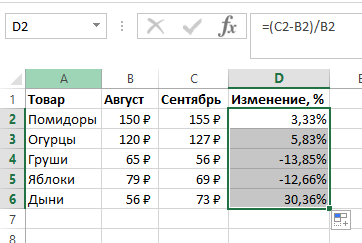
Осталось предпринять два простых действия:
- Выставить процентный формат.
- Перетащить формулу на все остальные ячейки.
Как умножить на проценты в Эксель
Иногда может понадобиться умножение содержимого ячеек на определенный процент в Эксель. Для этого необходимо просто ввести стандартную арифметическую операцию в виде номера ячейки или числа, потом написать знак звездочки (*), после чего написать количество процентов и поставить значок %.
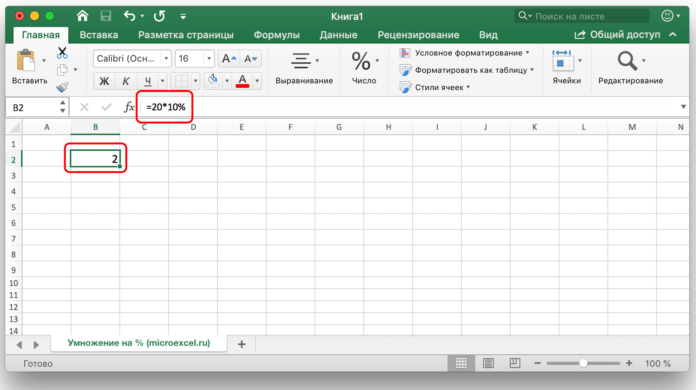
Процент может содержаться и в другой ячейке. В этом случае нужно в качестве второго множителя указать адрес ячейки, содержащей процент.
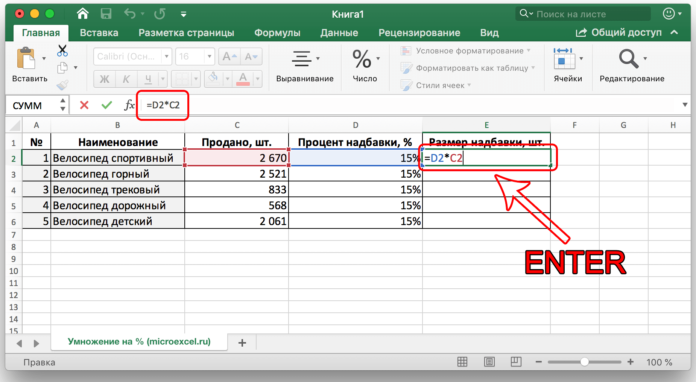
Как найти процент между двумя числами из 2 строк Эксель
Формула аналогичная, только вместо меньшего числа нужно дать ссылку на ячейку, содержащую меньшее число, а вместо большего – соответственно.
Как рассчитать проценты по кредиту при помощи Excel
Перед составлением калькулятора кредита нужно учитывать, что есть две формы их начисления. Первая называется аннуитетной. Она подразумевает то, что каждый месяц сумма остается прежней.
Вторая – дифференцированная, где ежемесячные платежи уменьшаются.
Вот простая методика, как рассчитать аннуитетные платежи в Excel.
- Создать таблицу с исходными данными.
- Создать таблицу платежей. Пока никакой точной информации в ней не будет.
- Ввести формулу =ПЛТ($B$3/12; $B$4; $B$2) в первую ячейку. При этом используем абсолютные ссылки.
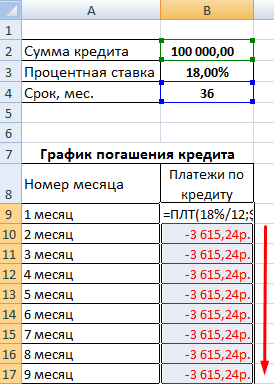
14
При дифференцированной форме платежей исходная информация остается той же. Потом нужно создать табличку второго типа.
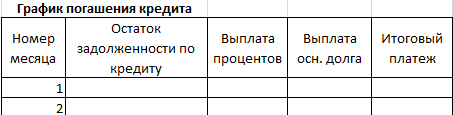
В первый месяц остаток задолженности будет таким же, как и размер кредита. Далее для его расчета нужно использовать формулу =ЕСЛИ(D10>$B$4;0;E9-G9), соответственно нашей табличке.
Для расчета выплаты процента нужно использовать эту формулу: =E9*($B$3/12).
Далее эти формулы заносятся в подходящие столбцы, а далее с помощью маркера автозаполнения они переносятся на всю таблицу.