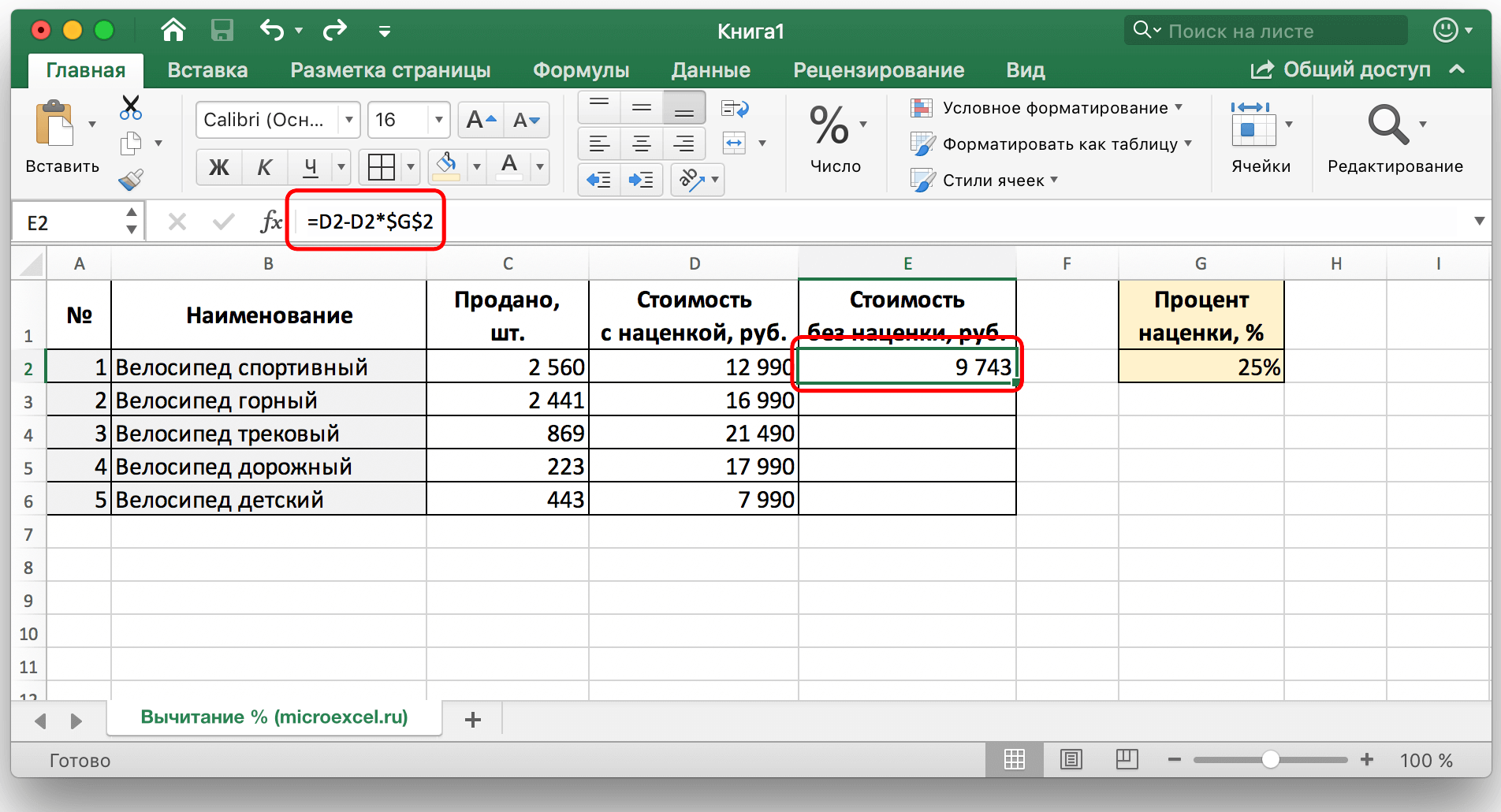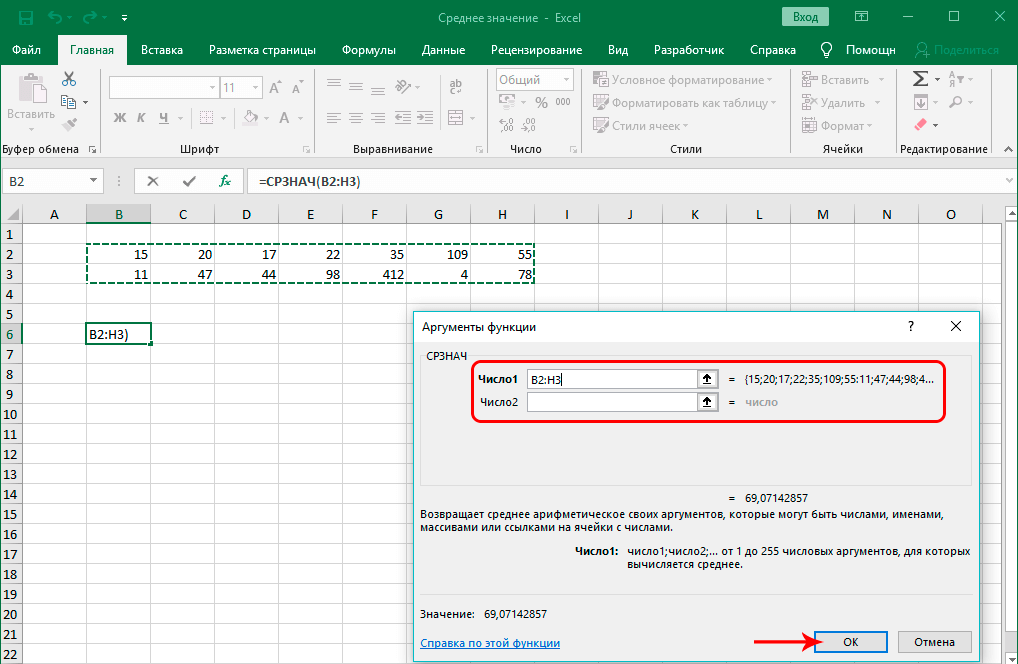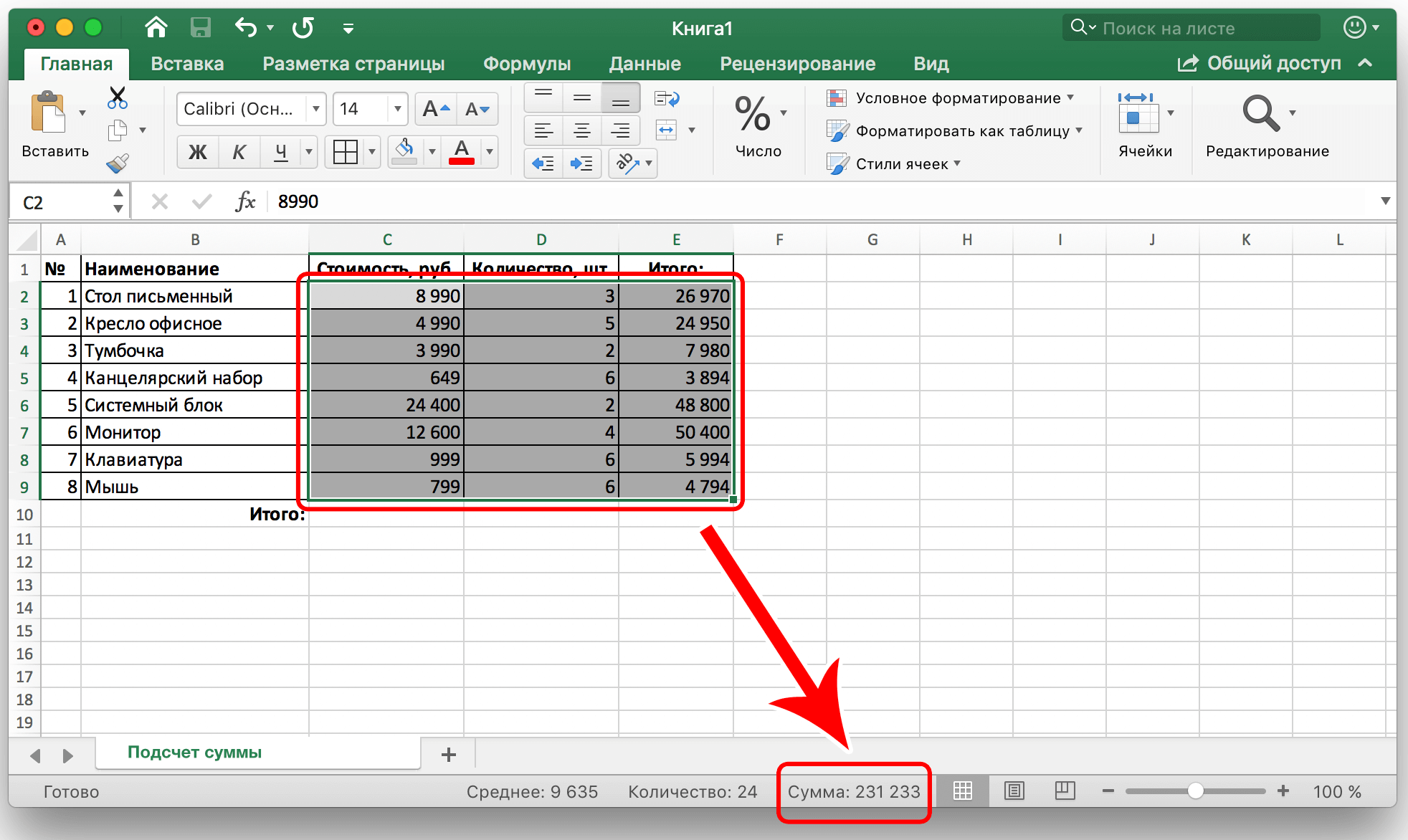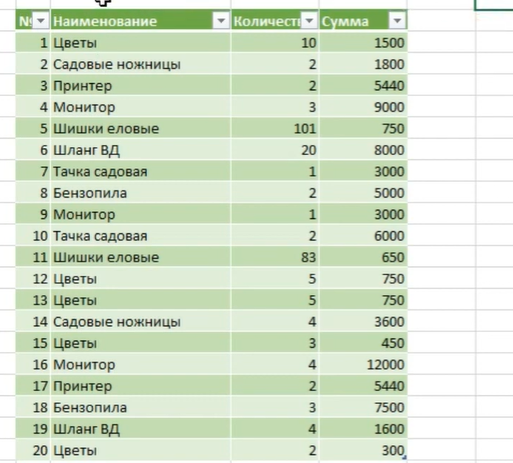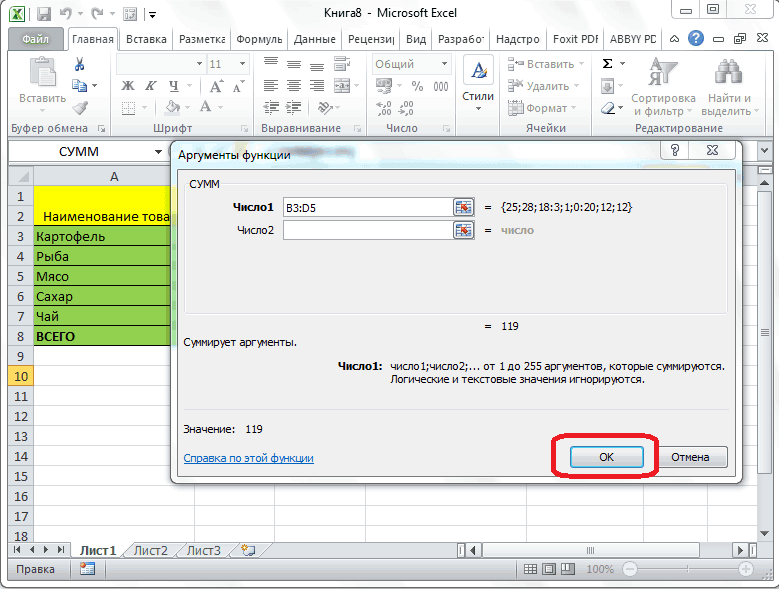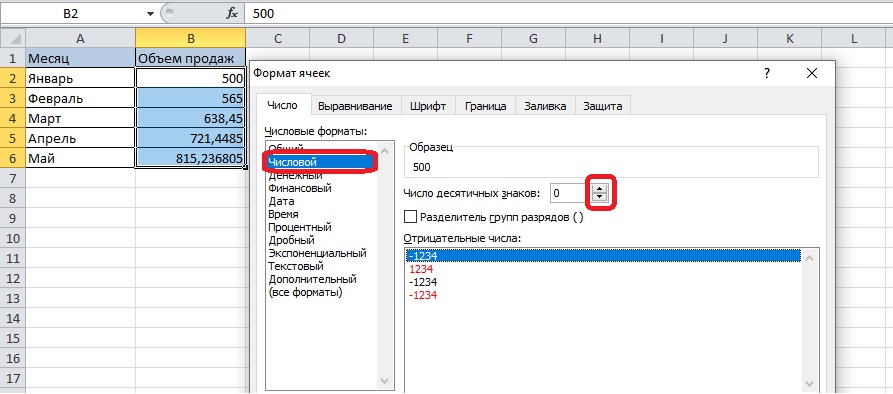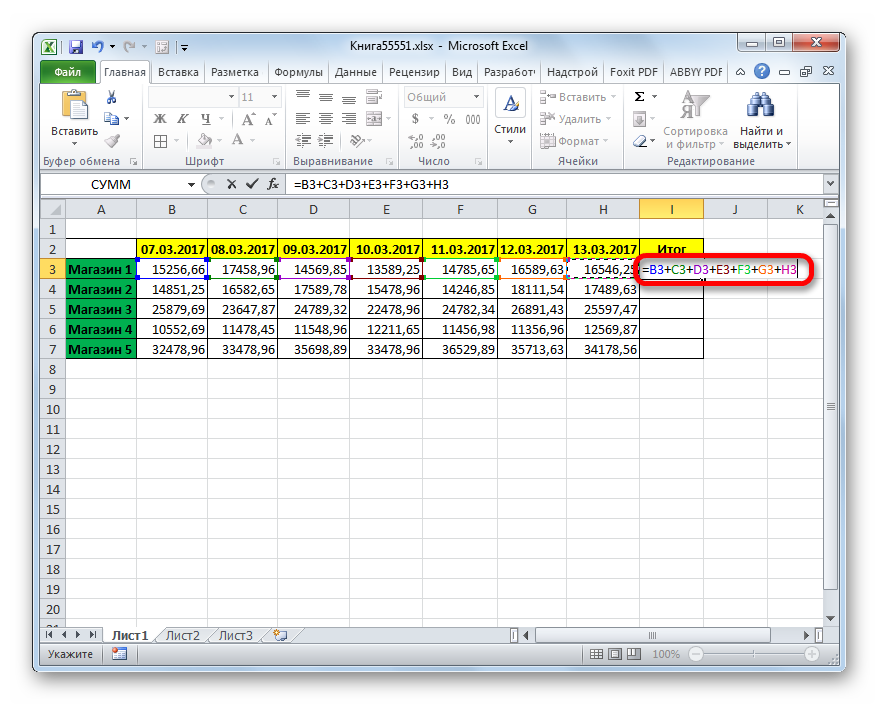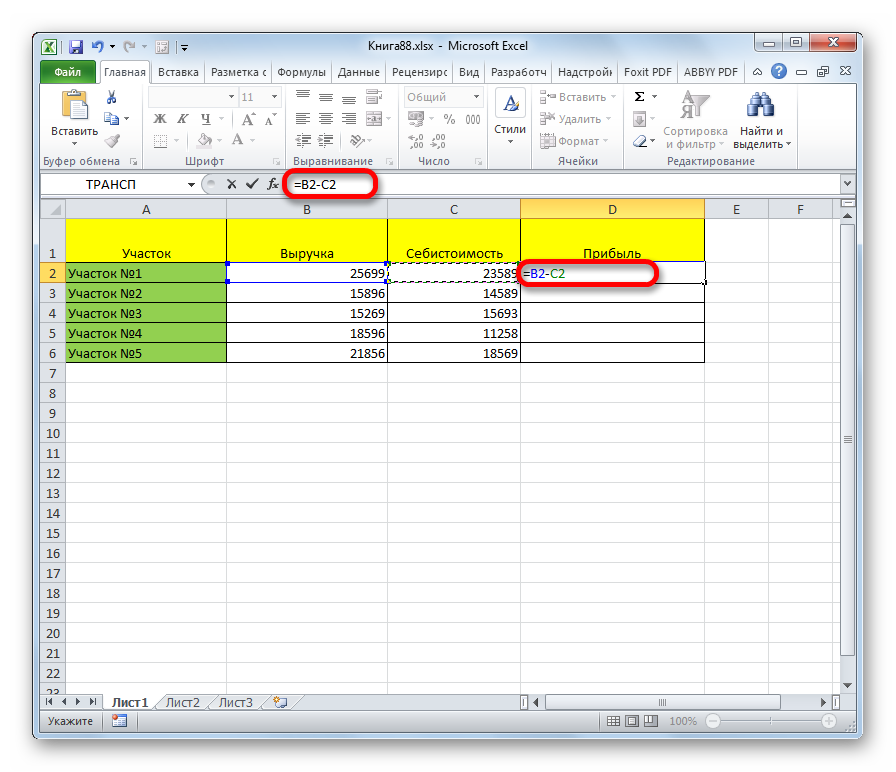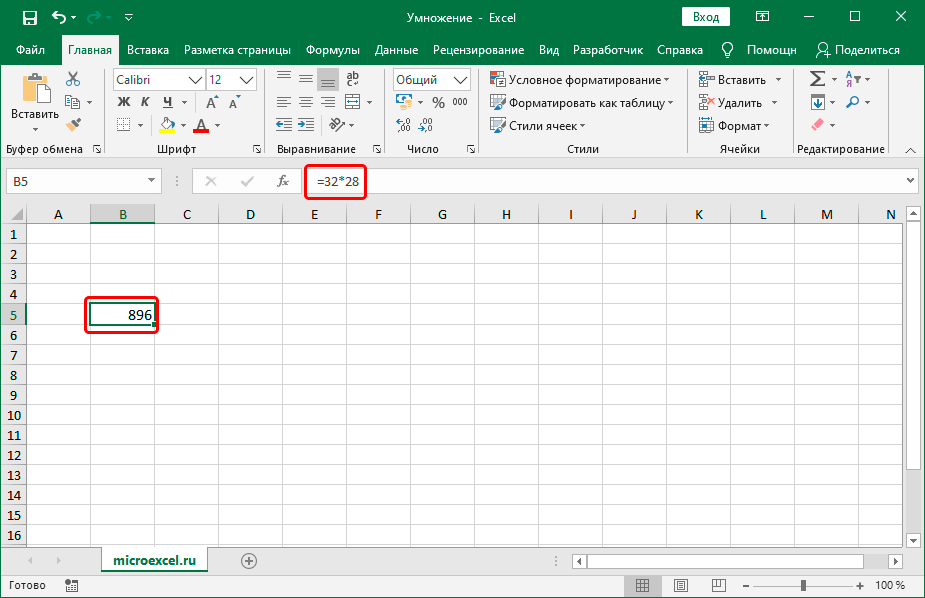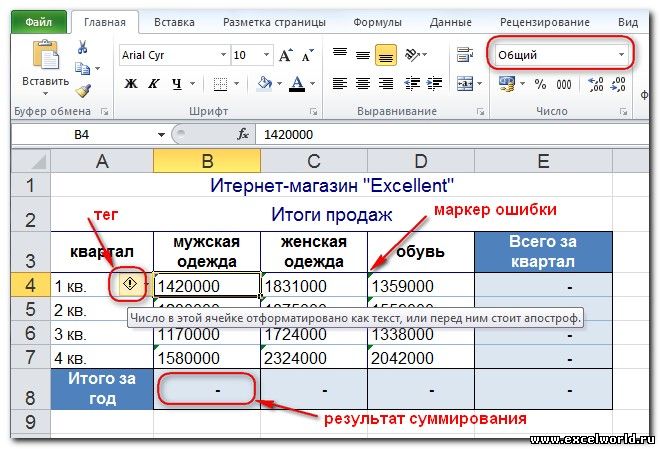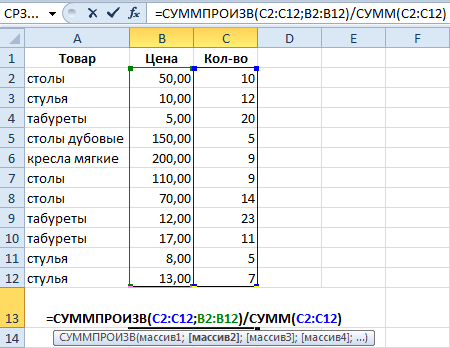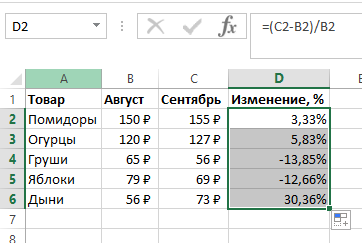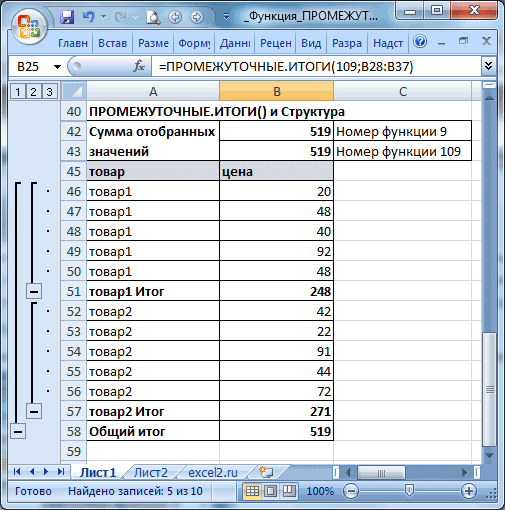Современный мир сопряжен с особенно острой необходимостью автоматизации обработки данных. Ведь объемы информации растут экспоненциально, и человеческий разум уже не способен их обработать. Кроме всего, этот навык открывает новые возможности в бизнесе, работе и даже личной жизни. Excel – это универсальный инструмент, позволяющий делать почти все, что возможно делать с информацией, что можно теоретически вообразить. Эта программа является одной из главных, если человек хочет научиться зарабатывать деньги.
Одно из самых главных назначений программы Excel – осуществление математических операций. Одна из них – добавление процента к числу. Допустим, перед нами стоит задача добавить к какому-то значению определенный процент для того, чтобы понять, насколько продажи выросли в процентном отношении. Или же вы работаете трейдером в банке или инвестиционной компании, и вам необходимо понять, как изменились котировки акций или валют после того, как актив вырос на определенный процент. Сегодня вы узнаете, что нужно сделать для добавления процента к числовому значению в электронной таблице.
Как прибавить процент к числу в Эксель вручную?
Перед тем, как прибавить процент к числу в Эксель, нужно понять, как математически выполняется эта операция. Все мы знаем, что процент – это сотая часть числа. Чтобы понять, сколько процентов составляет одно число от другого, необходимо меньшее разделить на большее и умножить получившийся результат на сто.
Поскольку процент – это сотая доля числа, то можно перевести число в процентный формат, просто разделив значение процента на 100. Например, если нам нужно перевести 67% в число, то после выполнения деления мы получаем 0,67. Следовательно, данное число можно использовать в вычислениях.
Например, если нам нужно узнать определенный процент от числа. В этом случае нам достаточно умножить число А на цифровое значение процента. Если нам нужно понять, сколько будет 67% от 100, то формула следующая:
100*0,67=67. То есть, 67 процентов от числа 100 составляет 67.
Если нам нужно прибавить процент к числу, то эта задача выполняется в два шага:
- Сначала мы получаем число, которое будет составлять определенный процент от числа.
- После этого мы добавляем получившееся число к исходному.
В результате, мы получаем такую общую формулу:
X=Y+Y*%.
Давайте опишем каждую из этих частей:
X – это готовый результат, получившийся после прибавления процента от числа к числу.
Y – это исходное число.
% – это величина процента, которую нужно добавить.
Чтобы добиться этого результата, нужно превратить математическую формулу в формулу Excel, то есть, привести ее в соответствующий формат. Любые формулы Excel начинаются со знака =, а потом вставляются числа, строки, логические выражения и так далее. Таким образом, можно выводить самые сложные формулы, основываясь на полученных вследствие увеличения на определенный процент числах.
Допустим, нам необходимо получить число после того, как к нему был добавлен процент. Чтобы сделать это, нужно в ячейку или строку формул ввести такую формулу. Мы приводим шаблон, вам необходимо подставить то значение, которое подходит к конкретном случае.
=цифровое значение + цифровое значение * значение процента %
Как видим, пользоваться этой формулой вовсе несложно. Нужно сначала написать знак равно, после чего вводить данные. Формула в принципе аналогична той, которая написана в школьных учебниках. Давайте приведем простой пример для наглядности. Допустим, у нас есть число 250. Нам нужно добавить к нему 10%. В этом случае формула для вычислений будет следующей:
=250+250*10%.
После того, как мы нажмем кнопку Enter или кликнем на любую другую ячейку, у нас в подходящей ячейке будет написано значение 275.
Можете потренироваться на досуге с любыми другими числами. Вообще, тренировка рекомендуется для закрепления знаний по любой теме как. Она позволяет более эффективно понимать даже самые сложные аспекты использования электронных таблиц.
Прибавление процента к числу при помощи формулы
Конечно, можно и вручную осуществлять расчеты. Но значительно удобнее использовать формулу, поскольку в этом случае можно выполнять математические операции с теми значениями, которые уже содержатся в таблице.
Сначала нужно понять, в какой ячейке формула будет обрабатывать информацию и выводить конечный результат.

После этого начинаем вводить формулу, указав знак =. После этого делаем клик по ячейке, содержащей исходное значение. Далее пишем знак +, после чего нажимаем снова по этой же ячейке, добавляем знак умножения (звездочка *), а потом вручную дописываем знак процента.
Простыми словами, использовать формулу так же легко, как и вручную. После того, как в ячейках информация поменяется, данные автоматически будут пересчитаны.
Осталось только нажать Enter, и результат будет выведен в ячейку.


В чем заключается основное отличие формул в электронных таблицах от чисто математических формул? Прежде всего, в том, что в них используется содержимое других ячеек, а результат может быть получен не только от математических операций, но и логических. Также формулы Excel могут выполнять операции с текстом, датой и автоматизировать почти любой процесс, который возвращает определенный результат. То есть, для них характерна универсальность. Главное – не забывать записывать правильный тип данных.
Перед тем, как использовать любые формулы с процентами, нужно убедиться, что ячейки используют правильный тип данных. То есть, надо использовать в зависимости от типа данных или формат числовой, или процентный.
Как прибавить процент к значениям во всем столбце
Бывают ситуации, когда у нас есть таблица, очень плотно заполненная данными, и в которой кроме первоначальных значений, также указаны проценты в другой колонке. При этом сами проценты могут отличаться в зависимости от строки. В таком случае нужно выполнить следующие действия:
- На самом деле, ничего сложного нет. Последовательность действий та же самая по сути, но вместо конкретного процента нужно давать ссылку на ячейку.

4 - После того, как мы нажмем клавишу «Ввод», мы получаем следующий результат.

5 - После того, как мы ввели формулу в одну ячейку, мы можем ее распространить на все оставшиеся строки с помощью маркера автозаполнения. Это такой квадратик в правом нижнем углу ячейки. Если его перетащить влево или вниз, формула автоматически переносится на все остальные ячейки. При этом автоматически заменяются все ссылки на правильные. Удобно, не так ли?
Схема проста, если научиться пользоваться маркером автозаполнения. Видим, что можно все необходимые значения держать в ячейках. Это правило касается и других формул, которые используют абсолютно другие функции. Маркер автозаполнения может использоваться для того, чтобы переносить абсолютно любые формулы.
Примеры прибавления процента к числу в Excel
Реальные примеры позволяют значительно легче понять, как прибавление процента к числу осуществляется на практике. За ними не надо далеко ходить. Предположим, Вы – бухгалтер, и перед Вами поставили задачу рассчитать процент прибавки к заработной плате. Или же нужно посмотреть на доходность прошлого квартала, сравнить его с текущим, а потом на основе этих данных произвести расчет прироста или падения прибыли в процентах.
Давайте приведем несколько примеров, как работает добавление процента к числу в Excel ручным и полуавтоматическим методом. К сожалению, полностью автоматизировать этот процесс не получится, если не использовать другие формулы. Но можно сделать так, чтобы ячейка содержала процент или же получала его из других ячеек путем вычислений.
Пример вычислений в ячейке
Давайте приведем пример вычислений, совершенных непосредственно в ячейке. То есть, ручной метод. Он будет полезным, если нужная информация в ячейке не содержится. Ну или если эти данные представлены в другом виде, например, в текстовом формате. В таком случае нужно воспользоваться такой схемой:
- Откройте электронную таблицу, в которой нужно производить вычисления. Рекомендуемый формат – xlsx, поскольку он самый совместимый с последними версиями Экселя и поддерживает все возможности, которые есть в последних версиях этой программы. Также возможно создание электронной таблицы с нуля.
- Сделать двойной левый клик мышью по ячейке. Она может быть какой-угодно, главное требование – чтобы в ней не содержалось никакой информации. Причем важно учесть, что некоторые символы невидимые. Например, там могут стоять пробелы, символы новой строки, а также ряд других непечатаемых знаков. Поэтому если использовать такую ячейку для работы, возможны ошибки. Чтобы очистить ее, необходимо нажать на клавишу Del или Backspace.
- Вставить формулу, соответствующую шаблону выше, в ячейку. То есть, сначала нужно поставить знак равно, после чего написать число, потом поставить +, потом снова это же самое число, после чего поставить знак умножения (*), а потом непосредственно сам процент. Не стоит забывать ставить в конец знак процента, иначе программа не поймет, что нужно добавить именно процент и прибавить то число, которое там написано. Естественно, это негативно скажется на итоговом результате.
- Допустим, у нас есть число 286, и нам нужно добавить к нему 15% и узнать результат. В таком случае в пустую ячейку необходимо ввести формулу =286+286*15%.

6 - После ввода формулы нужно нажать на клавишу Enter. В этой же ячейке, в которую вводилась формула, будет отображаться итоговый результат, который можно использовать и для других вычислений.
Пример работы с ячейками
Если уже есть таблица, в которой перечислены данные, то дело пойдет значительно проще. Формула остается той же самой, просто вместо чисел можно давать ссылки на подходящие ячейки. Давайте приведем легкий пример, как это можно реализовать на практике.
- Предположим, у нас есть таблица, в которой описана выручка по продажам определенной продукции за конкретный промежуток времени. Наша задача – получить то же значение выручки, но при этом с увеличением на определенный процент. Точно так же, как и в прошлом примере, запись формулы начинается с выбора ячейки, в которую будет она записываться, выполнения двойного клика мышью и записи формулы вручную. При этом можно не только кликать по ячейкам, но и записывать подходящий адрес вручную. Это поможет значительно сэкономить время, если человек уверенно владеет клавиатурой.
- В нашем примере формула будет следующей: =C2+C2*20%. Эта формула дает возможность прибавить к значению 20%.
- Наконец, чтобы осуществить расчет, необходимо нажать на клавишу Enter.
Важно! Если процент расположен в ячейке, то перед тем, как вводить формулу, необходимо убедиться, что она в процентном формате. Иначе тоже будут искажения.
Следовательно, нужно знать, как сделать процентный формат ячейки. Для этого нужно выполнить следующие действия:
- Выделить всю колонку, в которой содержится информация о ячейках. Для этого необходимо нажать на его заголовок, а потом нажать по выделенной области правой кнопкой мыши. Далее появится список функций, но нас интересует та, которая подписана, как «Формат ячеек».
- Появится окно с настройками формата. Там огромное количество вкладок, но нам нужно убедиться в том, что открыта вкладка «Число». Как правило, она уже будет открыта автоматически к тому моменту, как вы откроете диалоговое окно. В левой части экрана будет панель «Числовые форматы», где нас интересует формат «Процентный».
- Также у пользователя есть возможность задать количество знаков, которые будут отображаться после запятой. То есть, можно округлить дробную часть до какого-то разряда.
Видим, что сложностей никаких нет. Необходимо просто понять специфику, как образуются данные в Excel, какие бывают форматы и какие у них могут быть особенности. Если делать это, может и не потребоваться знать абсолютно все. Ведь достаточно понять логику процессов Excel, и результат не заставит себя ждать.