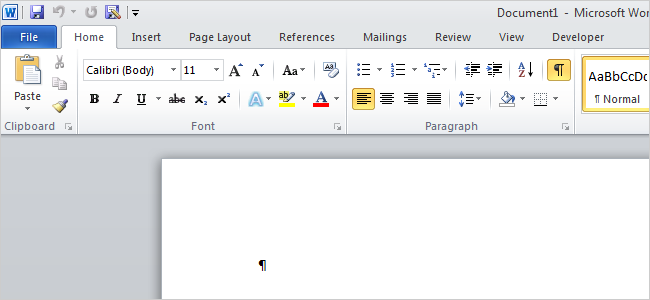
Microsoft Office Word еле шевелится, замедляя всю Вашу работу? Как правило, Word притормаживает по разным причинам, но Вы легко можете оптимизировать некоторые настройки программы, что работа заметно ускорится.
Отключаем фоновую разбивку на страницы
Возможность фоновой разбивки на страницы позволяет приложению Word делать разбивку на страницы во время бездействия. Благодаря этому, номера страниц, показанные в строке состояния, обновляются и остаются актуальными. Однако это может затормозить скорость работы Word. Если Вам кажется, что скорость работы Word замедлилась, можно отключить фоновую разбивку на страницы.
Чтобы сделать это, первым делом необходимо выйти из режима Print Layout (Разметка страницы). Для этого зайдите на вкладку View (Вид) и в разделе Document Views (Режимы просмотра) выберите Draft (Черновик).
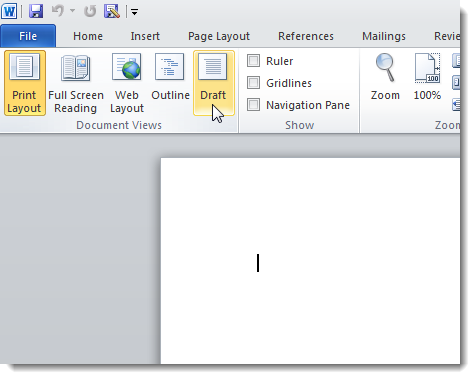
В Word 2010 перейдите в настройки программы, для этого на вкладке File (Файл) нажмите Options (Параметры). Если Вы работаете в Word 2007, нажмите кнопку Office и в появившемся меню кликните Word Options (Параметры Word).
В левой части диалогового окна Word Options (Параметры Word) нажмите Advanced (Дополнительно). Чтобы отключить фоновую разбивку на страницы, пролистайте вниз до раздела General (Общие) и уберите галочку с пункта Enable background repagination (Разрешить фоновую разбивку на страницы). Нажмите ОК, чтобы сохранить изменения, и закройте диалоговое окно.
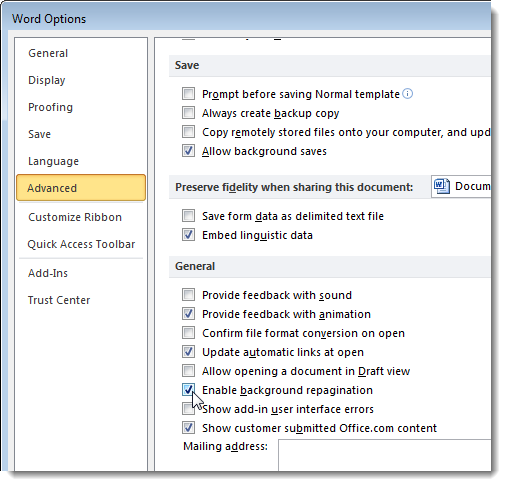
Отключаем надстройки Word
Microsoft Word насыщен различными инструментами, в том числе надстройками, идущими в комплекте с программой. К сожалению, многие из этих надстроек, как правило, никогда не используются, но они по умолчанию включены. Эти надстройки могут замедлять Word, затрудняя работу с приложением.
Как мы уже делали ранее, откройте диалоговое окно Word Options (Параметры Word). В левой части окна найдите раздел Add-Ins (Надстройки).
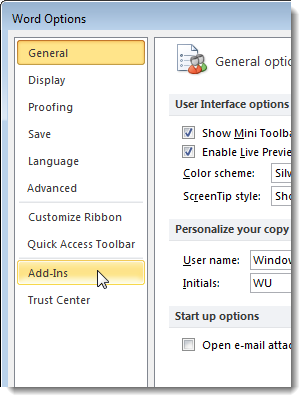
Отобразится список надстроек, разбитый на несколько групп. Есть группы Active (Активные) и Inactive Application Add-ins (Неактивные надстройки приложений). Кроме них могут быть Document Related Add-ins (Надстройки, связанные с документами) и Disabled Application Add-ins (Отключенные надстройки приложений).
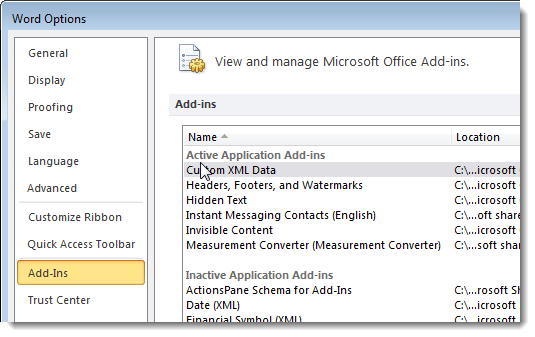
Обратите внимание на типы надстроек, указанные в столбце Type (Тип).
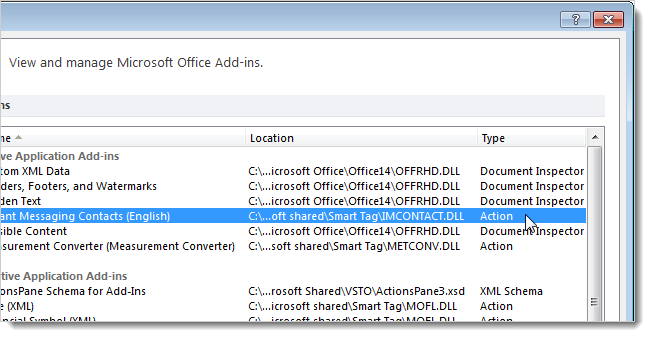
В выпадающем списке Manage (Управление) внизу диалогового окна, выберите тип надстроек, которые Вы хотите отключить, и нажмите Go (Перейти).
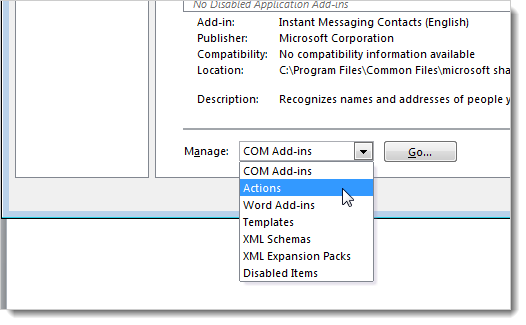
Так как мы выбрали для отключения надстройки типа Action (Действие), то появится вот такое диалоговое окно. Чтобы отключить надстройку, уберите галочку рядом с её именем. Затем нажмите ОК.
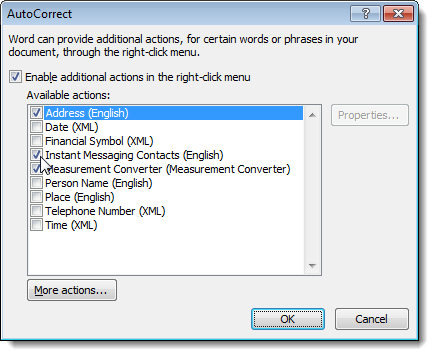
Возможно, в столбце Type (Тип) Вы заметили тип Document Inspector (Инспектор документов), но не нашли его в выпадающем списке Manage (Управление). Управление надстройками такого типа происходит в другом месте. Эти надстройки позволяют Вам проверять документ на наличие скрытых метаданных и персональной информации, они автоматически активированы.
В Word 2010 перейдите на вкладку File (Файл) и в левой части окна нажмите Info (Сведения). Нажмите Check for Issues (Поиск проблем) и в появившемся меню выберите Inspect Document (Инспектор документов). Если Вы работаете в Word 2007, то нажмите кнопку Office, выберите пункт Prepare (Подготовить), а затем команду Inspect Document (Инспектор документов).
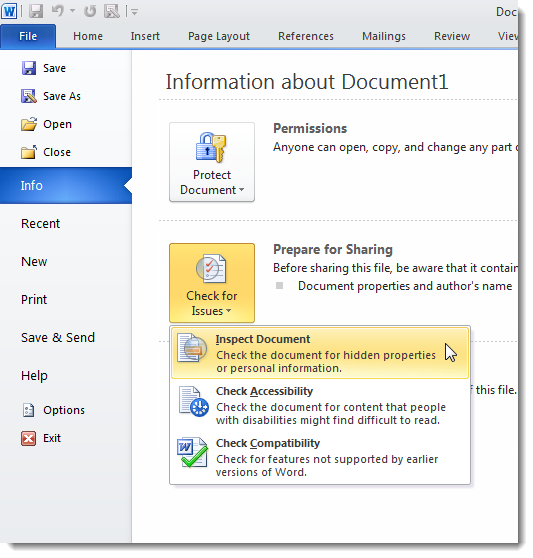
Появится диалоговое окно Document Inspector (Инспектор документов). Отметьте пункты, требующие проверки, и нажмите Inspect (Проверить).
Опция Invisible Content (Невидимое содержимое) доступна только в версиях Word, начиная с 2010.
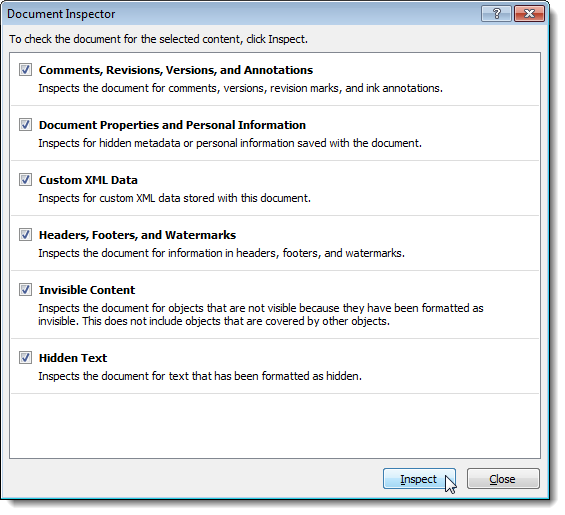
Нажмите Remove All (Удалить все) справа от результатов проверки того типа данных, который Вы хотите удалить из своего документа.
Перед тем, как нажать Remove All (Удалить всё), проверьте, действительно ли Вы хотите удалить выбранные данные. Удалённые данные могут быть потеряны навсегда!
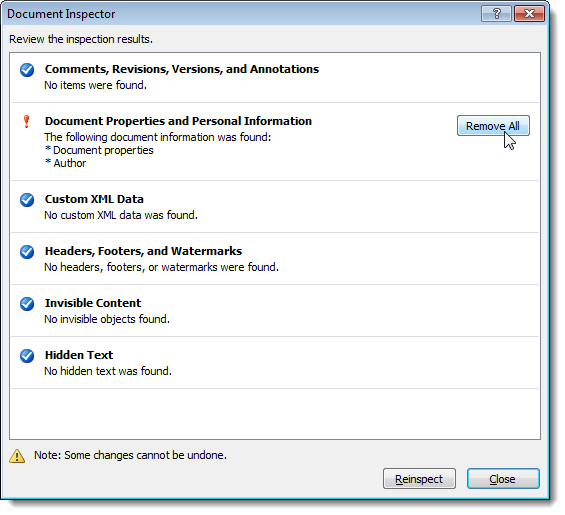
Отключаем прочие функции Word
Отключение одной из перечисленных далее опций вряд ли заметно ускорит работу Word, но если вы отключите несколько опций одновременно, то это сможет помочь. Чтобы отключить эти опции, откройте диалоговое окно Word Options (Параметры Word), как мы уже делали ранее в этой статье.
Опция Show text animation (Показывать анимацию текста) позволяет форматировать текст в документе с применением эффектов анимации, доступных в Word. Если Вы работаете с этой функцией, и Word стал тормозить, то попробуйте отключить анимацию, хотя бы временно. Для этого в левой части окна настроек кликните вкладку Advanced (Дополнительно) и пролистайте вниз до раздела Show document content (Показывать содержимое документа). Найдите пункт Show text animation (Показывать анимацию текста) и уберите с него галочку.
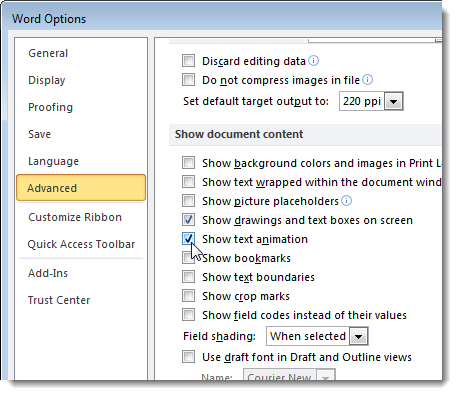
Там же на вкладке Advanced (Дополнительно) в разделе General (Общие) есть опция Provide feedback with animation (Эффекты анимации). Эта опция позволяет отправлять обратную связь разработчикам Word в виде анимации и звука. Если Вы не собираетесь отправлять обратную связь в такой форме или вообще не планируете отправлять обратную связь, то эту опцию также можно отключить.
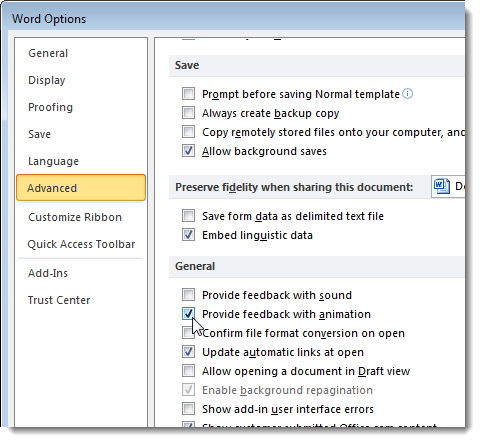
Если Вы используете автофигуры, то, вероятно, заметили, что при вставке вокруг нее создается полотно для рисования, которое используется для вставки и упорядочивания объектов на рисунке. Если Вам необходимо вставлять всего по одной автофигуре за раз, то полотно для рисования не понадобится. На вкладке Advanced (Дополнительно) в разделе Editing (Параметры правки) есть опция Automatically create drawing canvas when inserting AutoShapes (Автоматически создавать полотно при вставке автофигур). Отключите эту опцию, убрав соответствующую галочку.
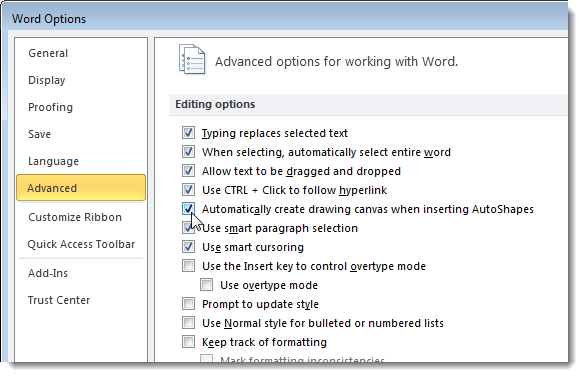
Ещё одна опция на вкладке Advanced (Дополнительно), в разделе Print (Печать) – это Print in Background (Фоновая печать). Она позволяет Вам продолжать работать, пока Ваш документ печатается. С современными быстрыми компьютерами и принтерами нужда в этой опции исчезла, и она может быть отключена.
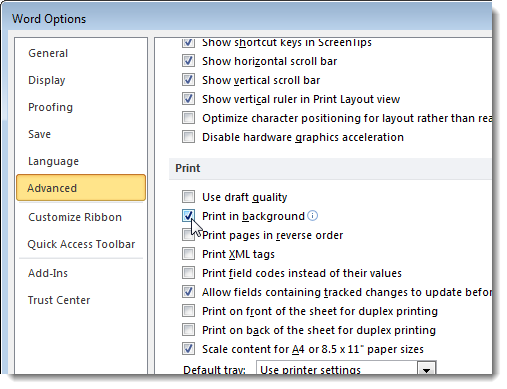
На вкладке Proofing (Правописание) есть опции для проверки правописания в процессе набора текста. Они могут потреблять определённые ресурсы, так как Word в режиме реального времени проверяет то, что Вы пишите. Если Вы уверены в своей грамотности, то можете отключить их. Эти опции находятся в разделе When correcting spelling and grammar in Word (При исправлении правописания в Word).
Вы всегда сможете запустить проверку правописания для всего документа вручную, когда закончите работу над ним.
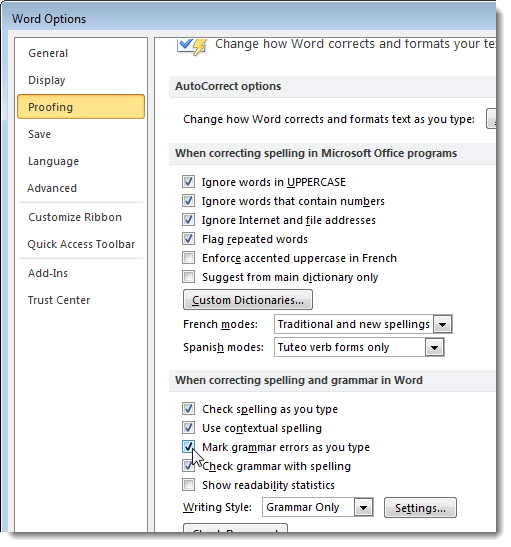
Word умеет автоматически корректировать текст в процессе набора. Кроме того, что это отнимает некоторое количество ресурсов (кстати, совсем немного), иногда такая корректировка может сильно надоедать. Чтобы отключить опции автоматического форматирования, перейдите на вкладку Proofing (Правописание) и нажмите кнопку AutoCorrect Options (Параметры автозамены).
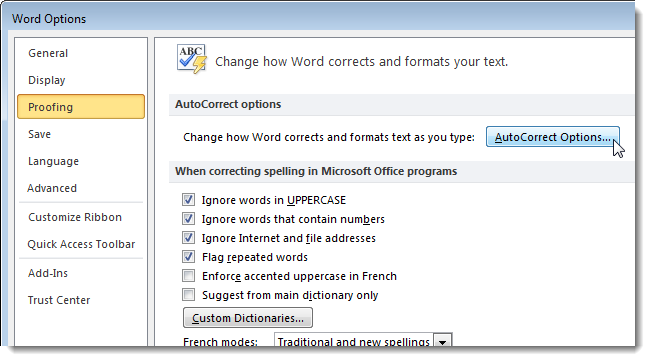
В диалоговом окне AutoCorrect (Автозамена) зайдите на вкладку AutoFormat As You Type (Автоформат при вводе). Отключите не нужные Вам опции автоматического форматирования и нажмите ОК.
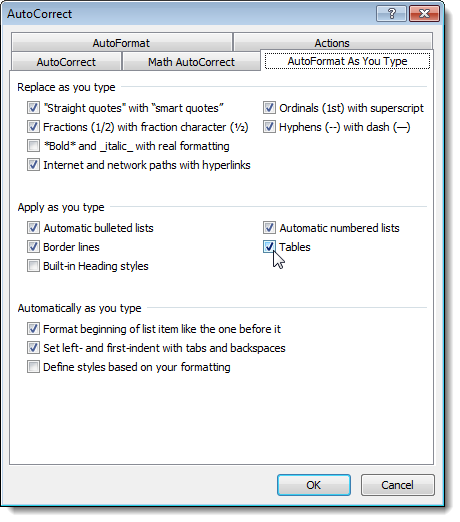
Теперь Microsoft Word должен реагировать на Ваши команды заметно быстрее. Если вдруг Вам понадобится воспользоваться какой-то из отключенных функций, думаю, будет не сложно включить её снова.
Урок подготовлен для Вас командой сайта office-guru.ru
Источник: http://www.howtogeek.com/74007/how-to-speed-up-microsoft-word-2007-and-2010/
Перевел: Антон Андронов
Правила перепечатки
Еще больше уроков по Microsoft Word















