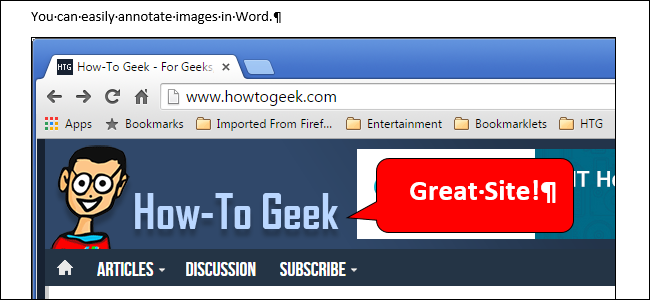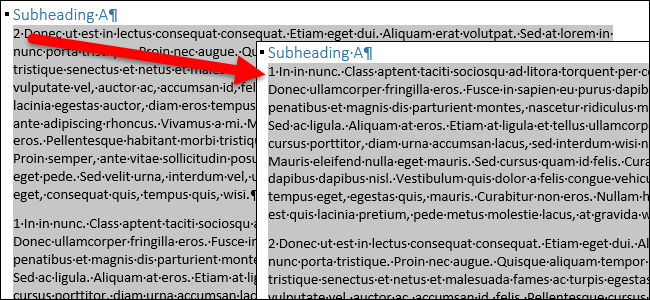
Создавая документ, мы чаще всего начинаем с черновика, в который вносим правки в процессе работы. Вы редактируете его, переписываете и меняете структуру. Изменяя структуру, скорее всего, потребуется поменять местами какие-то абзацы. Далее мы покажем простой способ сделать это.
Определите, какие абзацы нужно поменять местами. Затем, перейдите к абзацу, который должен быть первым, и введите в качестве первого символа число 1 (и после него пробел). Аналогичным образом введите соответствующие числа во всех абзацах, которые нужно переместить.
Замечание: Когда Вы добавляете числа в начало абзацев, Word может преобразовывать их в нумерованный список. Если это произошло, нажмите Ctrl+Z, чтобы отменить преобразование. Введённое число останется в первоначальном виде. Кстати, если количество абзацев, которые Вы хотите упорядочить, больше девяти, то обязательно введите ноль перед каждым однозначным числом (01, 02, 03 и т.д.).
Выделите все пронумерованные абзацы. Если они несмежные, то выберите первый абзац, затем с нажатой клавишей Ctrl, выделите оставшиеся абзацы.
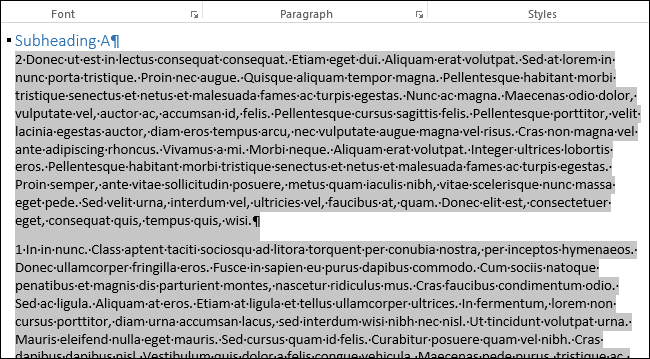
Перейдите на вкладку Главная (Home).
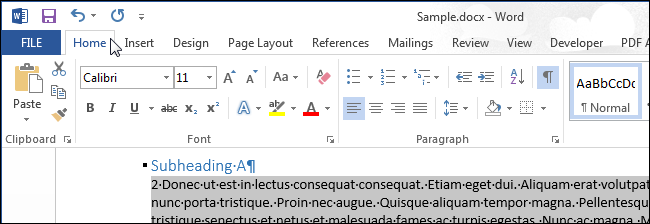
В разделе Абзац (Paragraph) нажмите кнопку Сортировка (Sort).
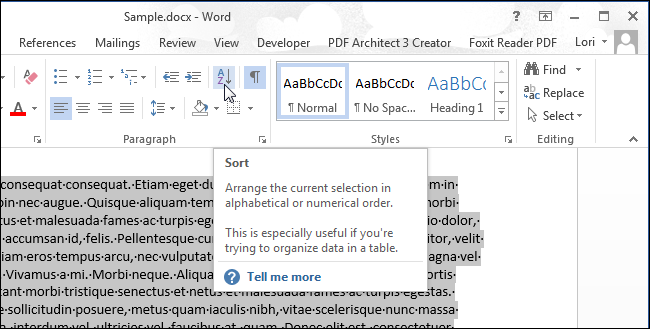
Откроется диалоговое окно Сортировка текста (Sort Text). В разделе Сначала по (Sort by) в первом выпадающем списке необходимо выбрать вариант Абзацам (Paragraphs). Этот вариант, как правило, выбран по умолчанию. Далее в выпадающем списке Тип (Type) выберите Число (Number) и включите опцию По возрастанию (Ascending). Выбранный по умолчанию вариант Без строки заголовка (No header row) в разделе Список (My list has) оставьте без изменения и нажмите ОК.
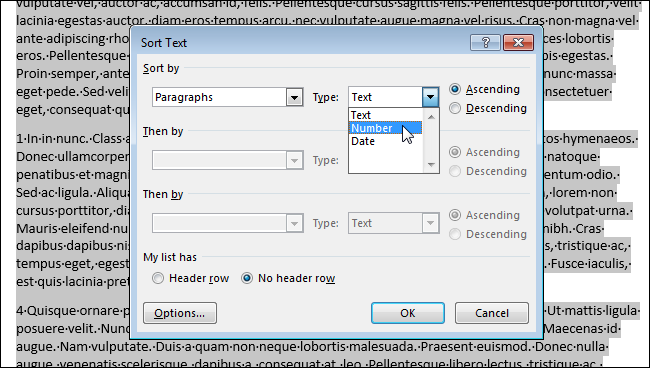
В результате абзацы будут расположены в соответствии с добавленными числами. Числа после завершения сортировки придётся удалить вручную.
Урок подготовлен для Вас командой сайта office-guru.ru
Источник: http://www.howtogeek.com/223567/how-to-easily-change-the-order-of-paragraphs-in-a-word-document/
Перевел: Антон Андронов
Правила перепечатки
Еще больше уроков по Microsoft Word