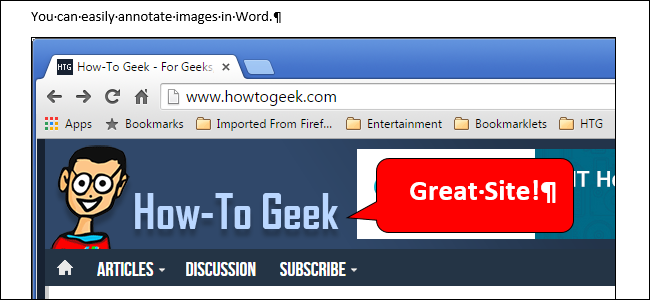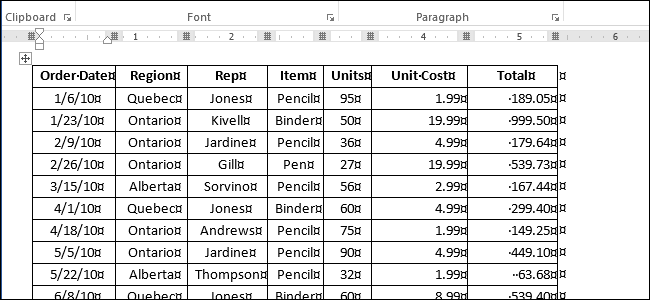
Таблица, созданная в Word, автоматически изменяет размер, подстраиваясь под содержимое. Однако, в некоторых ситуациях бывает нужно зафиксировать ширину и высоту ячеек. Сделать это не сложно.
Откройте файл Word, содержащий таблицу, в которой необходимо зафиксировать размер ячеек, и найдите эту таблицу в документе. Если требуется зафиксировать размер всех ячеек в таблице (как хотим сделать мы в этом примере), наведите указатель мыши на иконку в виде перекрестия в левом верхнем углу таблицы, при этом указатель тоже должен принять форму перекрестия со стрелками на конце.
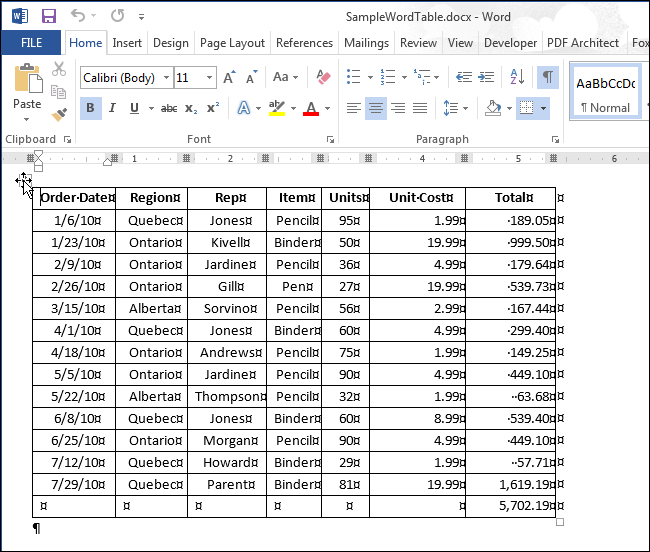
Кликните по этой иконке правой кнопкой мыши и в контекстном меню нажмите Свойства таблицы (Table Properties).
Замечание: Если Вы не планируете фиксировать все ячейки таблицы, то выделите строки, столбцы или ячейки, размер которых нужно зафиксировать. Затем кликните по ним правой кнопкой мыши и в контекстном меню нажмите Свойства таблицы (Table Properties).
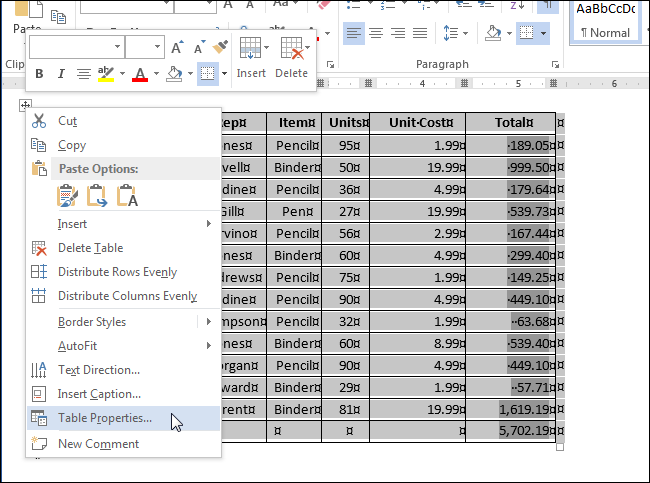
В появившемся диалоговом окне откройте вкладку Строка (Row).
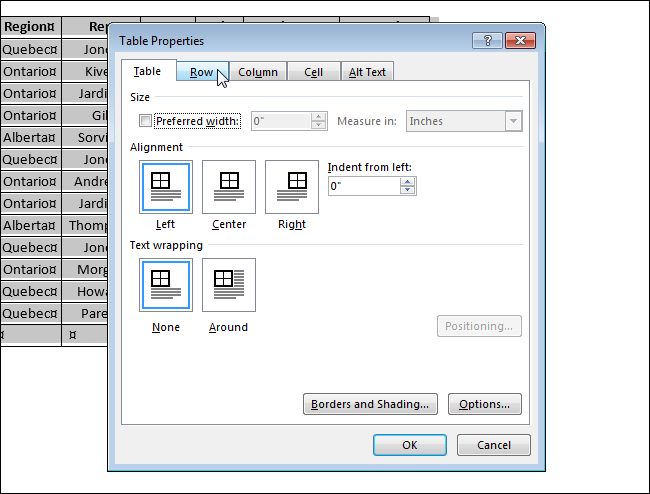
В поле Высота (Specify height) введите нужное значение и в выпадающем списке Режим (Row height is) установите вариант Точно (Exactly).
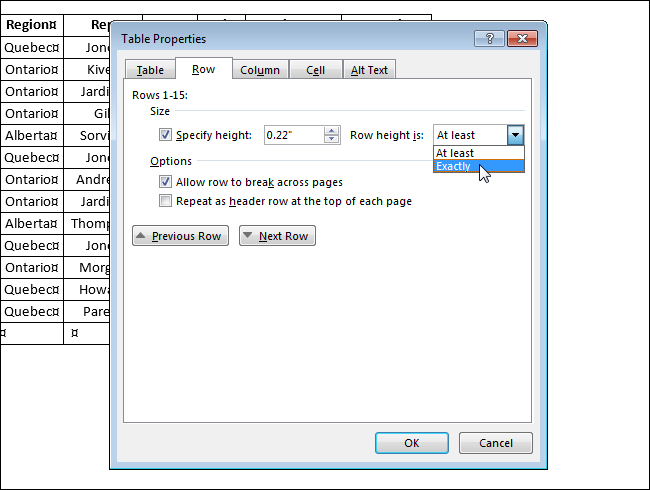
Откройте вкладку Таблица (Table).
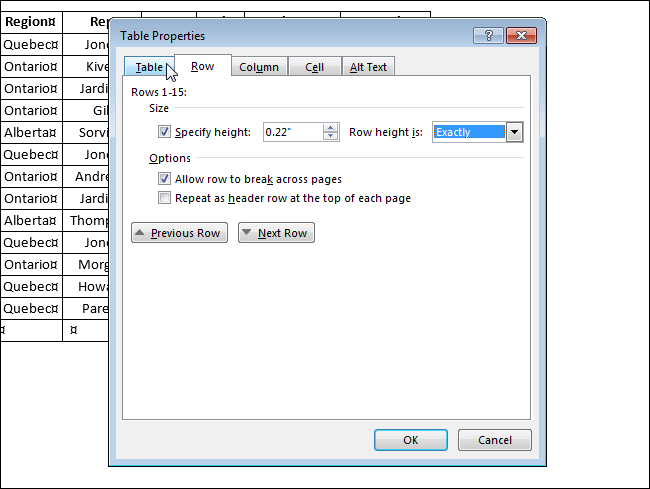
Нажмите кнопку Параметры (Options).
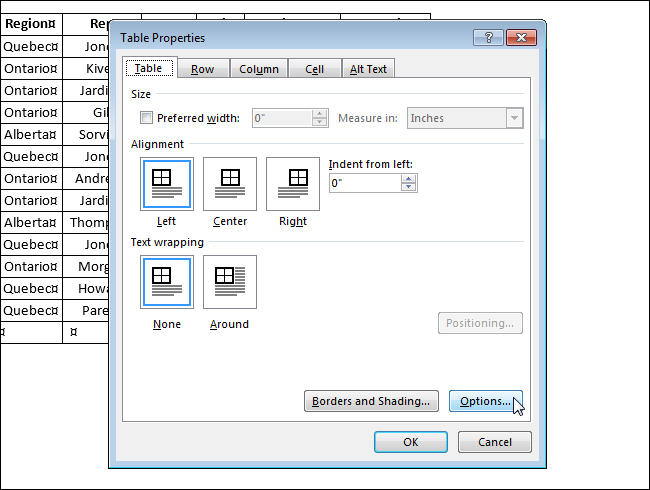
В диалоговом окне Параметры таблицы (Table Options) в разделе Параметры (Options) уберите галочку напротив опции Автоподбор размеров по содержимому (Automatically resize to fit contents). Нажмите ОК.
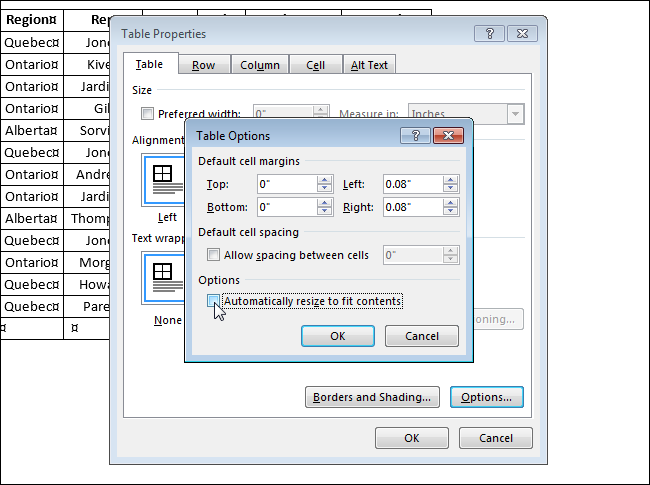
Вы вернётесь к диалоговому окну Свойства таблицы (Table Properties). Нажмите ОК, чтобы закрыть и его.
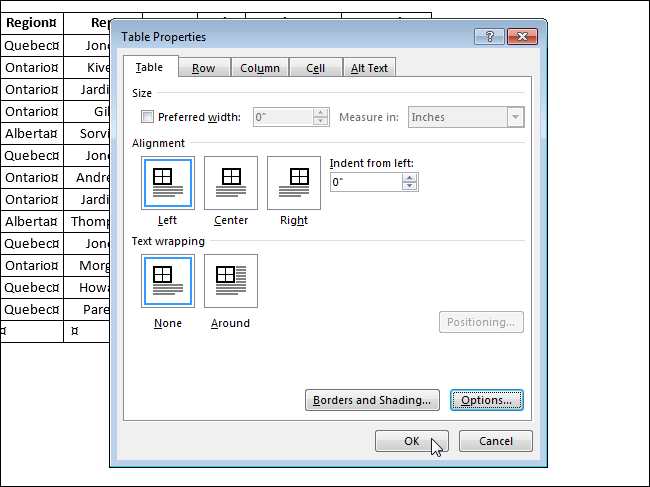
Если не отключить параметр Автоподбор размеров по содержимому (Automatically resize to fit contents), то Word будет автоматически изменять ширину таблиц, чтобы разместить введённые данные наилучшим образом.
Урок подготовлен для Вас командой сайта office-guru.ru
Источник: http://www.howtogeek.com/224386/how-to-freeze-the-size-of-the-cells-in-a-table-in-word/
Перевел: Антон Андронов
Правила перепечатки
Еще больше уроков по Microsoft Word