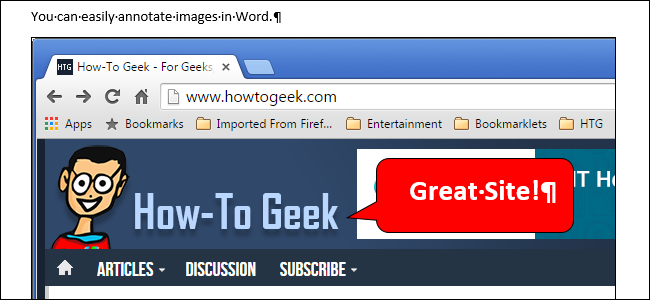
Если документ, который Вы создаёте, содержит картинки, то иногда полезно их прокомментировать. Вы можете вставить выноски, чтобы указать на определённые части картинки и добавить для них текстовое описание. Мы покажем, как добавить подписи к картинке непосредственно в Word без помощи других приложений.
Первым делом, вставьте рисунок. Для этого откройте вкладку Вставка (Insert).
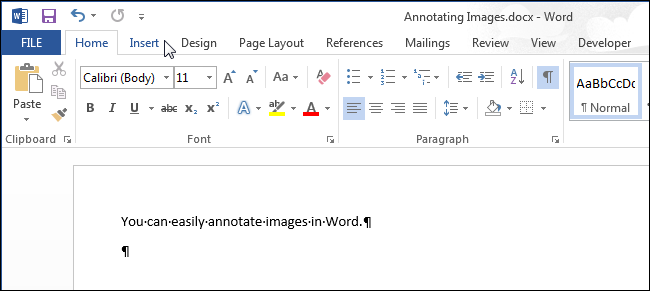
В разделе Иллюстрации (Illustrations) нажмите Рисунки (Pictures).
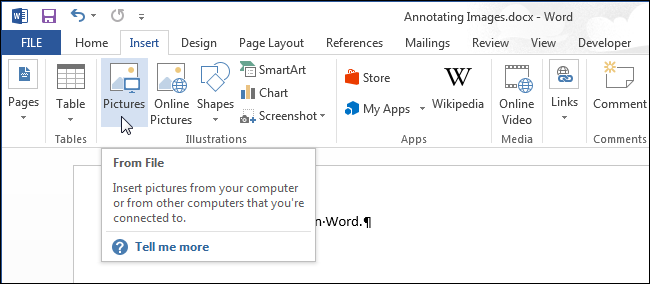
В диалоговом окне Вставка рисунка (Insert Picture) откройте папку, содержащую файл рисунка, который необходимо вставить, выделите его и нажмите Вставить (Insert).
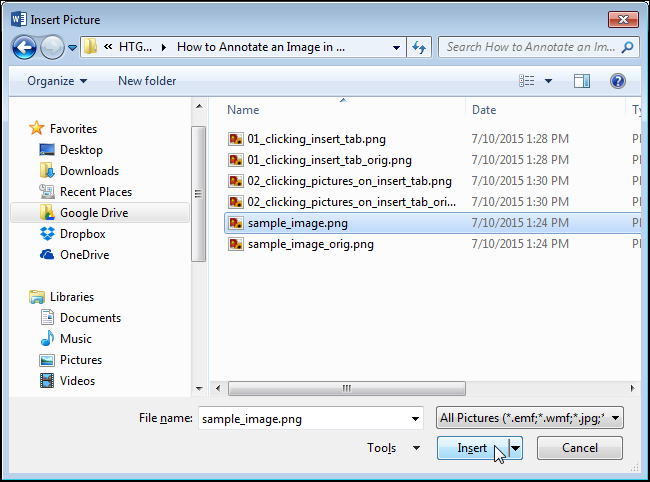
Кликните по картинке, чтобы выделить её. На вкладке Вставка (Insert) в группе команд Иллюстрации (Illustrations) нажмите Фигуры (Shapes).
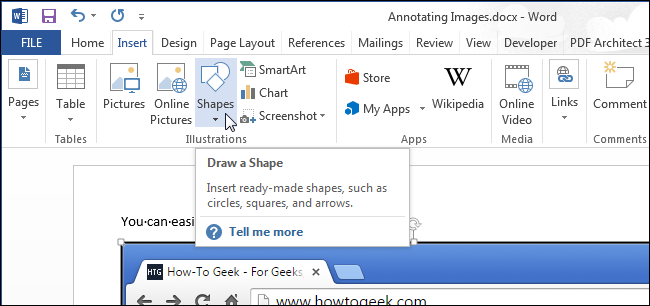
В разделе Выноски (Callouts) открывшегося выпадающего меню выберите одну из фигур и кликните по ней.
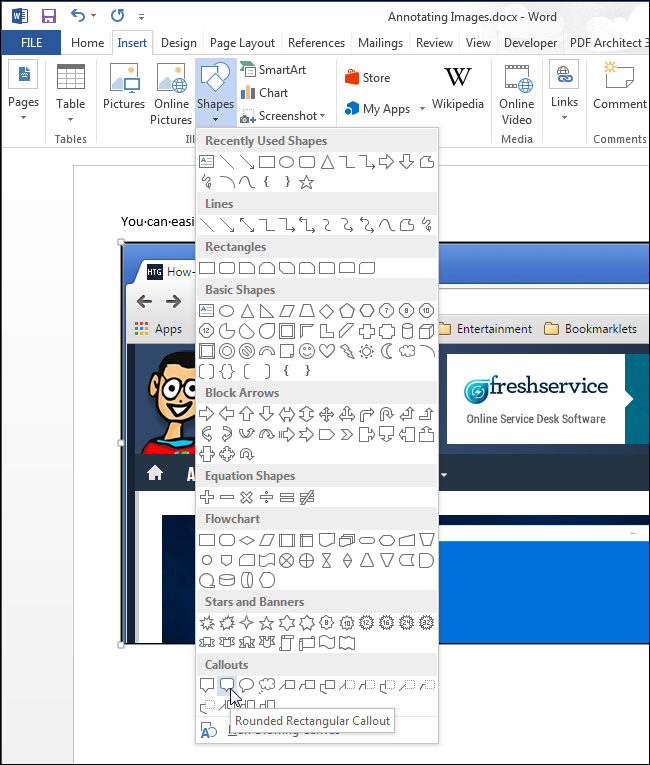
Курсор примет вид большого перекрестия (+). Нажмите и протяните мышью по картинке, чтобы задать размер и позицию выноски.
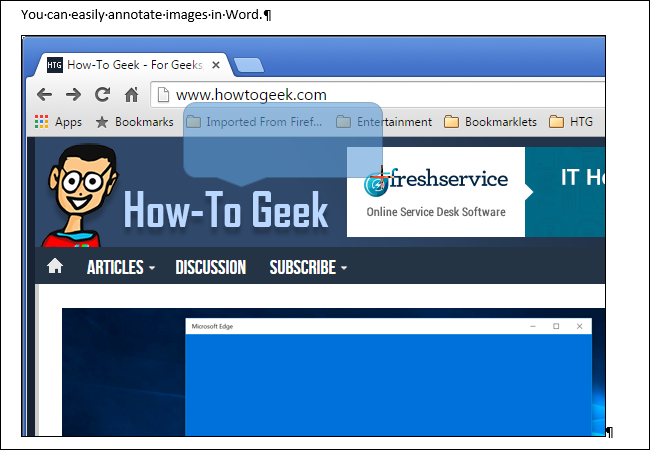
После того, как Вы задали размер выноски, мигающий курсор автоматически помещается в её центр. Всё готово к вводу текста.
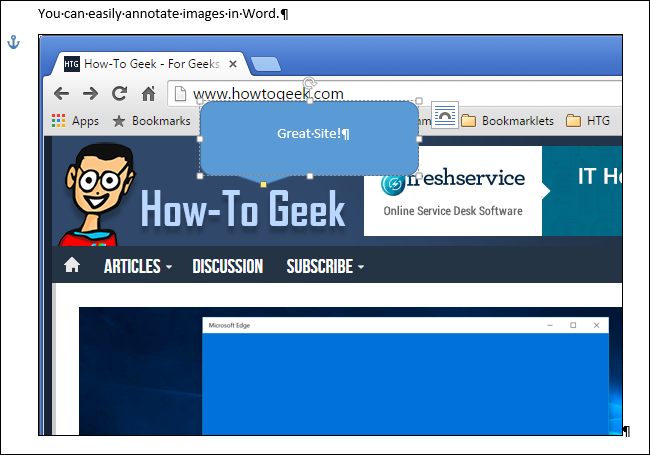
Вы можете настроить тип, размер и стиль шрифта. Для этого необходимо выделить текст и, используя появившуюся мини-панель инструментов, настроить нужные параметры. Если мини-панели инструментов у Вас отключены, то используйте команды форматирования на вкладке Главная (Home).
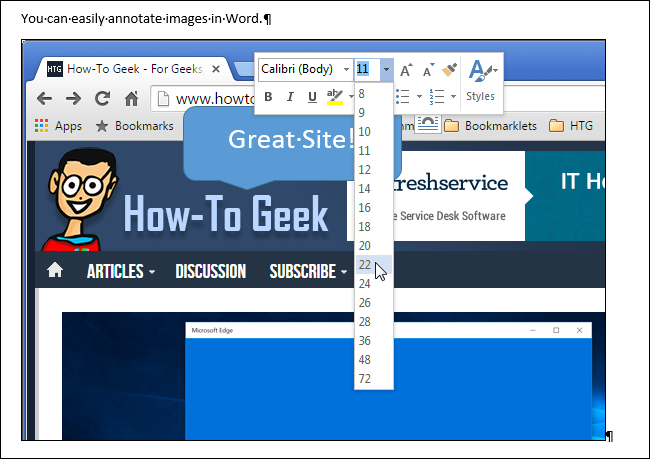
Кроме этого, Вы можете изменить цвет контура и заливки. Начнём с заливки. Наведите указатель мыши на край созданной выноски так, чтобы он принял вид перекрестия со стрелками на конце.
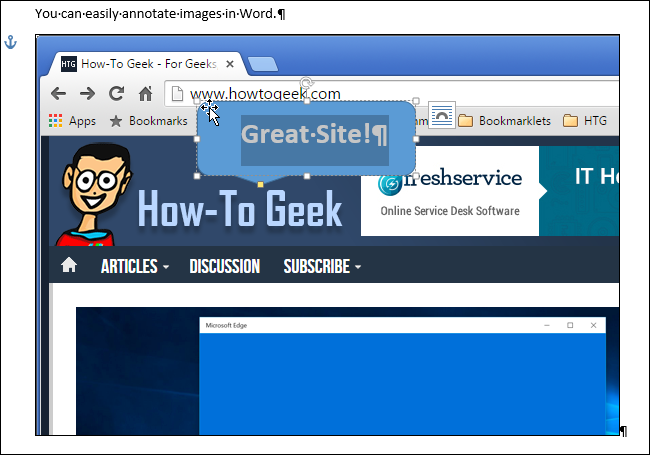
Кликните правой кнопкой мыши по выноске и в появившемся над контекстным меню блоке команд нажмите Заливка (Fill).
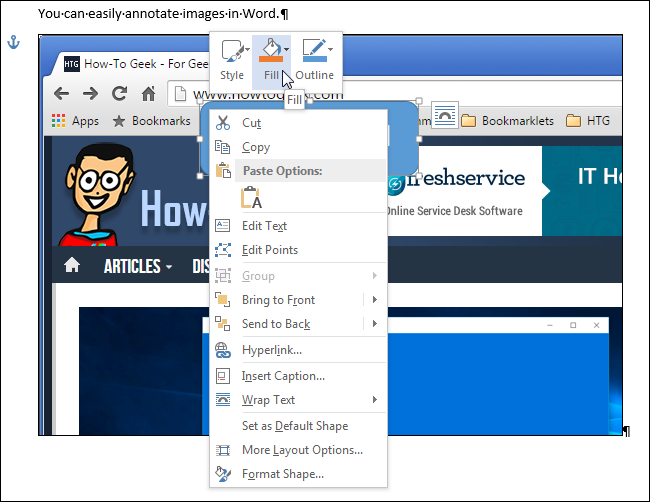
В выпадающем меню выберите цвет из разделов Цвета темы (Theme Colors) или Стандартные цвета (Standard Colors). Если нужен больший выбор цветов или Вы хотите создать собственный настраиваемый цвет, то нажмите Другие цвета заливки (More Fill Colors). Посмотрите, как будет выглядеть Градиентная заливка (Gradient), Текстура (Texture) или Рисунок (Picture) в качестве фона выноски.
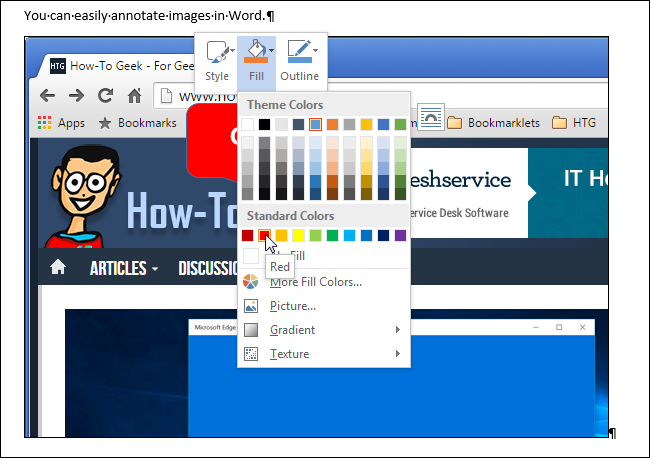
Чтобы изменить цвет контура, кликните правой кнопкой мыши по выноске и нажмите Контур (Outline). Выберите цвет контура или вариант Нет контура (No Outline), если он не нужен. Пункт меню Другие цвета контура (More Outline Colors) даёт доступ к дополнительным цветам и к настройке собственного цвета для контура. Здесь же вы можете настроить Толщину контура (Weight) и установить сплошную или прерывистую линию контура в параметре Штрихи (Dashes).
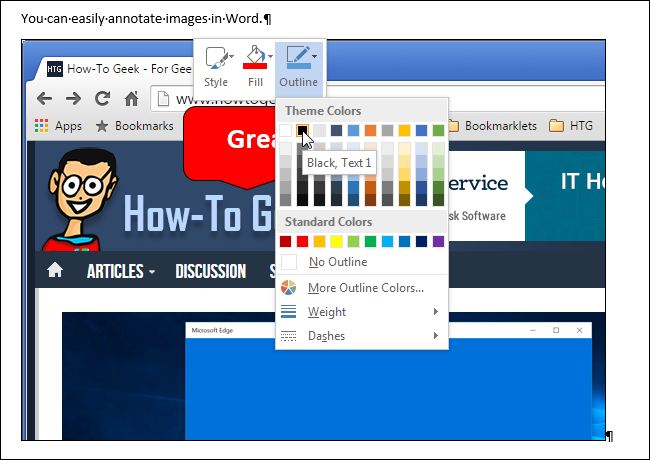
Если положение выноски Вас не устраивает, наведите на неё указатель мыши так, чтобы он превратился в перекрестие со стрелками на конце. Нажмите левую кнопку мыши и перетащите выноску на нужное место.
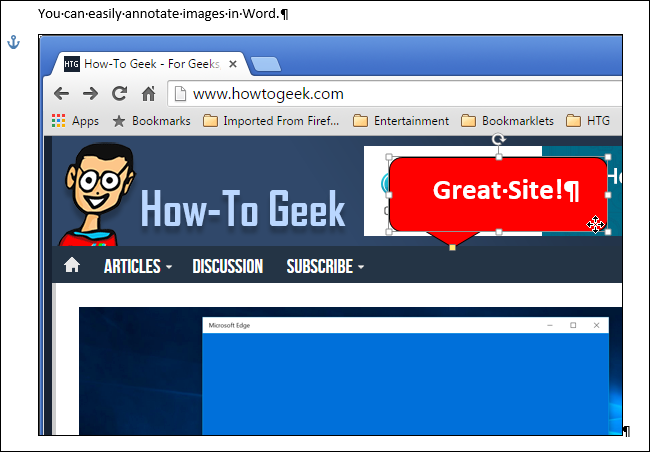
После того, как Вы передвинете выноску, может потребоваться скорректировать направление выноски. Для этого выделите выноску, щелкнув по ней, и наведите указатель мыши на маркер на конце стрелки выноски. Курсор должен принять вид маленькой стрелки.
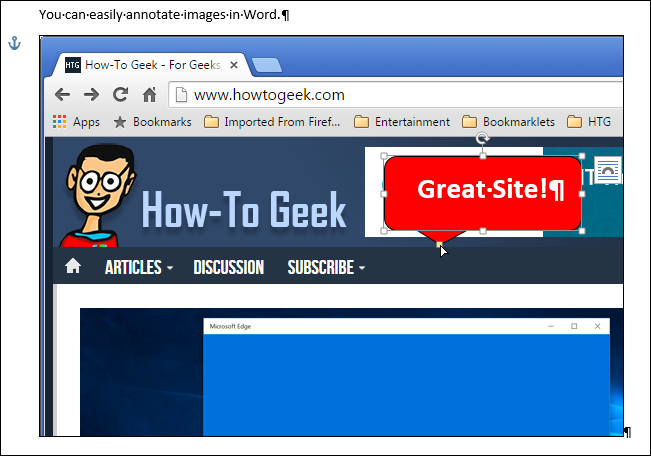
Нажмите на маркер и перетащите его в нужное положение. Вслед за маркером изменять положение и направление будет вся стрелка выноски целиком.
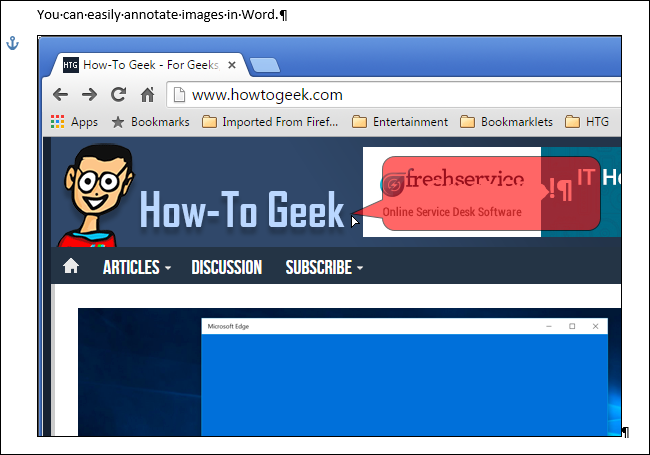
При помощи остальных маркеров на сторонах выноски можно изменять её размер. Указатель мыши, наведённый на такой маркер, превращается в двухстороннюю стрелку. Чтобы изменить размер выноски, просто перетащите маркер.
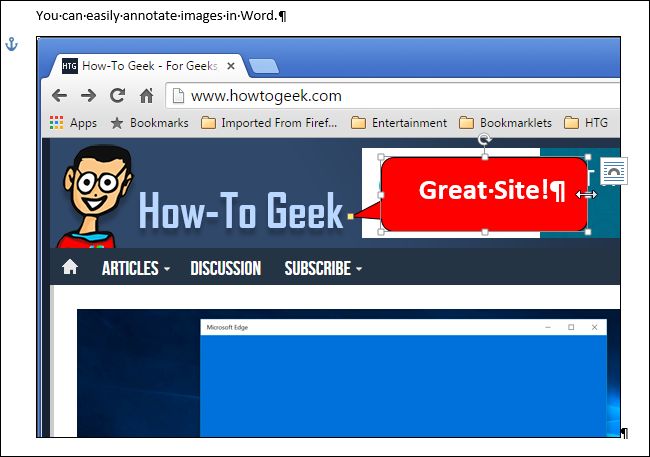
Попробуйте добавить к своей картинке различные типы форм, линий и надписей из набора Фигуры (Shapes) на вкладке Вставка (Insert).
Урок подготовлен для Вас командой сайта office-guru.ru
Источник: http://www.howtogeek.com/222341/how-to-annotate-an-image-in-word/
Перевел: Антон Андронов
Правила перепечатки
Еще больше уроков по Microsoft Word















