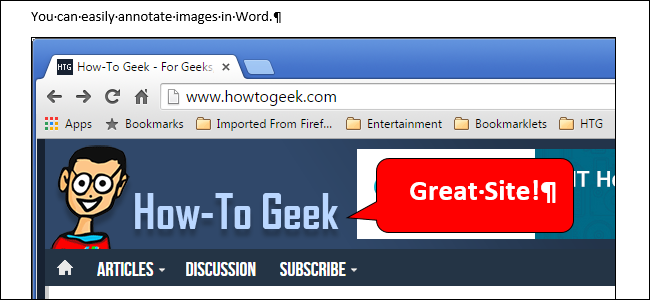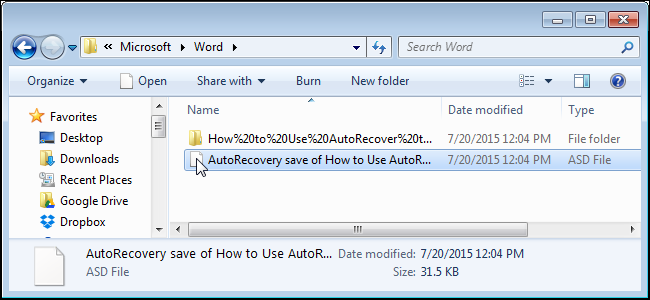
Microsoft Word может автоматически создавать резервную копию документа каждый раз, когда Вы его сохраняете. Кроме этого, Вы можете настроить в Word автоматическое сохранение документа через заданные промежутки времени при помощи «Автосохранения». В дальнейшем Вы сможете использовать эти автоматически сохранённые файлы, чтобы восстановить сделанные изменения в случае их потери.
Включаем автосохранение
Чтобы включить автосохранение, откройте вкладку Файл (File).
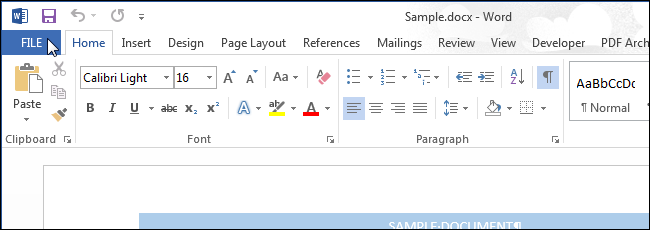
В меню слева нажмите Параметры (Options).
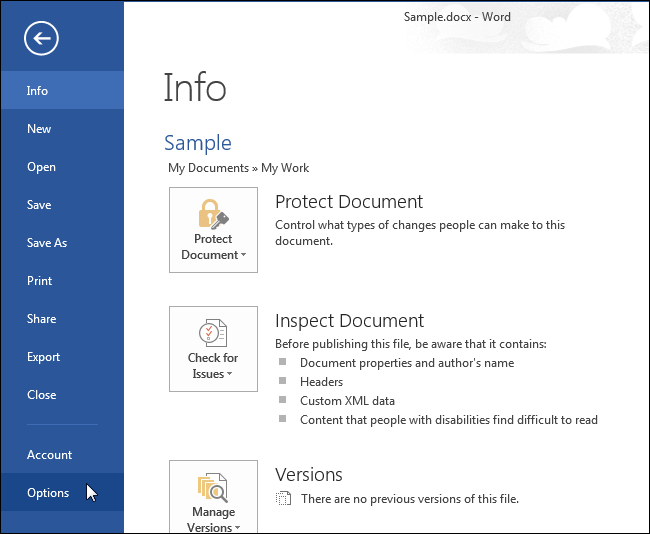
В левой части диалогового окна Параметры Word (Word Options) нажмите Сохранение (Save).
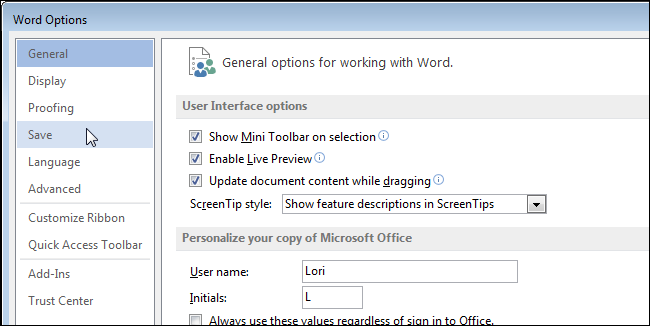
Поставьте галочку для опции Автосохранение каждые (Save AutoRecover Information every). Поле ввода минут станет активным. Введите значение временного интервала (в минутах) между автоматическими сохранениями редактируемого документа.
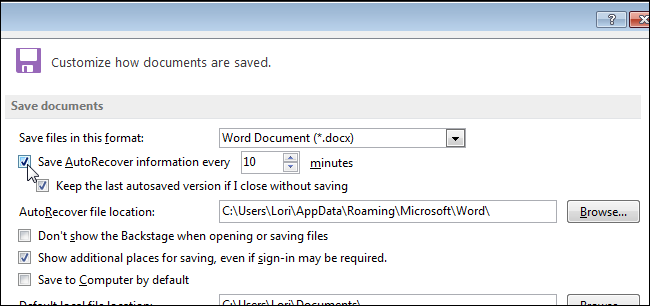
Чтобы изменить расположение автосохраненных файлов, нажмите кнопку Обзор (Browse) справа от поля ввода Каталог данных для автовосстановления (AutoRecover file location).
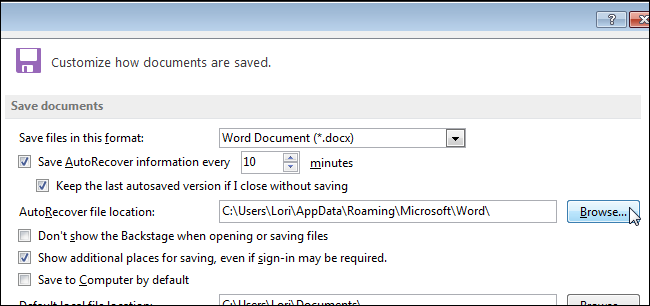
В диалоговом окне Изменение расположения (Modify Location) откройте папку, в которую Вы хотите автоматически сохранять файлы, и нажмите ОК.
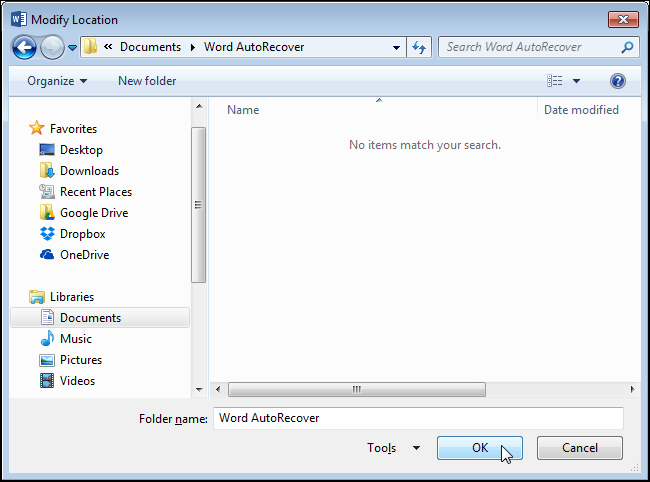
В диалоговом окне Параметры Word (Word Options), так же нажмите ОК, чтобы закрыть и его.
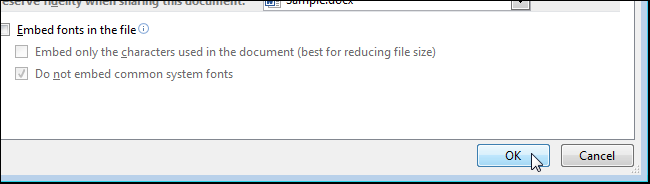
После того, как Word выполнит автоматическое сохранение документа, в окне Сведения (Info) под заголовком Версии (Versions) Вы сможете увидеть список автосохранённых версий Вашего документа, которые были автоматически созданы с заданным Вами временным интервалом.
Замечание: Ранее созданные файлы автосохранения доступны даже после того, как Вы сохраните свой документ вручную в течение этой же сессии Word. Однако, если закрыть и заново открыть документ, то все файлы автосохранения для него станут недоступны.
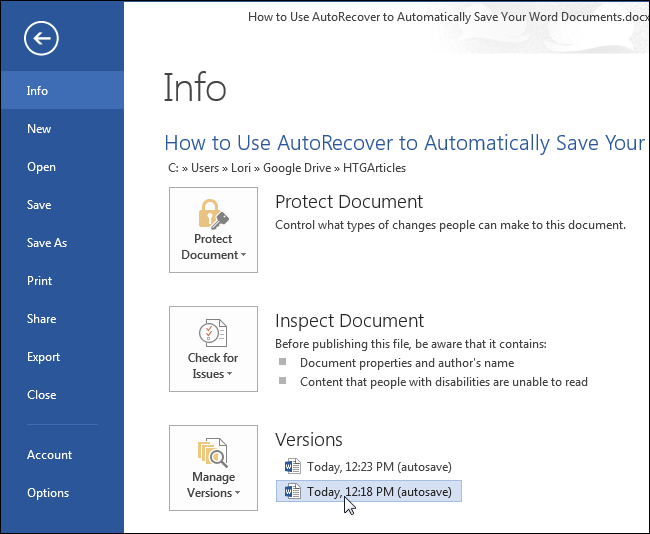
Восстановление изменений, сделанных в существующем документе
Чтобы восстановить последние изменения, которые Вы сделали, но забыли сохранить, откройте документ и перейдите на вкладку Файл (File). В окне Сведения (Info) под заголовком Версии (Versions) содержится список файлов, которые были закрыты без сохранения либо автоматически сохранены при помощи «Автосохранения».
Автосохранение применяется только к файлам, которые уже были сохранены хотя бы один раз.
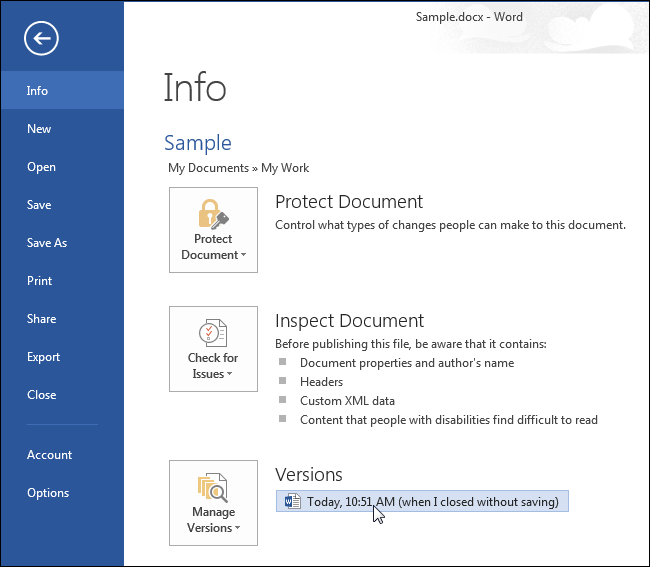
Несохранённая версия файла открывается в режиме только для чтения, при этом в верхней части окна показано сообщение о том, что это временный восстановленный документ. Чтобы полноценно восстановить эту версию файла, нажмите на жёлтой панели Восстановить (Restore).
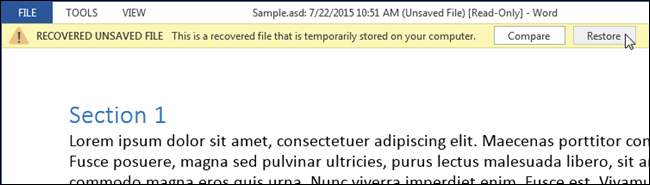
Появится сообщение с предупреждением о том, что Вы собираетесь перезаписать последнюю сохранённую версию файла выбранной версией. Если Вы уверены, что хотите сделать это, то нажмите ОК.
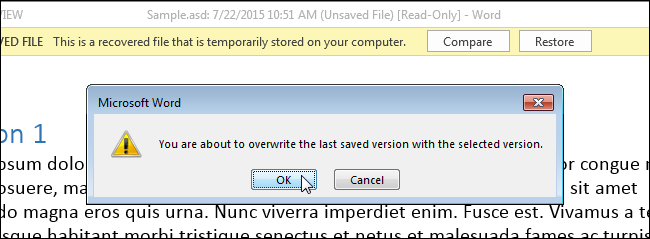
После восстановления выбранной версии, Word остаётся в режиме только для чтения. Чтобы перейти в привычный режим редактирования, нажмите Изменить документ (Edit Document) на вкладке Вид (View).
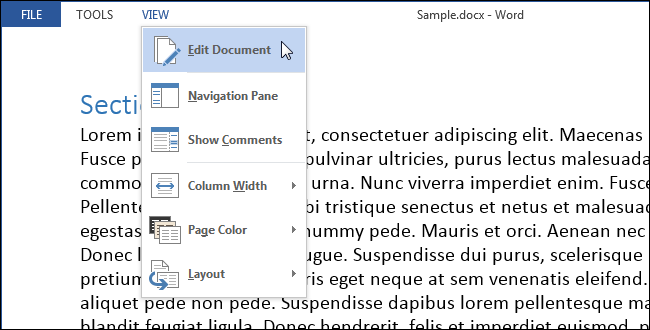
Восстановление нового несохранённого документа
Одно дело – восстановить какие-то потерянные изменения, сделанные в существующем документе. Но как быть, если Вы создали новый документ, добавили в него большой объём информации, и вдруг возникла ошибка в программе или отключили электричество до того, как Вы вспомнили, что документ нужно сохранить? Есть способ восстанавливать несохранённые документы.
Чтобы восстановить несохранённый документ, откройте вкладку Файл (File), находясь в окне другого документа, и в меню слева нажмите Открыть (Open).
Замечание: Если Вы запустили Word, не открывая существующий и не создавая новый документ, то нажмите Ctrl+O, находясь на Начальном экране. Откроется окно Сведения (Info) и станет доступным пункт Открыть (Open).
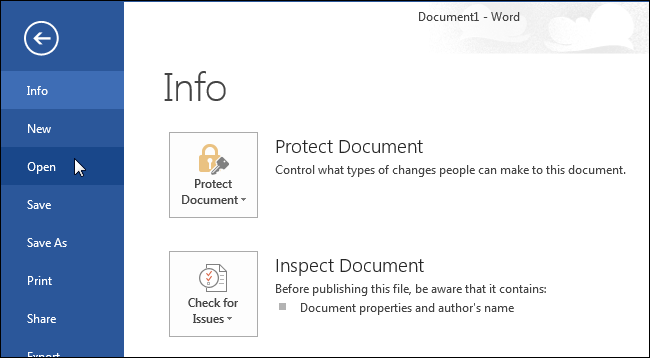
Пролистайте список Последние документы (Recent Documents) в самый низ и нажмите Восстановить несохранённые документы (Recover Unsaved Documents).
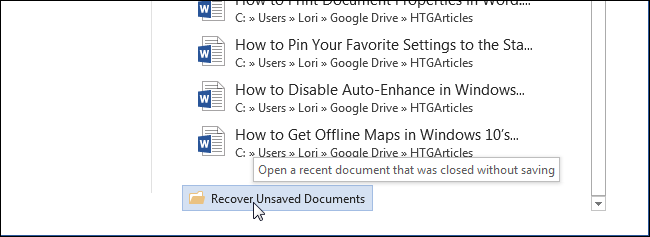
Замечание: Данную команду Вы также найдёте в выпадающем списке Управление версиями (Manage Versions) окна Сведения (Info).
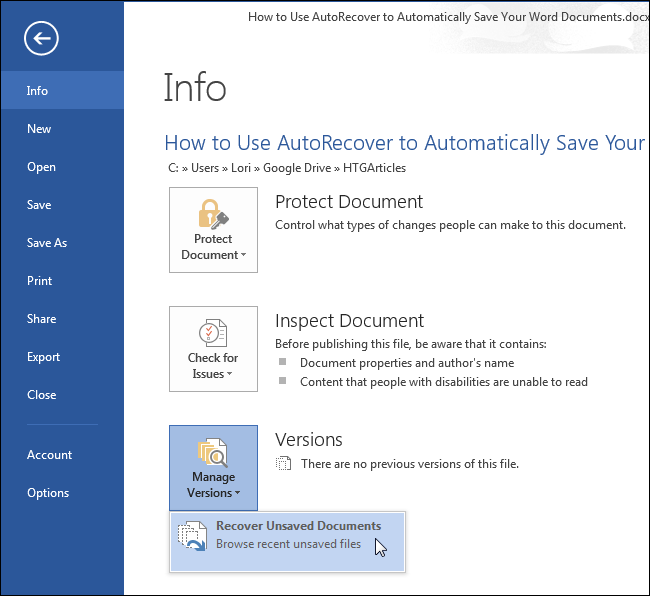
Появится диалоговое окно Открытие документа (Open) с открытой папкой UnsavedFiles, где будут показаны все несохранённые документы, доступные для восстановления. Выберите нужный файл и нажмите Открыть (Open).
Замечание: Имена доступных для восстановления файлов – это наборы цифр, поэтому довольно затруднительно выяснить, какой из них является тем самым документом, который необходимо восстановить. Возможно, Вам удастся найти нужный файл по дате и времени создания.
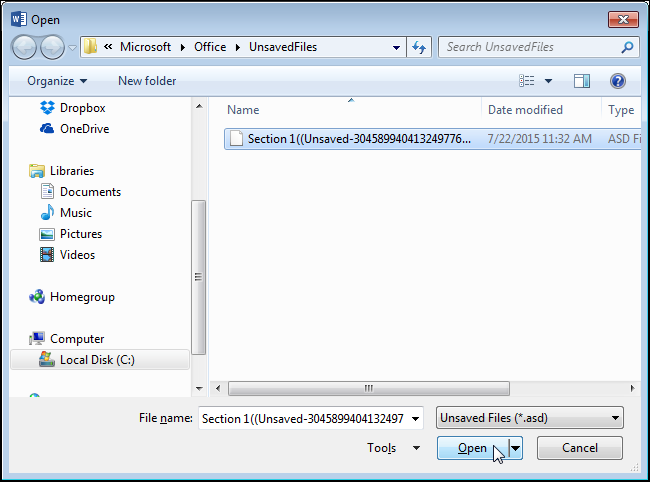
Выбранный файл откроется в режиме только для чтения, и вверху окна отобразится жёлтое поле с сообщением, что это временный восстановленный файл. Чтобы сохранить этот файл, нажмите Сохранить как (Save As) на жёлтой панели.
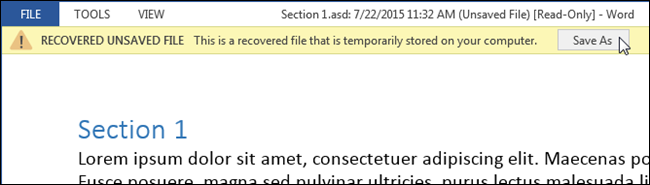
В диалоговом окне Сохранение документа (Save As) откройте папку, в которой Вы хотите сохранить восстановленный файл, и в поле Имя файла (File name) введите имя для документа. Нажмите Сохранить (Save).
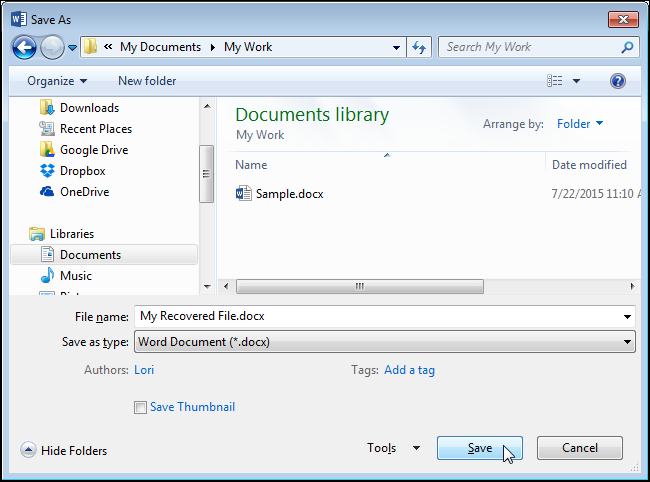
После того, как восстановленный документ будет сохранён, Word по-прежнему останется в режиме только для чтения. Чтобы перейти в привычный режим редактирования, нажмите Изменить документ (Edit Document) на вкладке Вид (View).
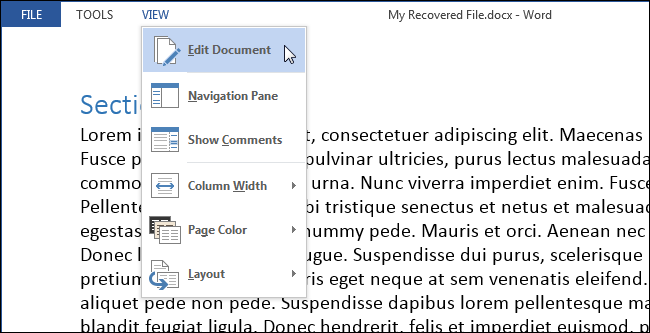
Если Вы регулярно сохраняете документы вручную, то, вероятно, Вам нет нужды включать «Автосохранение». Если же Вы склонны забывать про сохранение своей работы, то однажды оно может Вас спасти.
Урок подготовлен для Вас командой сайта office-guru.ru
Источник: http://www.howtogeek.com/223440/how-to-use-autorecover-to-automatically-save-your-word-documents-and-recover-lost-changes/
Перевел: Антон Андронов
Правила перепечатки
Еще больше уроков по Microsoft Word