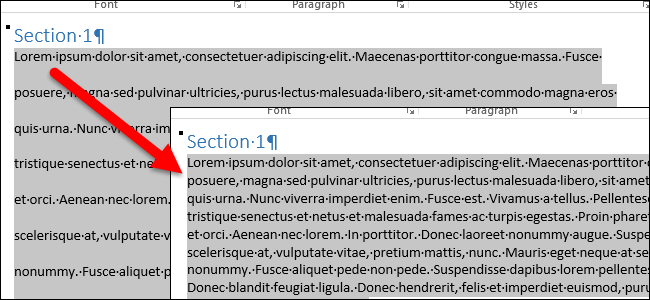
Бывает так, что Вы настраиваете разнообразные элементы форматирования для содержимого документа, но они не дают нужный результат. В итоге Вы решаетесь всё переделать.
Если при настройке параметров форматирования что-то получилось не так, как было задумано, то Вы с легкостью можете очистить форматирование выделенного фрагмента текста. В этой статье мы покажем Вам пару способов, как это сделать.
Замечание: В Microsoft Word к каждому абзацу применён стиль, который имеет приоритет. Поэтому любые изменения в форматировании абзаца, сделанные без изменения параметров соответствующего стиля, могут не работать. Вот почему порой не получается изменить некоторые параметры форматирования.
Чтобы очистить форматирование содержимого, первым делом его нужно выделить. Чтобы выделить всё содержимое документа, нажмите Ctrl+A. Затем откройте вкладку Главная (Home) и в разделе Стили (Styles) нажмите кнопку вызова одноименного диалогового окна.
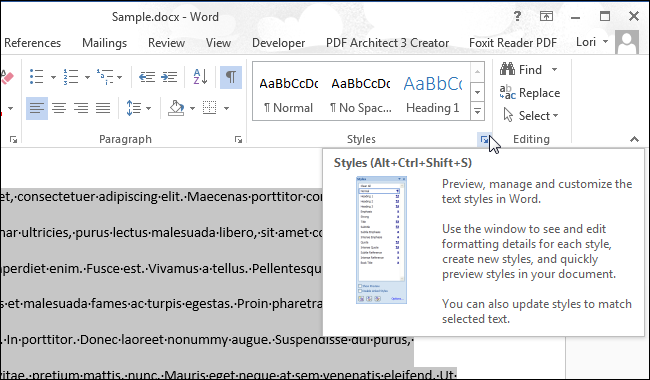
Появится панель Стили (Styles). Нажмите Очистить все (Clear All) в самом верху над списком стилей
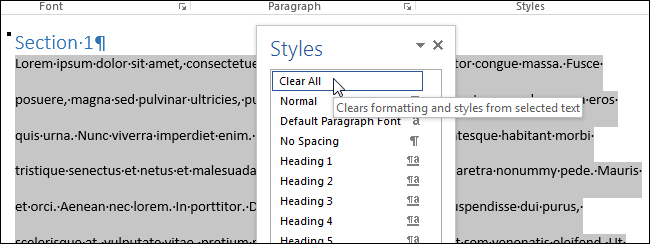
К выделенному фрагменту будет применён стиль Обычный (Normal).
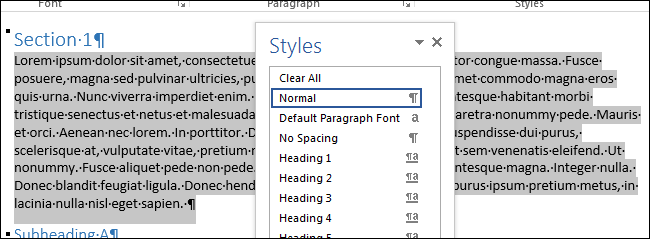
Другой способ очистить форматирование выделенного содержимого – нажать кнопку Удалить всё форматирование (Clear All Formatting) в разделе Шрифт (Font) на вкладке Главная (Home).
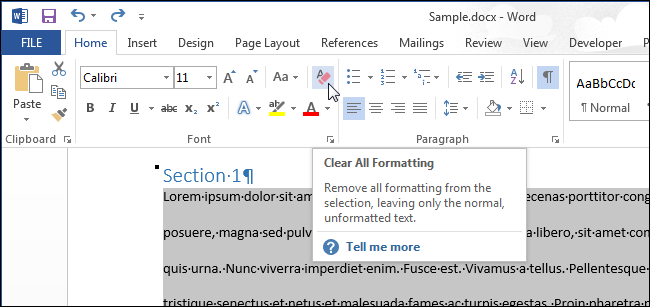
Даже если Вы использовали сочетание Ctrl+A, чтобы выделить весь документ, Вам нужно будет отдельно выделить содержимое в текстовых полях и в колонтитулах.
Если форматирование очистить не получается, то, возможно, в документе установлено ограничение на форматирование. В таком случае, Вы сможете очистить или изменить форматирование документа только после ввода пароля.
Урок подготовлен для Вас командой сайта office-guru.ru
Источник: http://www.howtogeek.com/220878/how-to-clear-formatting-in-a-word-document/
Перевел: Антон Андронов
Правила перепечатки
Еще больше уроков по Microsoft Word















