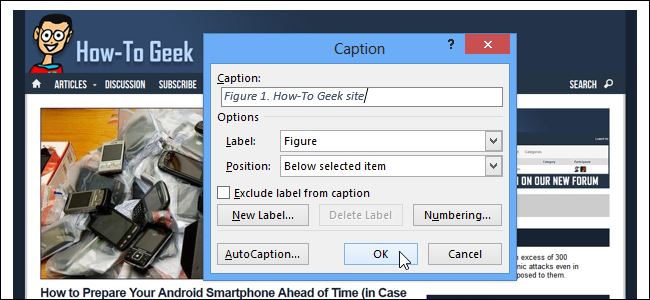
Если Вы создаёте в Word большой документ, содержащий множество картинок, то, вероятно, думали о том, чтобы добавить к этим картинкам названия. В дальнейшем Вы сможете ссылаться на эти картинки по их номеру в тексте документа или создать список иллюстраций.
Чтобы добавить название, выделите картинку в документе и откройте вкладку Ссылки (References).
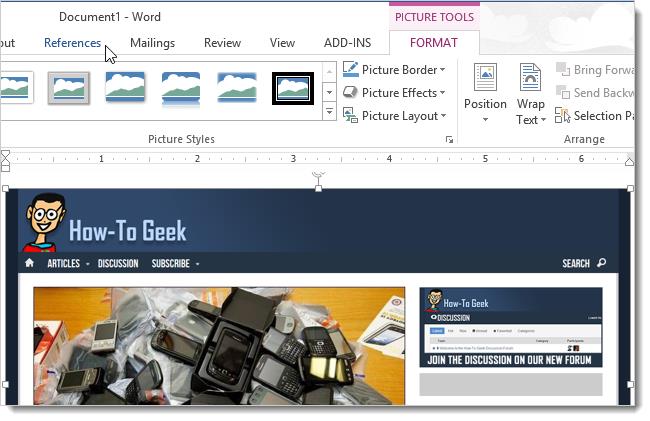
В разделе Названия (Captions) кликните кнопку Вставить название (Insert Caption).
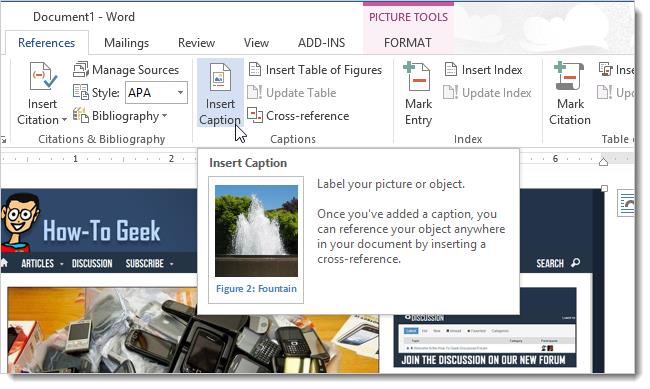
Замечание: Вы также можете кликнуть правой кнопкой мыши по картинке и в контекстном меню выбрать Вставить название (Insert Caption).
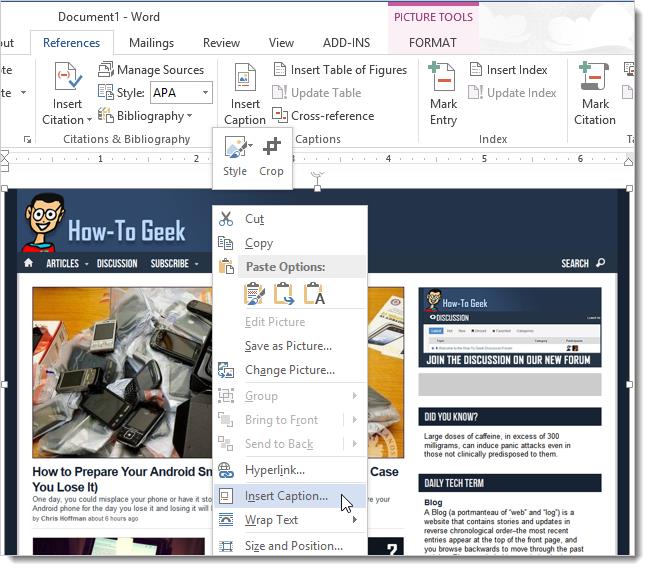
В диалоговом окне Название (Caption) выберите желаемую Подпись (Label) из предложенного списка:
- Рисунок (Figure)
- Таблица (Table)
- Формула (Equation)
или Положение (Position) относительно картинки:
- Над выделенным объектом (Above selected item)
- Под выделенным объектом (Below selected item)
Чтобы настроить нумерацию в названии, нажмите кнопку Нумерация (Numbering).
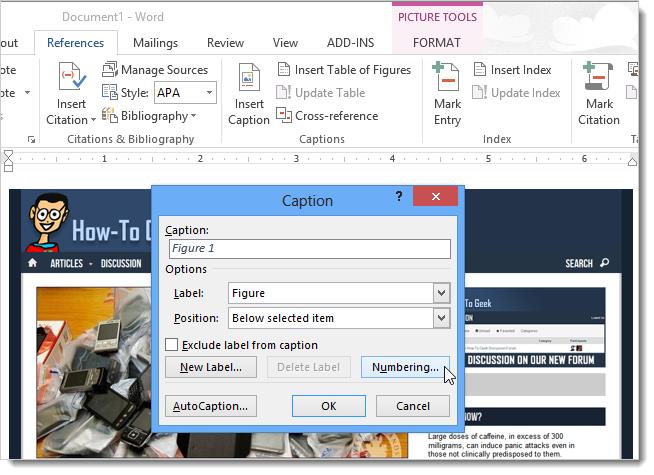
В диалоговом окне Нумерация названий (Caption Numbering) выберите формат для номера названия и нажмите ОК. Например, если Ваш текст разделён на главы, пронумерованные и с заголовками, то Вы можете включить номер главы в название, отметив галочкой этот параметр.
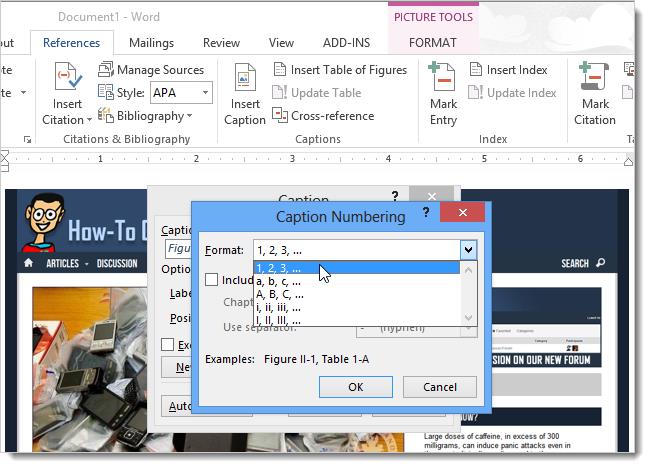
Кроме этого, в диалоговом окне Нумерация названий (Caption Numbering) Вы можете задать разделитель, который будет автоматически вставлен между подписью и номером.
В поле Название (Caption) введите подпись к картинке и нажмите OK.
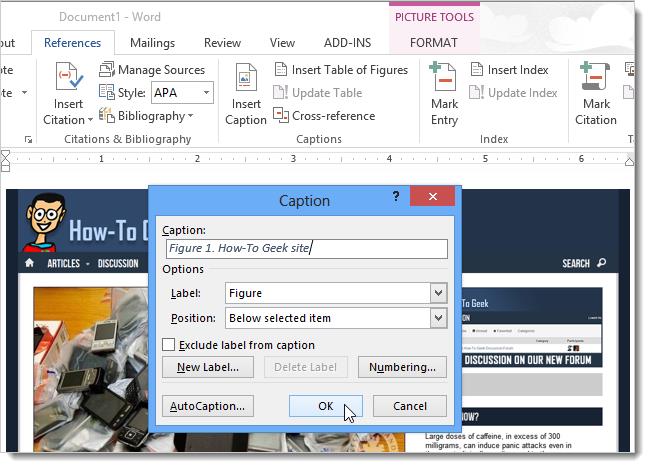
Название будет добавлено к картинке.
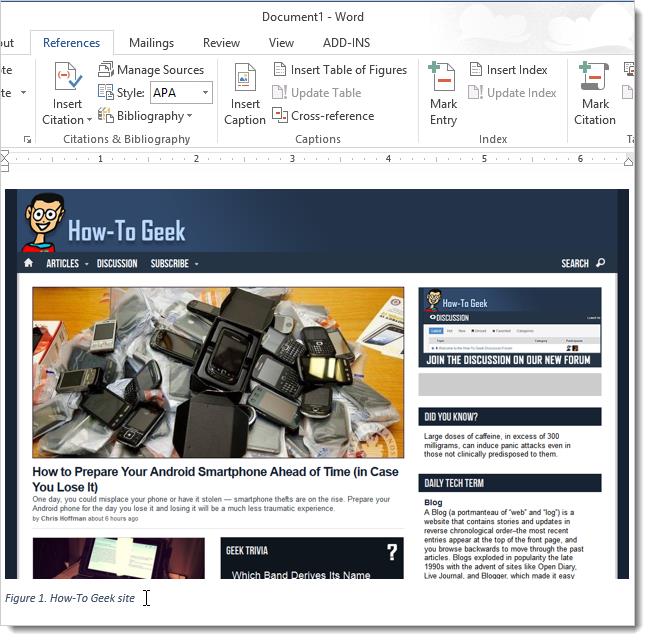
При желании Вы можете легко изменить стиль названия. Например, мы решили, что наше название должно находиться под картинкой по центру. Открываем вкладку Главная (Home).
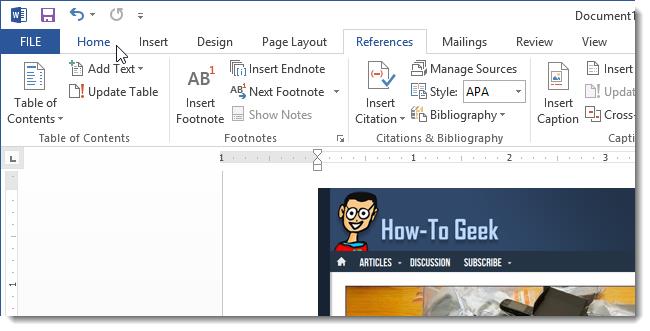
При помощи инструментов форматирования шрифта и абзаца настраиваем желаемый формат вставленного названия.
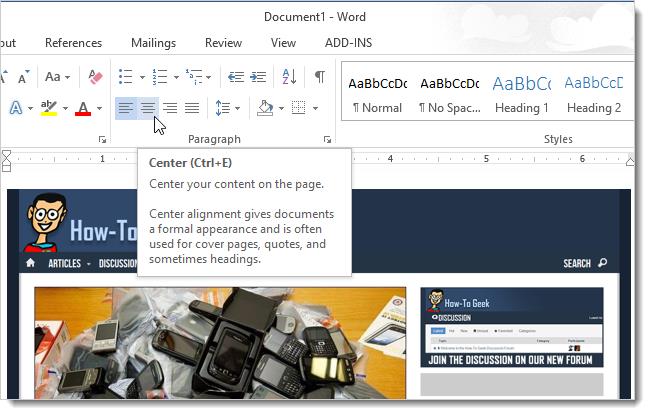
Чтобы применить эти настройки к стилю, используемому для оформления всех остальных названий, нажмите кнопку в нижнем правом углу раздела Стили (Styles) вкладки Главная (Home).
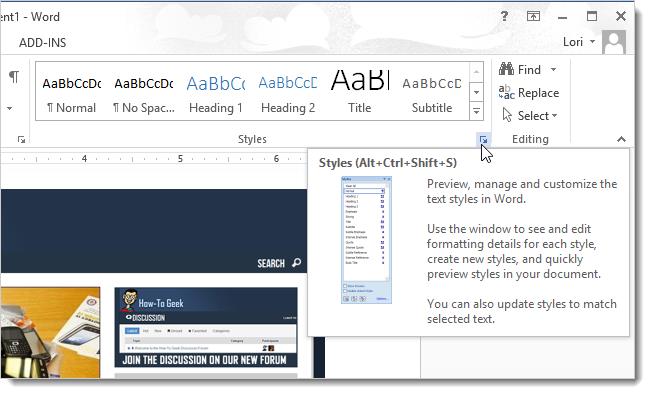
В списке стилей наведите указатель мыши на стиль Название (Caption) и справа от него нажмите стрелку вниз. В выпадающем меню выберите Обновить «Название» в соответствии с выделенным фрагментом (Update Caption to Match Selection).
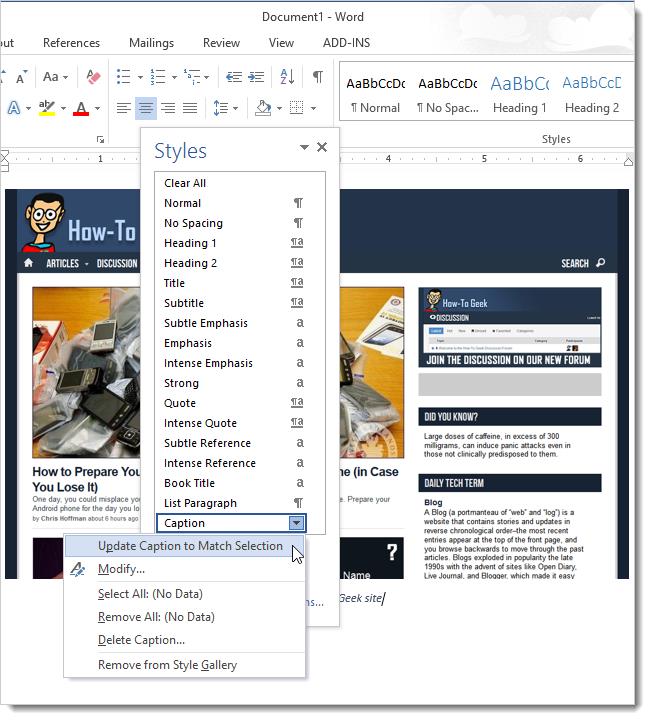
Чтобы закрыть окно Стили (Styles), нажмите Х в верхнем правом углу окна.
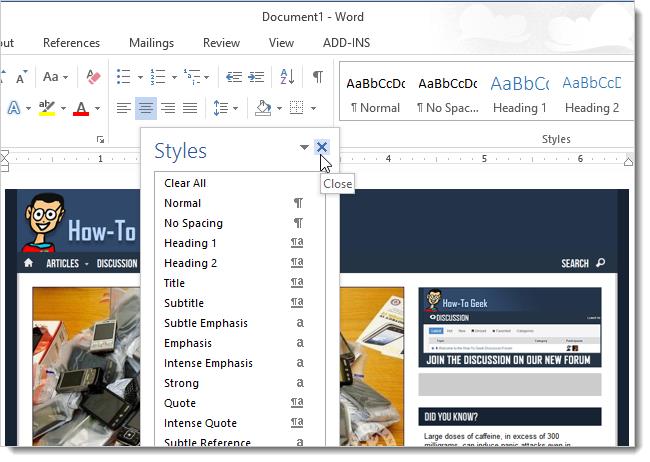
Теперь все названия, которые Вы будете добавлять к картинкам в этом документе, будут форматированы точно так же.
Урок подготовлен для Вас командой сайта office-guru.ru
Источник: http://www.howtogeek.com/166301/how-to-add-a-caption-to-an-image-in-word-2013/
Перевел: Антон Андронов
Правила перепечатки
Еще больше уроков по Microsoft Word















