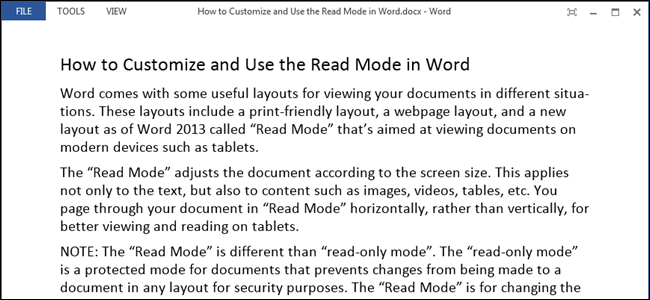
Word предлагает несколько режимов просмотра документа, удобных в различных ситуациях. Среди них есть режим просмотра (удобный для печати), режим веб-страницы и режим чтения. Режим чтения доступен, начиная с Word 2013, и предназначен для удобного просмотра документов на таких современных устройствах, как планшеты.
Режим чтения выбирает для документа масштаб в зависимости от размера экрана. Это отражается не только на тексте, но и на прочем содержимом – на картинках, видео, таблицах и так далее. Страница Вашего документа для более удобного просмотра и чтения на планшетах располагается не вертикально, а горизонтально.
Замечание: Режим чтения – это не то же самое, что режим только для чтения. Режим Только для чтения предназначен для защиты документа, который в любом режиме просмотра защищает документ от внесения каких-либо изменений. Режим чтения – это всего лишь более удобный режим просмотра.
Чтобы включить режим чтения для текущего документа, откройте вкладку Вид (View).
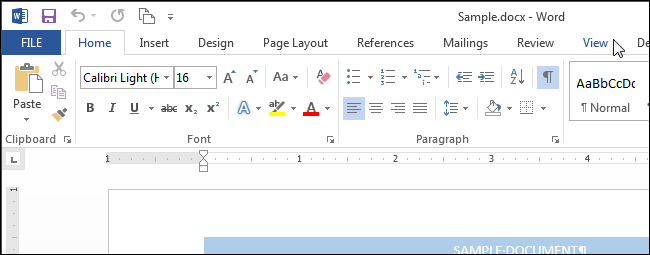
В разделе Режимы просмотра (Views) нажмите Режим чтения (Read Mode).
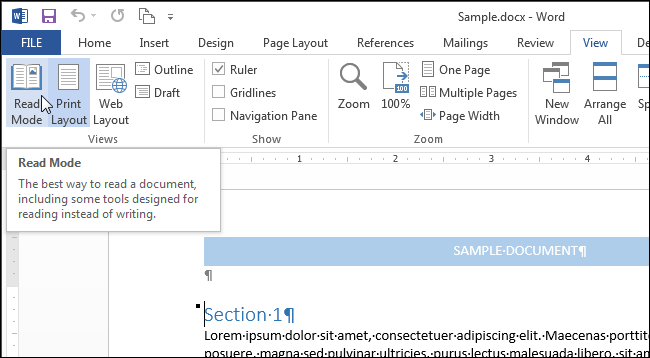
Замечание: Кроме этого, Вы можете включить режим чтения, кликнув иконку в виде книги в правой части строки состояния в самом низу окна Word.
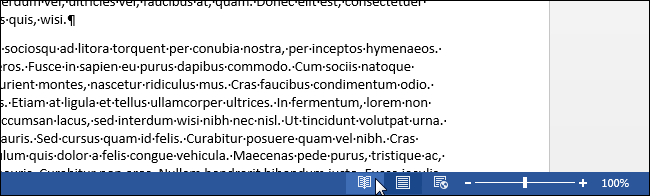
Документ откроется без лишних отвлекающих деталей и с панелью инструментов Чтение в верхней части окна.
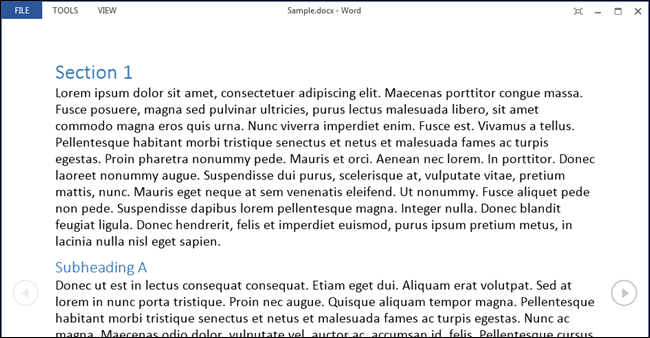
Для перемещения по страницам документа предусмотрена пара способов. Вы можете использовать стрелки вправо и влево по бокам экрана или стрелки вправо и влево на клавиатуре.
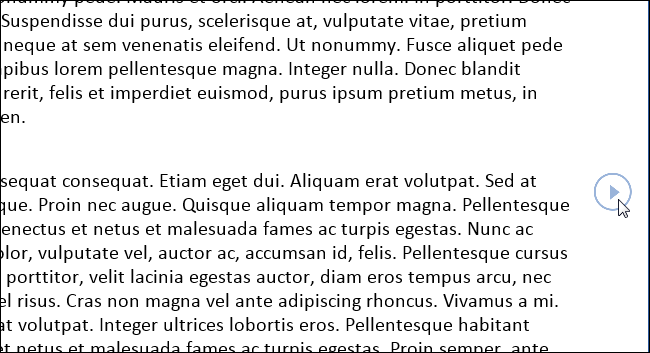
Вы можете увеличивать и уменьшать масштаб документа при помощи ползунка в правой части строки состояния. Справа от ползунка отображается текущий масштаб. Чтобы увеличить какой-то отдельный объект (например, картинку), кликните дважды по этому объекту.
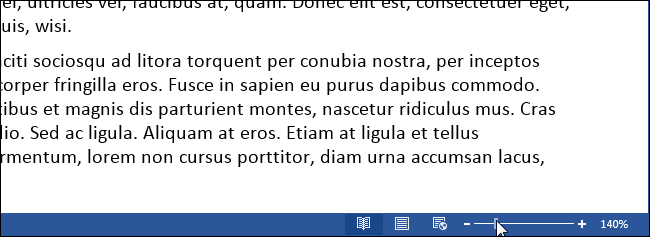
Если Вы хотите оставить на экране ещё меньше отвлекающих элементов, включите автоматическое скрытие панели инструментов вверху окна.

Окно автоматически развернется на полный экран, панели инструментов скроются, оставив только несколько элементов управления в верхнем правом углу окна. Чтобы открыть меню панели инструментов Чтение, нажмите кнопку «…«.
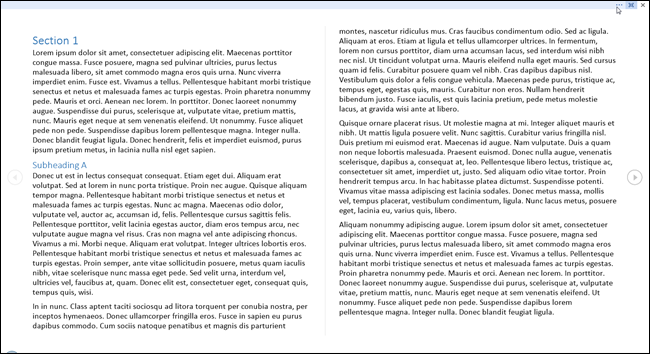
Чтобы снова включить постоянное отображение меню и имени файла, нажмите кнопку Всегда отображать панель инструментов чтения (Always Show Reading Toolbar).
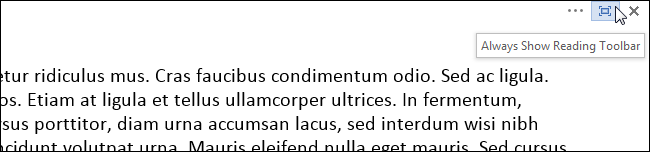
Меню и имя файла вновь появятся на экране, но окно останется развёрнутым. Чтобы выйти из режима полного экрана и вернуться к обычному окну с настраиваемым размером, нажмите кнопку Восстановить (Restore Down).
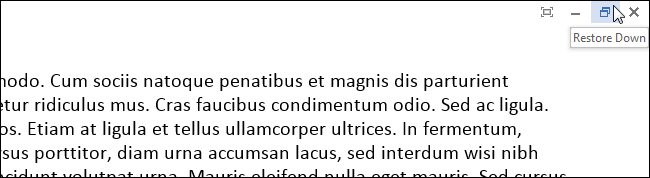
Документы, не предназначенные для редактирования (например, вложения электронной почты), по умолчанию открываются в режиме чтения. Если Вы хотите изменить эти настройки, кликните по вкладке Файл (File) в верхнем левом углу панели инструментов Чтение.

В левой части окна Сведения (Info) нажмите Параметры (Options).
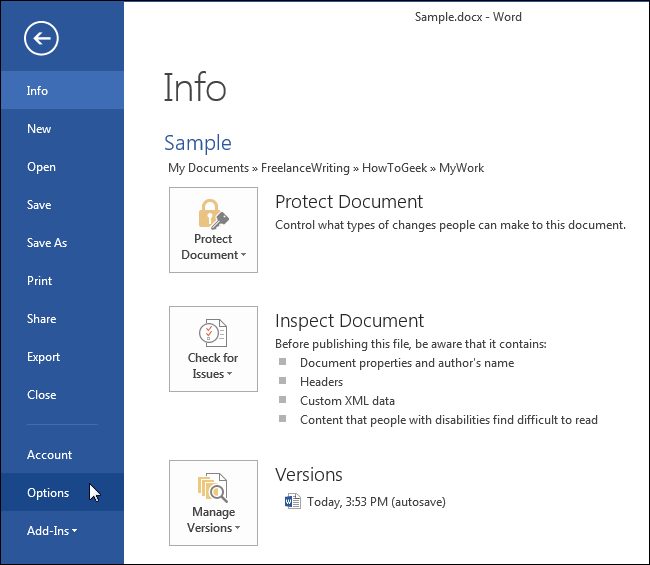
По умолчанию открывается раздел Общие (General). Если открылся другой раздел, то кликните по соответствующей кнопке в списке слева. В группе Параметры запуска (Start up options) уберите галочку Открывать вложения электронной почты и другие не редактируемые файлы в режиме чтения (Open email attachments and other uneditable files in reading view). Нажмите ОК, чтобы сохранить изменения и закрыть диалоговое окно.
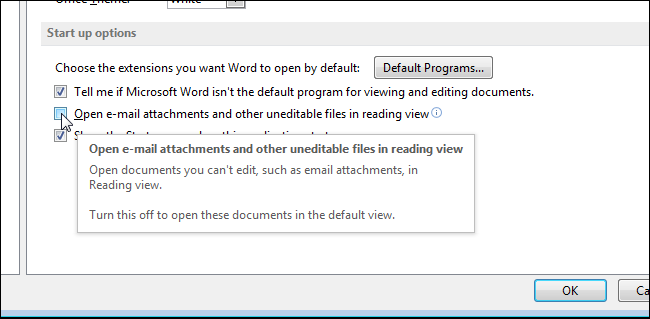
Для простого перемещения по документу на панели инструментов Чтение откройте вкладку Вид (View) и в меню выберите Область навигации (Navigation Pane).
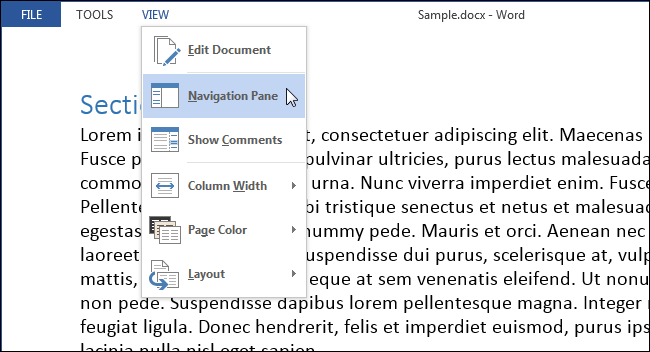
Область навигации позволяет с легкостью перемещаться по всему документу, отображая его структуру заголовков. Чтобы переместиться к какому-либо разделу, Вам нужно просто кликнуть по его заголовку. С её помощью Вы можете находить текст, таблицы, картинки и прочие объекты Word, а также перемещаться по документу при помощи миниатюр страниц.
Чтоб закрыть Область навигации нажмите кнопку Х в верхнем правом углу панели.
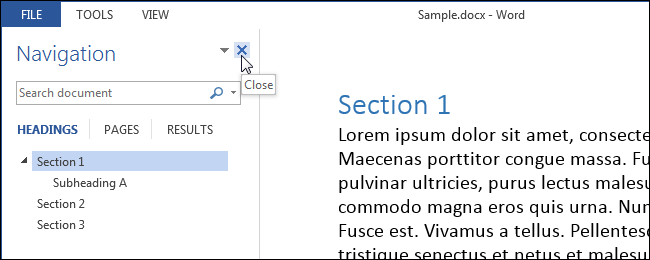
Редактировать документ в режиме чтения нельзя, но Вы можете добавлять примечания. Для этого выберите текст, к которому хотите прикрепить примечание, кликните по нему правой кнопкой мыши и в контекстном меню нажмите Создать примечание (New Comment).
Замечание: Контекстное меню содержит еще целый ряд команд, при помощи которых Вы можете копировать, искать определения, выполнять перевод выбранного текста, а также применять к нему выделение. Команда Поиск с помощью Bing (Search with Bing) доступна также на вкладке Сервис (Tools) панели инструментов Чтение.
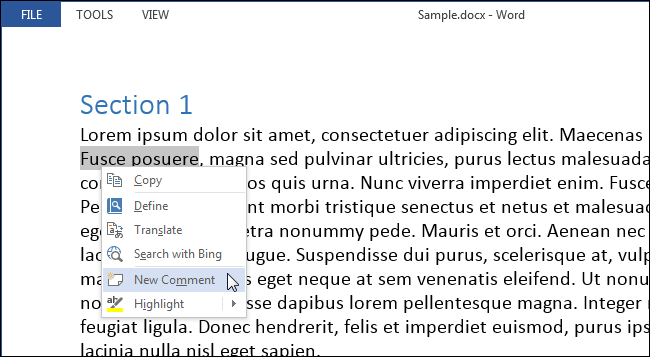
В правой части окна появится поле ввода. Введите в него примечание и нажмите Х, чтобы скрыть его. Поле примечания закрывается также простым кликом в любом месте в стороне от него.
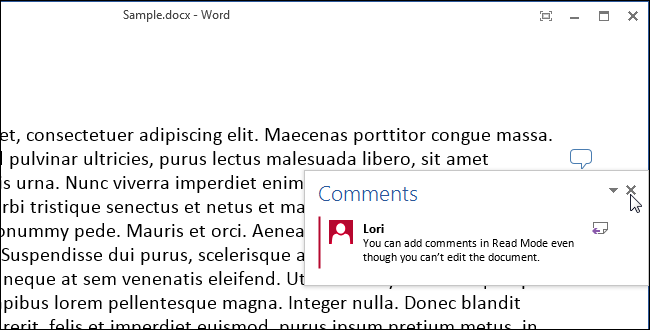
Выбранный Вами текст будет подсвечиваться, когда примечание открыто.
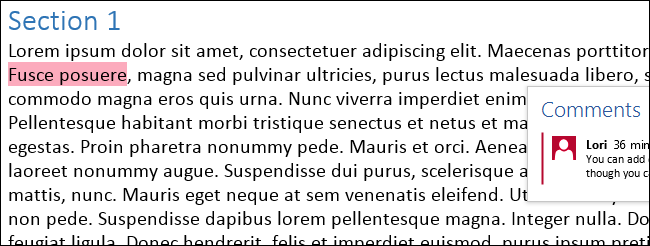
После того, как примечание было скрыто, его можно снова отобразить, кликнув по сноске в правой части окна.
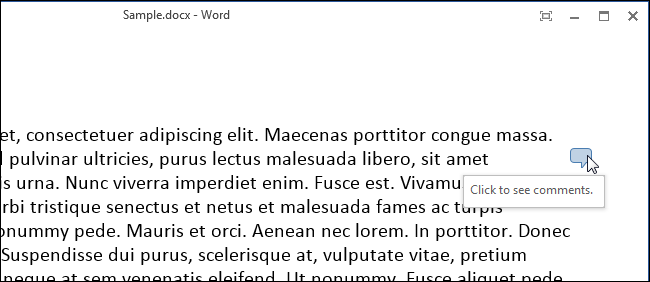
Если Вы хотите отобразить все примечания в документе, то на панели инструментов Чтение нажмите Вид > Показать примечания (View > Show Comments).
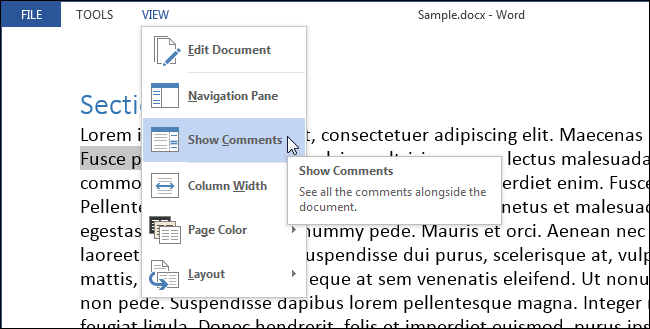
Примечания будут показаны в столбце справа, соединённые линиями с содержимым, к которому они привязаны. Чтобы снова скрыть все примечания, кликните ещё раз Показать примечания (Show Comments).
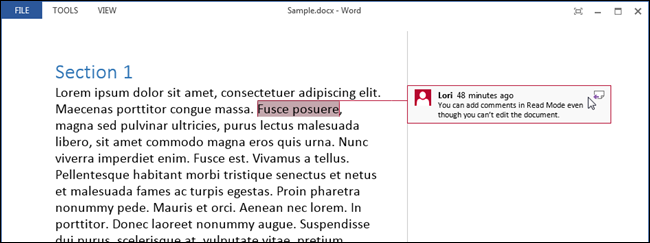
По умолчанию содержимое Вашего документа показано в виде двух столбцов. Вы можете не заметить этого, если окно открыто недостаточно широко. Ширину этих столбцов можно регулировать, для этого нажмите Вид > Ширина столбца (View > Column Width) и выберите Узкий (Narrow) или Широкий (Wide).
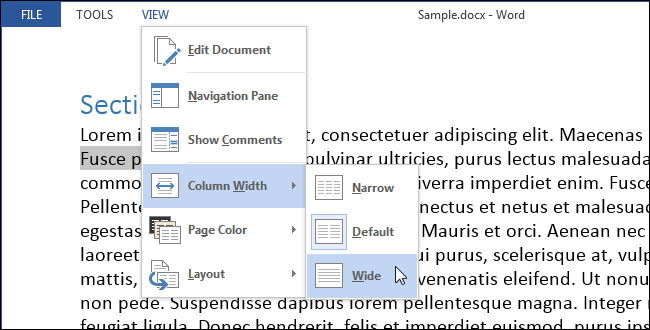
Цвет страницы в режиме чтения по умолчанию белый. Вы можете изменить его, для этого в меню Вид (View) нажмите Цвет страницы (Page Color) и выберите более приятный для Ваших глаз цвет, например, Сепия (Sepia) – сделает экран менее ярким, а Инверсия (Inverse) – удобнее читать ночью или в тёмной комнате.
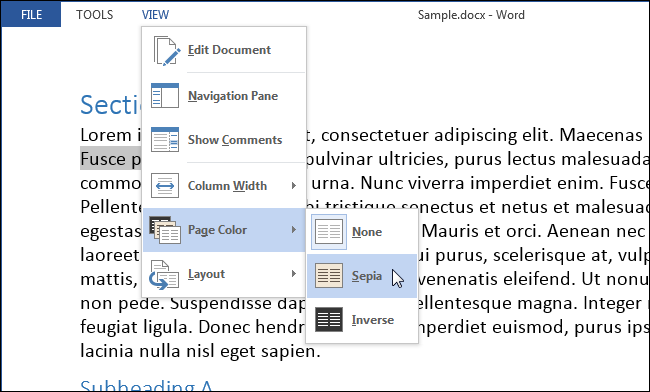
Ранее мы показали Вам, как можно изменить ширину столбцов. Как быть, если Вы не хотите просматривать свой документ в столбцах? Чтобы отключить это, нажмите Вид > Макет (View > Layout) и выберите вариант Разметка страницы (Paper Layout). Теперь Ваш документ отображается в одном столбце, не зависимо от ширины окна. Параметры Ширина столбца (Column Width) и Цвет страницы (Page Color) окрасились серым и стали недоступны.
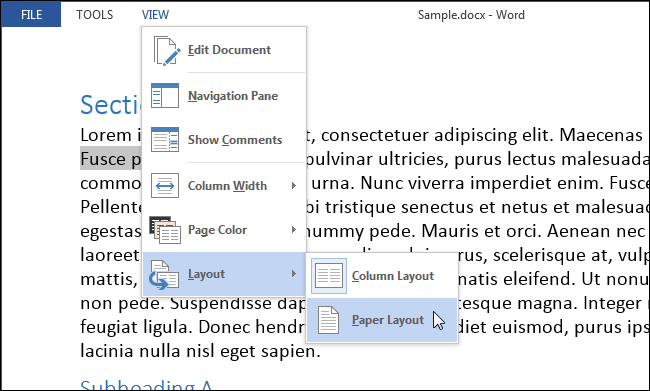
В режиме чтения доступны несколько инструментов. В меню Сервис (Tools) находятся команды Найти (Find) для поиска текста (при этом открывается область навигации), Поиск с помощью Bing (Search with Bing) – открывает поисковик Bing в браузере, чтобы осуществить поиск в Интернете, а также Отменить ввод текста в примечание (Undo Typing in Comment) и Вернуть ввод текста в примечание (Redo Typing in Comment).
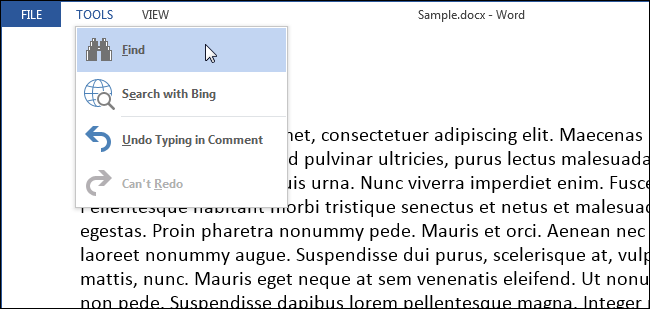
Вы можете вернуться к редактированию документа, нажав Изменить документ (Edit Document) в меню Вид (View).
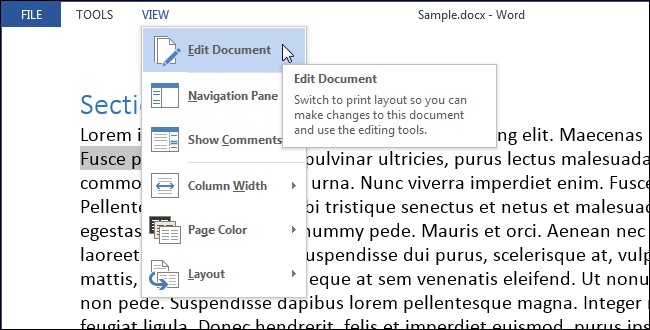
Если Вы предпочитаете использовать сочетания клавиш, то открыть документ в режиме чтения можно, нажав Alt+W+F.
Урок подготовлен для Вас командой сайта office-guru.ru
Источник: http://www.howtogeek.com/217739/how-to-customize-and-use-the-read-mode-in-word/
Перевел: Антон Андронов
Правила перепечатки
Еще больше уроков по Microsoft Word















