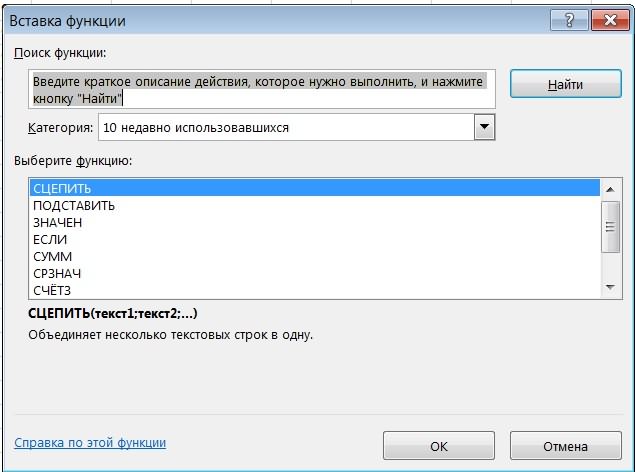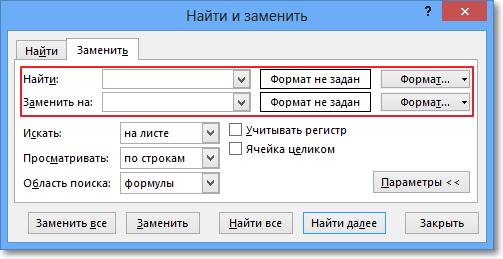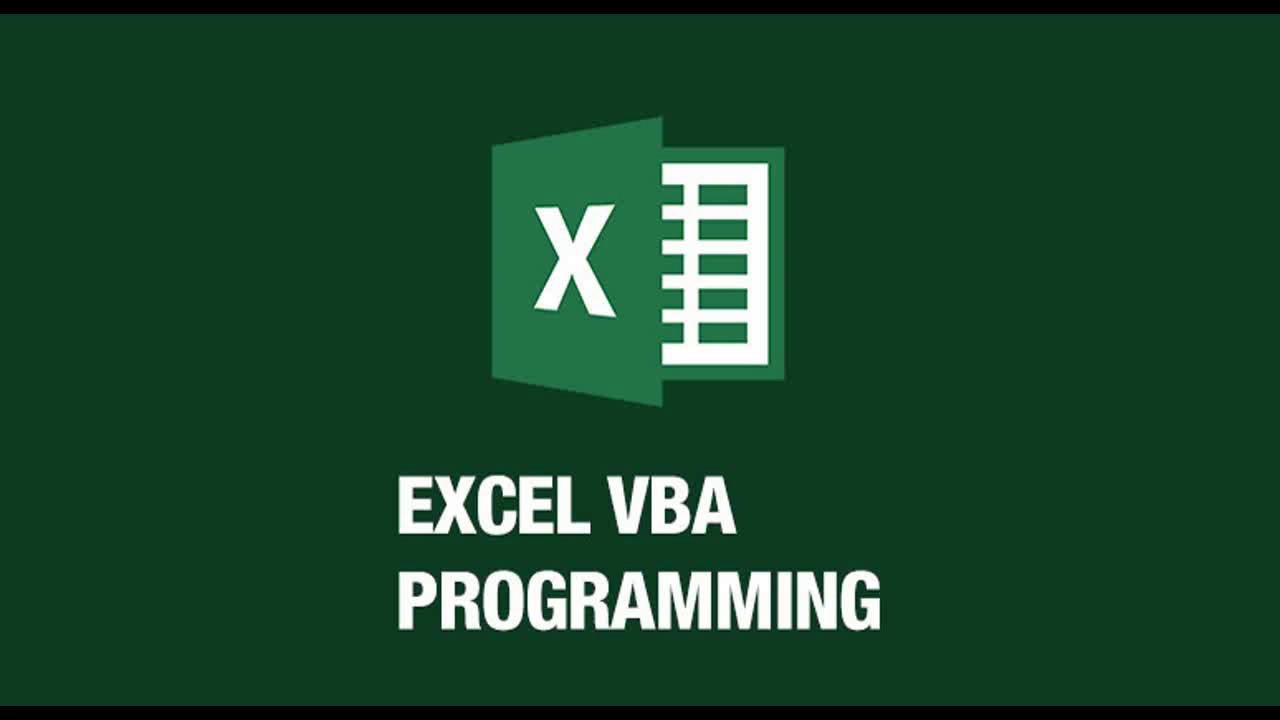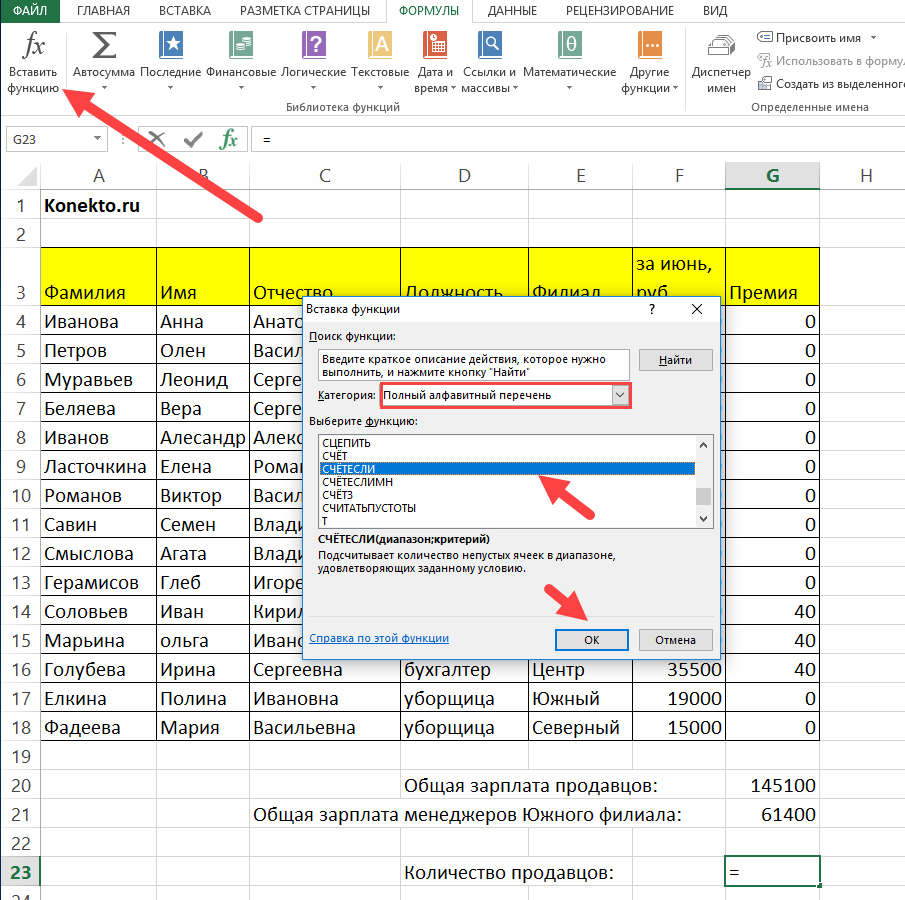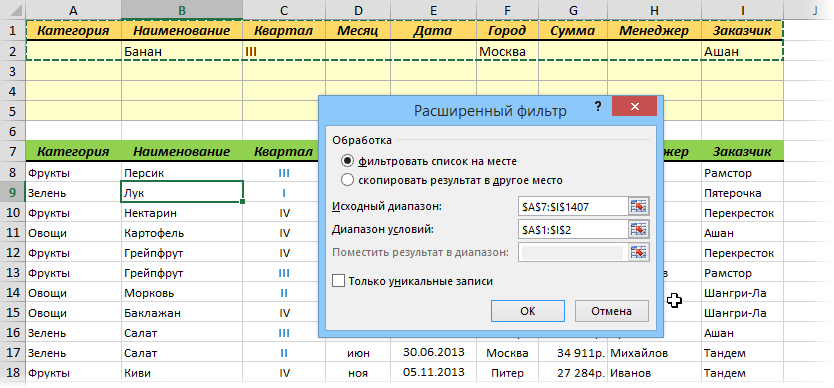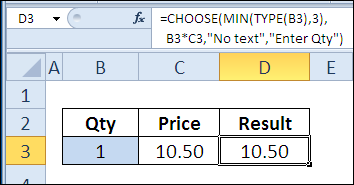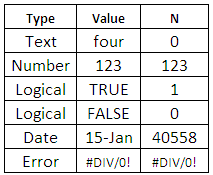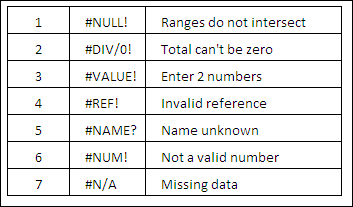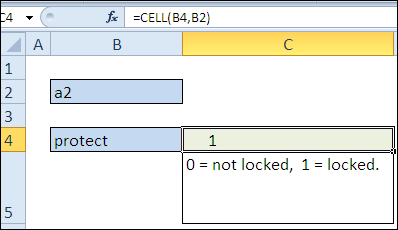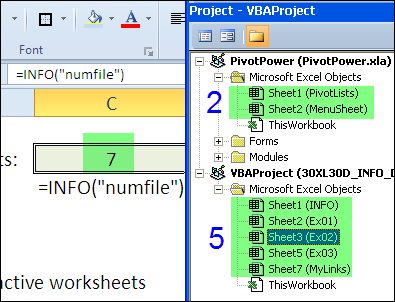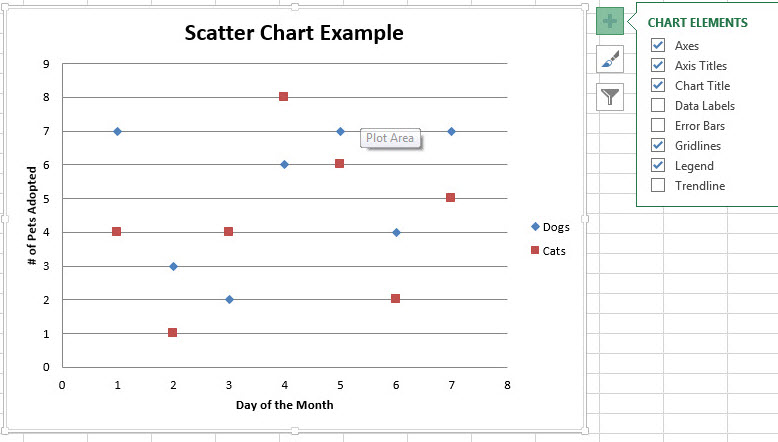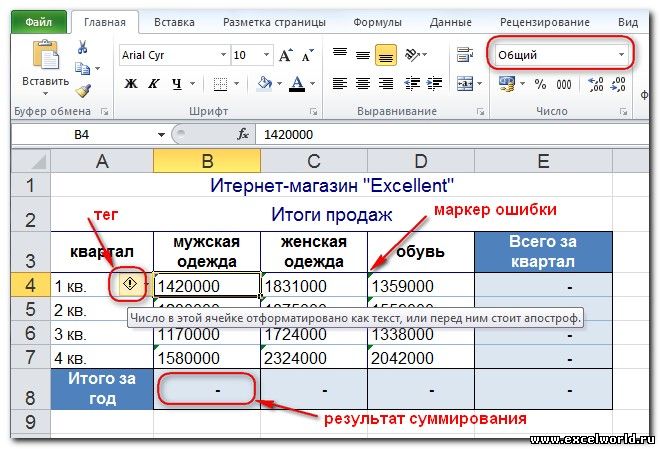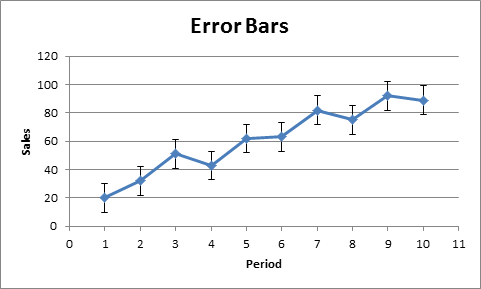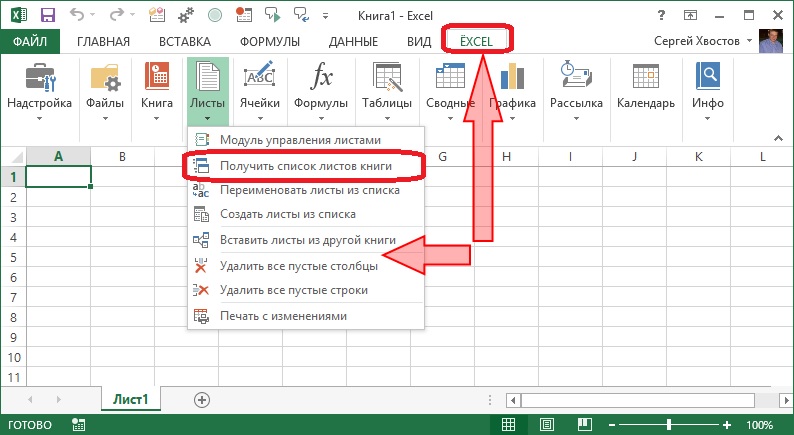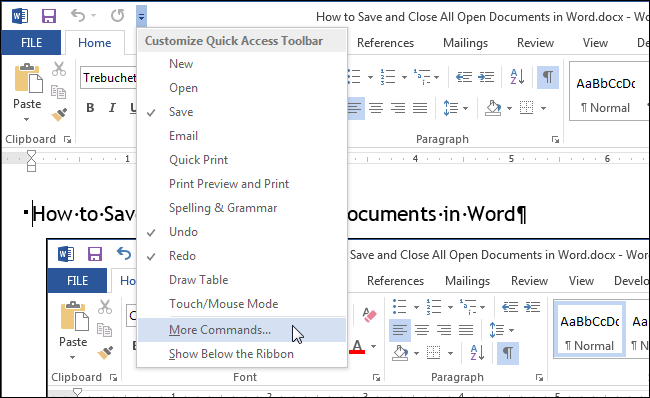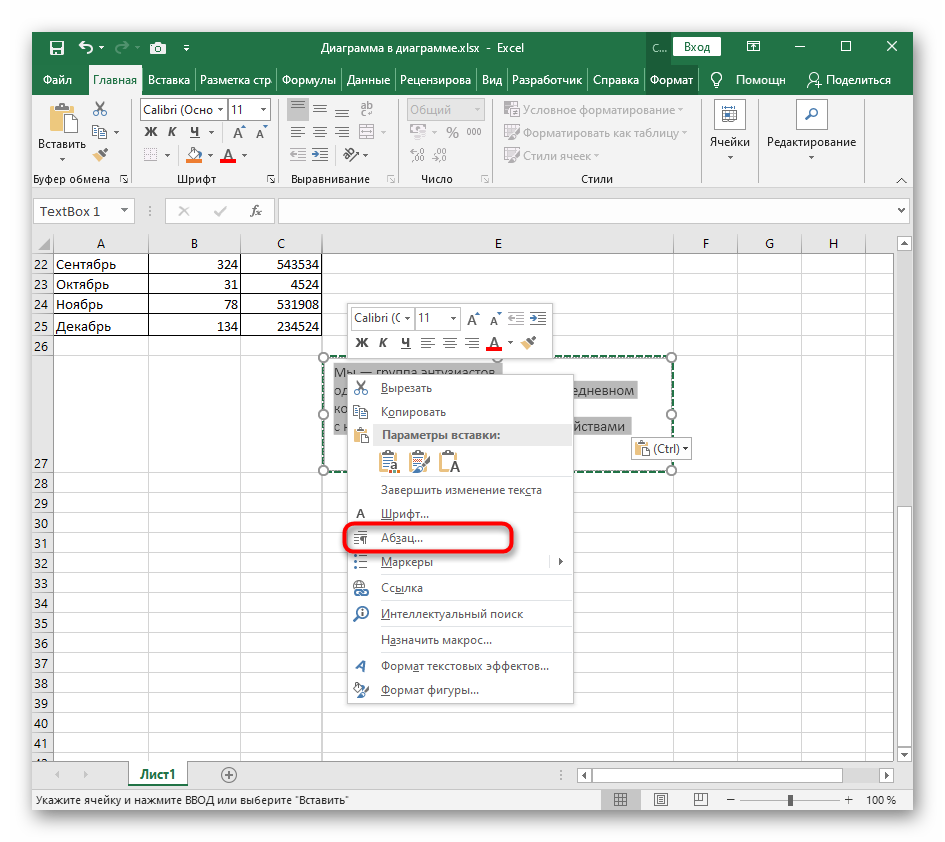Многим пользователям Excel известна функция ВПР, которая предназначена для поиска необходимого содержимого в документе или листе Excel и выводе его в отдельную ячейку. Но мало кто знает, что есть еще одна функция, которая имеет схожий функционал, но ряд особенностей, которые выделяют ее на фоне остальных подобных функций. Это функция ГПР. Давайте ее рассмотрим более подробно.
Функция ГПР – подробное описание
По синтаксису и принципу работы функции ВПР и ГПР очень похожи. Она ищет в определенном массиве данных значение, а возвращает то искомое значение, которое находится на несколько строк ниже. Простыми словами, она является зеркальным аналогом функции ВПР, которая осуществляет просмотр данных по горизонтали, а не вертикали.
Допустим, у нас есть электронная таблица, в которой есть две колонки с названиями «Имя» и «Дата рождения». Перед нами стоит задача, основываясь на этих данных, получить дату рождения третьего по счету сверху сотрудника. В таком случае синтаксис будет таким:
=ГПР(«Дата рождения»;A1:B10;4)
Естественно, вам нужно поставить свое название столбцов, колонок и так далее. Единственное, что нужно, так это оставить последний аргумент, если необходимо осуществить поиск определенного по счету сотрудника.
Синтаксис функции ГПР
Поскольку функция ГПР не настолько популярна, как ВПР из-за того, что привычная форма представления данных – вертикальная, то синтаксис тоже многие не знают. Но он мало чем отличается от того, который можно найти в функции ВПР.
=ГПР(искомое_значение, таблица, номер_строки, [интервальный_просмотр])
Давайте рассмотрим его более подробно: по аргументам, а также рассмотрим некоторые нюансы при использовании этой функции.
Аргументы
Давайте более детально рассмотрим каждый из этих аргументов:
- Искомое значение. Этот аргумент необходимо указывать в обязательном порядке. Это те данные, поиск которых нам нужно осуществлять по горизонтали. Форматы могут быть разными: текстовый, ссылка или же число.
- Таблица. Простыми словами, массив данных, в которых будет осуществляться поиск. Есть несколько вариантов, как можно записывать этот параметр: в виде текста, числа или логического значения. Также можно указывать как имя диапазона, так и ссылки. Важно учитывать то, что если используется строка текстового формата, то не учитывается то, большая буква или маленькая там написана. Сортировка значений в искомом диапазоне осуществляется таким же образом, как мы читаем книгу. То есть, слева направо.
- Номер строки. Здесь задается номер строки, из которого будет получено значение. Минимальное значение номера строки, которое допускается использовать в этой формуле – 1. Если указать меньшее, то будет возвращена ошибка #ЗНАЧ! Также нужно следить, чтобы количество строк в прошлом аргументе не было меньше, чем в третьем аргументе. Если допустить это, будет возвращен результат #ССЫЛ!
- Интервальный просмотр. Этот аргумент является необязательным. Содержит логическое значение, исходя из которого Excel понимает, ему использовать точное вхождение или приблизительное. В случае истинного значения, функция ищет похожие соответствия, но не полные. Если же значение ложное, то функцией осуществляется поиск точно такого же значения, которое было указано пользователем. В случае неудачи при поиске, возвращается ошибка #Н/Д.
Замечания
При работе с функцией ГПР необходимо обратить внимание на следующие нюансы:
- Если у функции не удается успешно осуществить поиск искомого значения, а аргумент «интервальный просмотр» имеет значение «ИСТИНА», то осуществляется поиск самого большого значения, которое меньше и не равно искомому.
- Если указать для поиска значение, которое меньше минимального в заданном диапазоне, то функцией возвращается ошибка #Н/Д.
- В случае соответствия аргумента «интервальный просмотр» значению ЛОЖЬ одновременно с текстовым форматом аргумента «искомое значение», то возможно использование подстановочных знаков для того, чтобы указать приблизительное соответствие. Например, вопросительный знак заменяет один символ, а звездочка – несколько любых символов. А знак тильды позволяет отыскать эти знаки.
Особенности использования функции ГПР
В целом, основные нюансы применения этой функции были описаны выше. Хотелось бы более подробно остановиться на отличиях от функции ВПР. Как понять, какая функция должна использоваться? Если необходимо сравнивать значения в левом столбце от нужных данных, то для этих целей предназначена функция ВПР. Если же в строках ниже – ГПР. Как можно понять из аббревиатуры, первая буква обозначает тип просмотра. В – это вертикальный, Г – это горизонтальный.
На самом деле, каждая функция поиска уникальная и предназначена для выполнения разных задач. То есть, функции ГПР и ВПР не являются единственными. Давайте более детально рассмотрим вообще, какие функции поиска существуют и сравним их между собой. Все они похожи по предназначению, но могут отличаться по синтаксису и возможностям, которые дают. Также они могут сочетаться в различных комбинациях, давая похожий функционал, но с некоторыми особенностями.
- ПОИСК. Это наиболее простая функция, которая ищет заданную строку с учетом регистра. При этом она не способна найти, например, второе, третье и так далее вхождение, ограничиваясь исключительно первым. Также есть похожая функция, которая называется ПОИСКБ. Ее основное отличие в том, что ориентируется она не на количество символов, а на количество байтов. Но в кириллических языках такой необходимости нет. Также в этой функции есть возможность использовать подстановочные знаки типа ?, *. Если же нужно искать конкретный знак вопроса или звездочку, то перед этим символом нужно поставить знак тильды. Если же нужное значение найти не удается, то выдается ошибка #ЗНАЧ!
- НАЙТИ. По сути, функция, дублирующая ПОИСК за тем лишь исключением, что она учитывает регистр и не поддерживает подстановочные символы.
- ИНДЕКС. Синтаксис этой функции сильно отличается от того, как мы ее будем использовать. А спектр возможностей поистине огромный. Это и получение нужных данных по номеру, и извлечение нужной информации из двухмерного диапазона, и возможность осуществлять поиск исключительно в конкретной таблице, если их несколько. Кроме этого, она дает возможность давать непосредственно ссылку на нужную колонку или строку, а также ячейку.
- ПОИСКПОЗ. Это еще одна функция, которая может использоваться для различных целей с различным синтаксисом. Она используется для того, чтобы осуществлять поиск позиции ячейки с определенным текстом. Пользователь может точно определить, какой именно текст будет искаться. Кроме этого, данная функция нередко используется для поиска первой или последней ячейки, а также осуществлять поиск по датам. Например, с целью определить этап проекта.
Нередко функция ПОИСКПОЗ используется в сочетании с ИНДЕКС. В таком случае она действует очень похожим на функцию ВПР (не ГПР) образом, осуществляя поиск нужных данных по вертикали. В частности, она повторяет функционал интервального просмотра как в ВПР, так и в ГПР, поэтому она часто используется для замены их функционала. При этом набор особенностей даже шире по сравнению с ГПР, поскольку она дает возможность выбирать наибольшее или наименьшее ближайшее соответствие (если речь идет о поиске чисел). Правда, по синтаксису эта функция тоже сложнее.
Детальное рассмотрение каждой из этих функций – это тема отдельной статьи. Но в целом, мы видим, что каждая из похожих на первый взгляд функций на самом деле заслуживает нахождения в совсем другой нише.
ГПР для выборки по нескольким условиям
Предположим, у нас есть такая прекрасная табличка, и нам нужно получить данные о клиенте и телефоне, исходя из его айди.
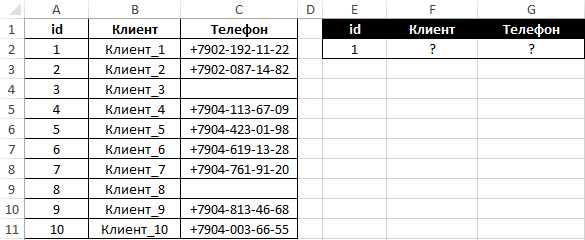
Чтобы упростить использование функции, давайте в ячейке E2 создадим выпадающий список. Чтобы это сделать, необходимо воспользоваться инструментом «Работа с данными – Проверка данных». Его можно найти на вкладке «Данные».
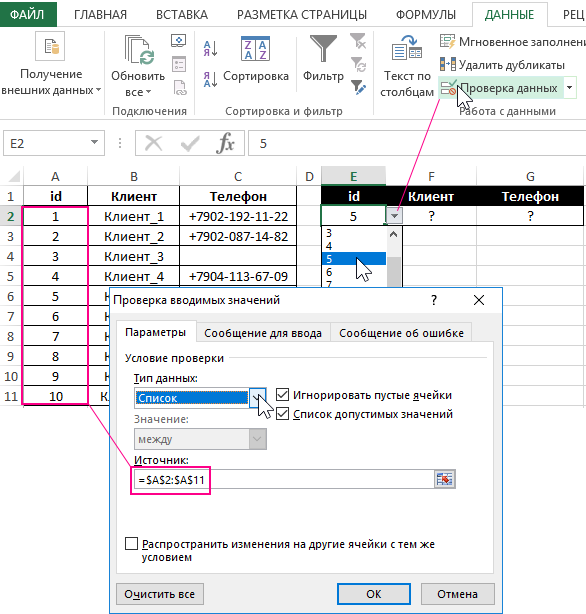
Далее нам нужно сделать список в соответствующих местах (там, где будет указываться айди клиента). Для этого нужно в перечне с типами данных найти пункт «Список». А в поле, подписанном как «Источник» пропишите диапазон адресов ячеек первого столбца.
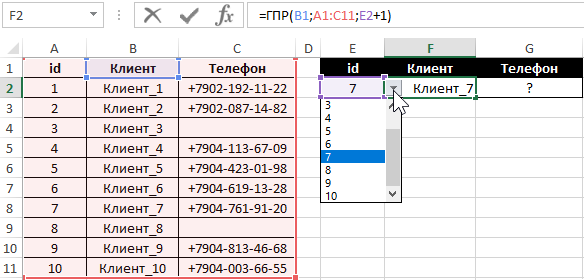
Как мы видим, в колонке, где описываются клиенты, была прописана следующая формула:
=ГПР(B1;A1:C11;E2+1)
С ее помощью программа автоматически выдает клиента, основываясь на его идентификационном номере.
Чтобы осуществить поиск номера телефона клиента, базируясь на информации о его айди, можно использовать эту формулу. Как вы можете увидеть, она позволяет не просто определить номер телефона, но и проверить, указан ли он в базе.
=ЕСЛИ(ГПР(C1;A1:C11;E2+1)=»»;»Не указан»;ГПР(C1;A1:C11;E2+1))
Давайте более подробно распишем эту формулу. С помощью функции ЕСЛИ мы осуществляем проверку значения, которое возвращается в первую ячейку (ту, в которую записывается идентификатор). Если оказывается, что номера нет, то возвращается сообщение, что клиент его не указал.
Вот некоторые простые примеры, которые можно использовать для большей наглядности.
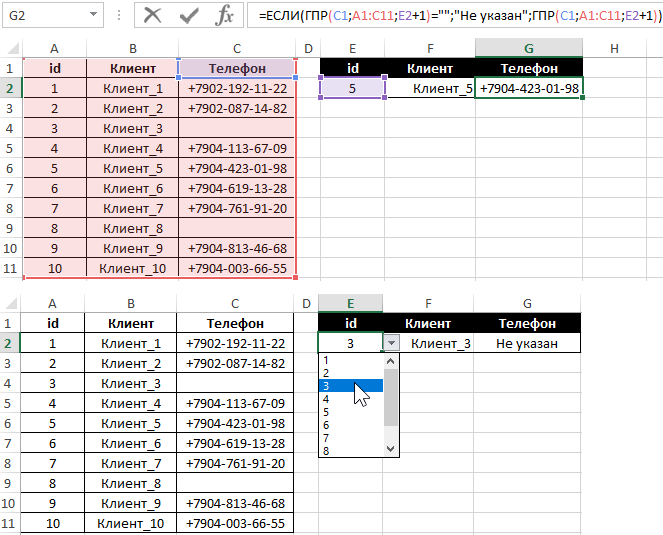
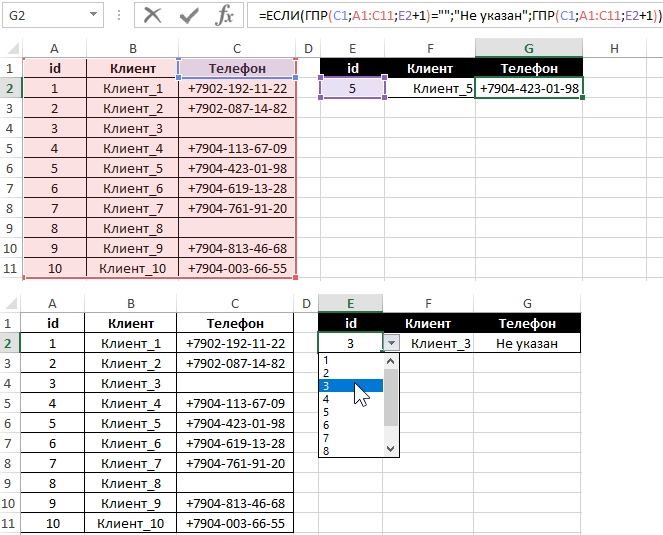
Интерактивный отчет для анализа прибыли и убытков в Эксель
Предположим, у нас есть таблица, содержащая информацию о доходах и расходах за разные месяцы. Перед нами руководство поставило задачу добавить в этот документ небольшую форму, с помощью которой можно определить сальдо торгового баланса. Простыми словами, мы получили прибыль или убытки за этот период.
Нами была создана таблица, где номер месяца можно выбрать с помощью выпадающего списка. Более подробно узнать, как создавать выпадающий список, можно в инструкции выше.
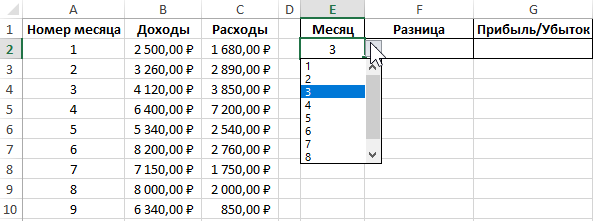
После этого записываем в ячейку F2 следующую последовательность команд (она отображается на скриншоте в строке формул).
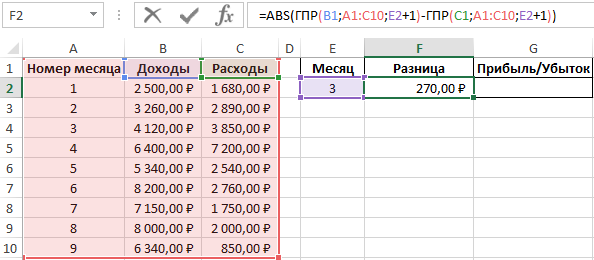
С помощью функции ABS мы получили абсолютное значение. Его величина такая же, как разница между результатами двух формул ГПР, которые были возвращены.
Теперь давайте запишем формулу со скриншота ниже.
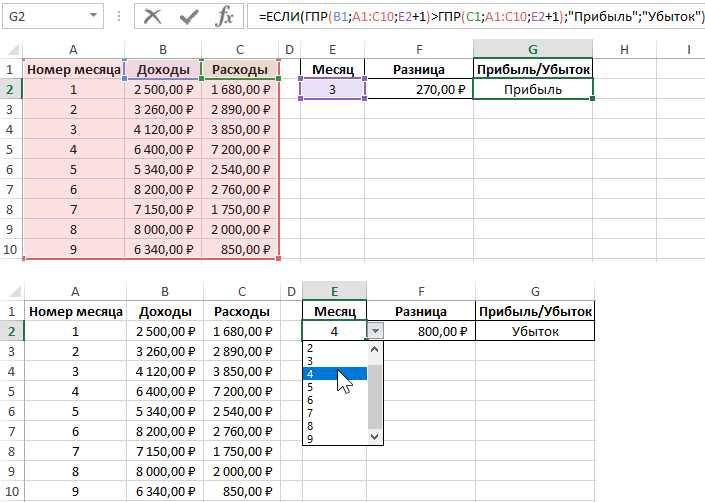
Как видим, формула содержит функцию ЕСЛИ, которая осуществляет сравнение результатов вычислений двух формул, и если первая оказывается больше, она пишет, что день закончился с прибылью.
Примеры использования функции ГПР
Давайте для наглядности приведем еще один пример, немного проще. Предположим, перед нами поставили задачу найти номер клиента, пронумерованного цифрой 5. Выглядит эта таблица с исходными данными, которые будут использоваться в вычислениях, следующим образом.
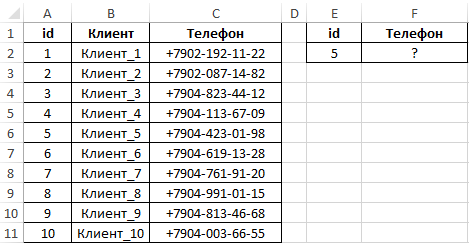
Далее используем нашу формулу с аргументами, приведенными на этом скриншоте.
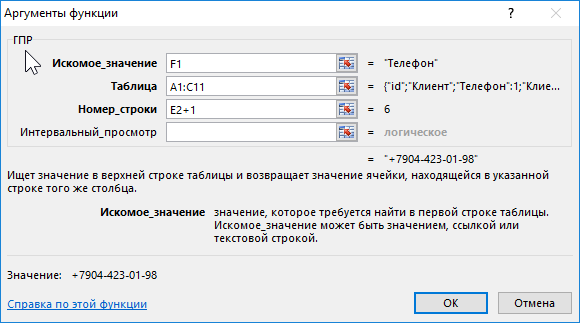
Давайте более детально распишем, что каждый из приведенных аргументов означает.
- A1 – это ссылка на ячейку, в которой содержится название поля таблицы.
- A1:C11 – это исходная таблица, которая используется для получения информации.
- E2+1 – цифровое обозначение строки таблицы с учетом шапки. Если не прибавить единицу, то будут отображаться данные, которые берут за основу неправильный айди, который будет на единицу меньше. Все дело в том, что первая строка нашей таблицы зарезервирована под шапку, содержащую названия колонок.
В результате, у нас получается такая таблица. Видим, что на этом примере номер айди – это ячейка F2. То есть, результат, соответствующий номеру этого клиента, выводится в эту ячейку.
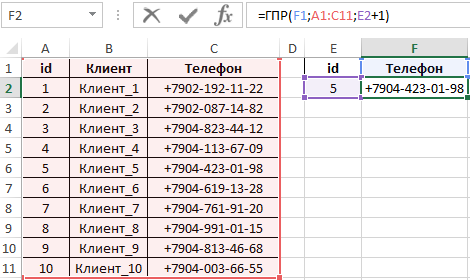
Таким образом, возможностей для поиска нужных значений в программе Excel действительно огромное количество. И с каждой новой версией офисного пакета этот набор только увеличивается. Что нас ждет дальше? Неизвестно. Но точно нужно быть уверенным, что все будет отлично. Ведь как говорят эксперты по финансам, Excel и Powerpoint – две самые популярные и эффективные программы для того, чтобы генерировать деньги. Если правильно научиться пользоваться электронными таблицами, то специалист будет невероятно востребованным, независимо от сферы, в которой он работает.