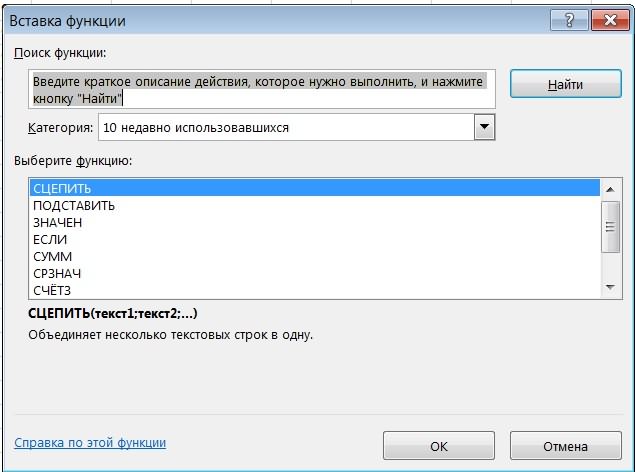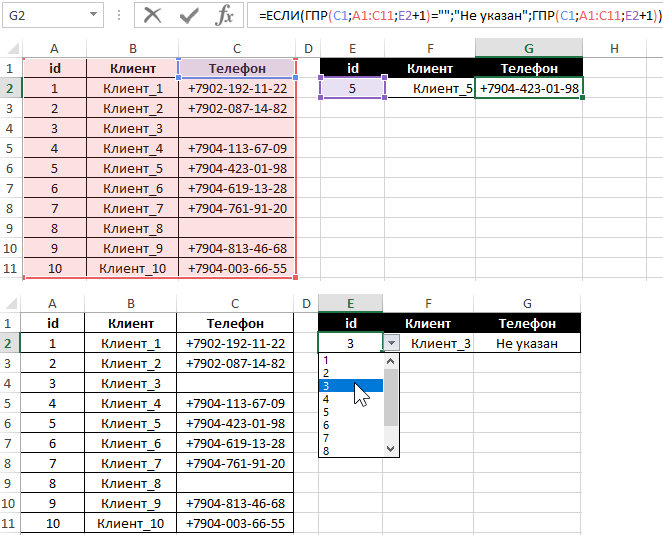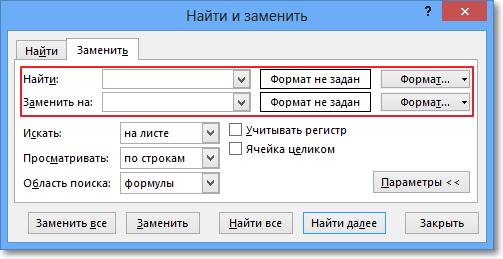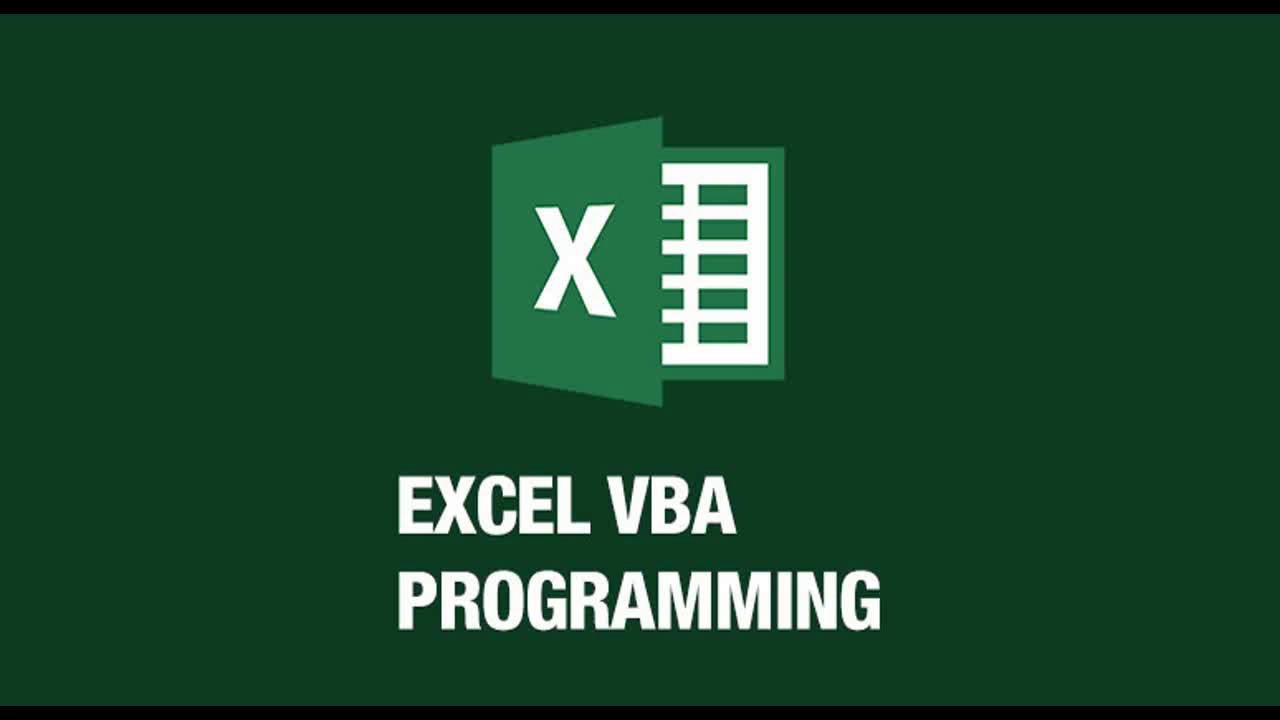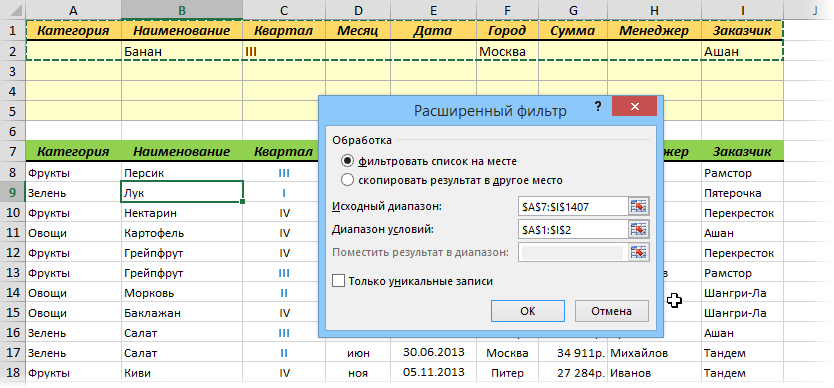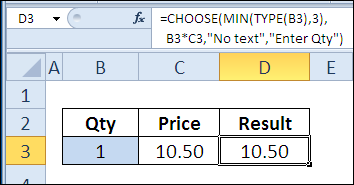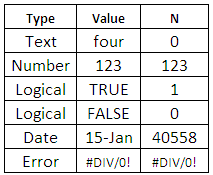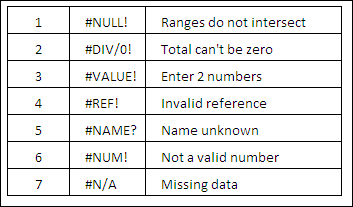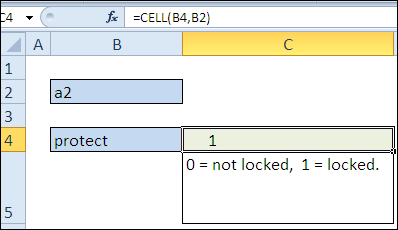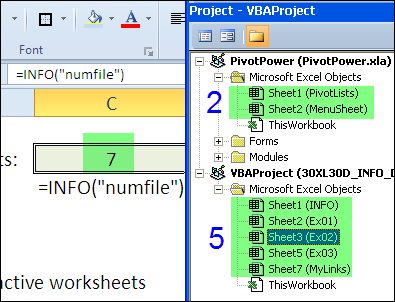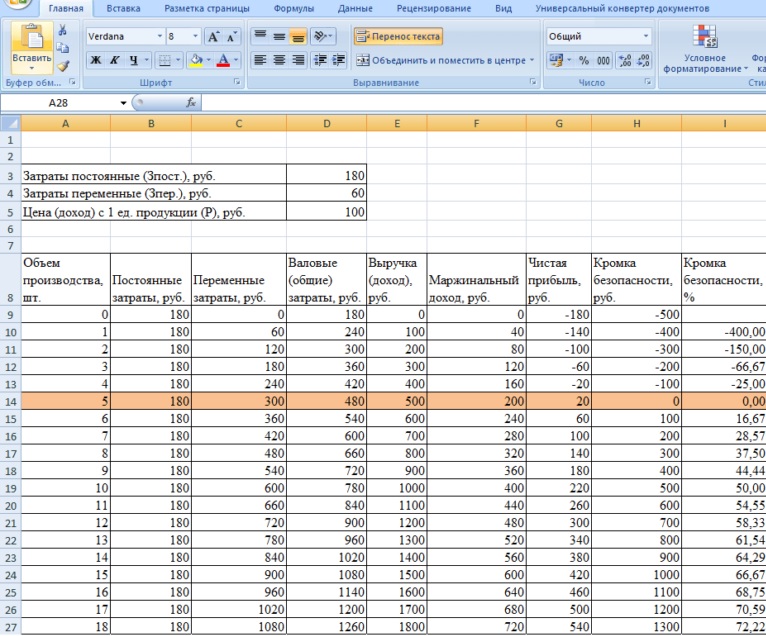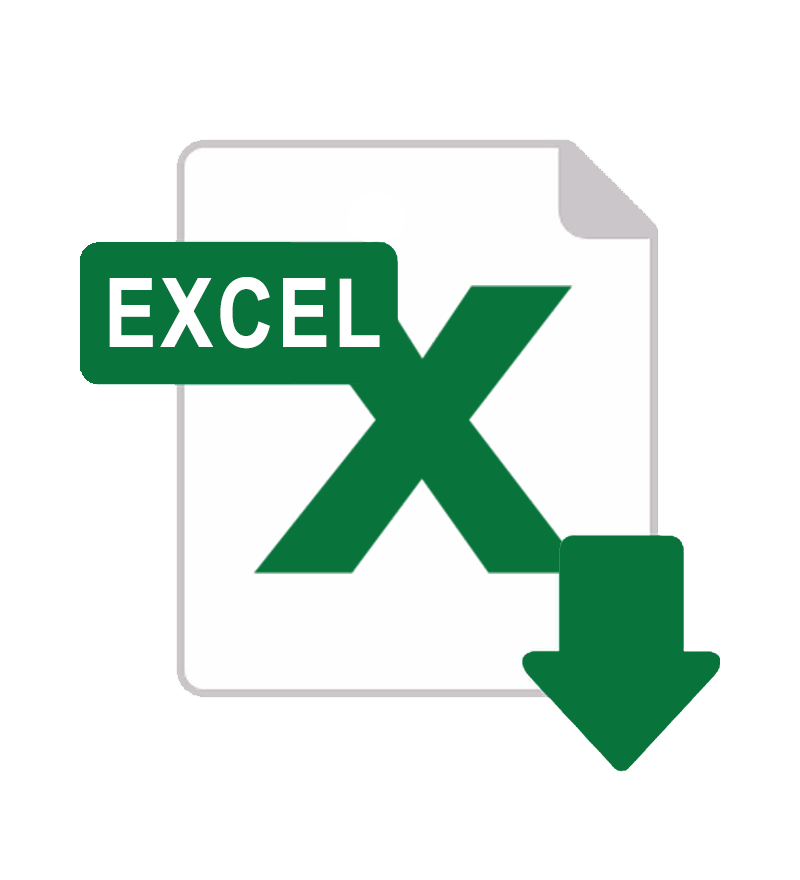Одно из главных преимуществ электронных таблиц Excel – возможность запрограммировать функциональность конкретного документа. Как знает большинство людей из школьных уроков информатики, один главных компонентов, позволяющих реализовать это на практике – логические операторы. Один из них – это оператор ЕСЛИ, который предусматривает выполнение определенных действий при соблюдении конкретных условий.
Например, если значение соответствует определенному, то в ячейке отображается одна надпись. Если же нет – другая. Давайте рассмотрим этот эффективный инструмент более детально на практике.
- Функция ЕСЛИ в Excel (общие сведения)
- Синтаксис функции ЕСЛИ с одним условием
- Синтаксис функции ЕСЛИ с несколькими условиями
- Как расширить функционал ЕСЛИ, используя операторы “И” и “ИЛИ”
- Функция ЕСЛИ с условием «И»
- Функция ЕСЛИ с условием «ИЛИ»
- Сравнение данных в двух таблицах
- Функция СУММЕСЛИ в Excel
- Функция СУММЕСЛИМН в Excel
- Функция СЧЁТЕСЛИ в Excel
- Функция СЧЕТЕСЛИМН в Excel
Функция ЕСЛИ в Excel (общие сведения)
Любая программа пусть это даже небольшая, обязательно содержит последовательность действий, которая называется алгоритмом. Выглядеть он может так:
- Проверить всю колонку А на предмет наличия четных чисел.
- Если четное число обнаружено, сложить такие-то значения.
- Если четное число не обнаружено, то выдать надпись «не обнаружено».
- Проверить получившееся число, является ли оно четным.
- Если да, то сложить его со всеми четными числами, отобранными в пункте 1.
И пусть это только гипотетическая ситуация, которая вряд ли будет нужной в реальной жизни, но выполнение любой задачи обязательно подразумевает наличие похожего алгоритма. Перед тем, как использовать функцию ЕСЛИ, нужно иметь в голове четкое представление о том, какого результата нужно достичь.
Синтаксис функции ЕСЛИ с одним условием
Любая функция в Ecxel выполняется с помощью формулы. Шаблон, по которому нужно передавать функции данные, называется синтаксисом. В случае с оператором ЕСЛИ, формула будет в таком формате.
=ЕСЛИ (логическое_выражение;значение_если_истина;значение_если_ложь)
Давайте рассмотрим синтаксис более подробно:
- Логическое выражение. Это непосредственно условие, соответствие или несоответствие которому проверяет Excel. Проверяться могут как числовые, так и текстовая информация.
- Значение_если_истина. Результат, который отобразится в ячейке в случае, если проверяемые данные соответствуют заданному критерию.
- Значение_если_ложь. Результат, который выводится в ячейку, если проверяемые данные не соответствуют условию.
Вот пример для наглядности.

Здесь функция осуществляет сравнение ячейки А1 с числом 20. Это первый пункт синтаксиса. Если содержимое оказывается больше этого значения, в ячейку, где формула была прописана, выводится значение «больше 20». Если же этому условию ситуация не соответствует – «меньше или равно 20».
Если надо отображать текстовое значение в ячейке, необходимо его брать в кавычки.
Вот еще одна ситуация. Для получения права сдавать экзаменационную сессию учащимися должна быть пройдена зачетная. Студентам получилось одержать зачет по всем предметам, и теперь остался последний, который оказался решающим. Наша задача – определить, какие из студентов допущены к экзаменам, а какие – нет.

Поскольку нам нужно проверить текст, а не число, в первом аргументе указывается B2=”зач.”.
Синтаксис функции ЕСЛИ с несколькими условиями
Нередко недостаточно одного критерия, на предмет соответствия которому нужно проверять значение. Если надо учитывать больше одного варианта, можно вкладывать функции ЕСЛИ одна в другую. Получится несколько вложенных функций.
Чтобы было более наглядно, вот синтаксис.
=ЕСЛИ(логическое_выражение;значение_если_истина;ЕСЛИ(логическое_выражение;значение_если_истина;значение_если_ложь))
В этом случае функция проверит сразу два критерия. Если первое условие оказывается истинным возвращается значение, полученное в результате совершения операции в первом аргументе. Если нет – осуществляется проверка на соответствие второму критерию.
Вот пример.

А с помощью такой формулы (показана на скриншоте ниже) можно сделать анализ успеваемости каждого студента.

Как видим, здесь было добавлено еще одно условие, но принцип не изменился. Так можно сразу несколько критериев проверять.
Как расширить функционал ЕСЛИ, используя операторы “И” и “ИЛИ”
Время от времени появляется ситуация проверять сразу на предмет соответствия нескольким критериям, а не использовать логические вложенные операторы, как в предыдущем примере. Для этого используется или функция И или функция ИЛИ в зависимости от того, необходимо соответствие сразу нескольким критериям или хотя ы одному из них. Давайте более детально рассмотрим эти критерии.
Функция ЕСЛИ с условием «И»
Иногда нужно проверить выражение на предмет сразу нескольким условиям. Для этого используется функция И, записанная в первом аргументе функции ЕСЛИ. Работает это так: в случае если а равно единице и а равно 2, значение будет с.
Функция ЕСЛИ с условием «ИЛИ»
Функция ИЛИ работает аналогичным образом, но в этом случае достаточно истинности только одного из условий. Максимально так можно осуществить проверку до 30 условий.
Вот варианты, как можно применять функции И и ИЛИ как аргумент функции ЕСЛИ.


Сравнение данных в двух таблицах
Время от времени доводится сравнивать две похожие таблицы. Например, человек работает бухгалтер и ему необходимо сравнить два отчета. Есть и другие подобные задачи, такие как сопоставление стоимости товаров разных партий, то, оценки учеников за разные периоды и так далее.
Для сравнения двух таблиц используется функция СЧЕТЕСЛИ. Давайте рассмотрим ее более подробно.
Допустим, у нас есть две таблицы, содержащие технические характеристики двух кухонных комбайнов. И нам нужно их сравнить, а отличия выделять цветом. Это можно сделать с помощью условного форматирования и функции СЧЕТЕСЛИ.
Наша таблица выглядит так.

Выделяем диапазон, соответствующий техническим характеристикам первого кухонного комбайна.
После этого следует кликнуть по таким меню: Условное форматирование – создать правило – использовать формулу для определения форматируемых ячеек.

В виде формулы для форматирования записываем функцию =СЧЕТЕСЛИ (сравниваемый диапазон; первая ячейка первой таблицы)=0. В качестве сравниваемого диапазона используется таблица с особенностями второго кухонного комбайна.

Нужно убедиться, что адреса абсолютные (со значком доллара перед названием строки и колонки). После формулы нужно добавить =0, чтобы Excel искал точные значения.
После этого нужно задать форматирование ячеек. Для этого возле образца нужно нажать на кнопку «Формат». В нашем случае мы используем заливку, поскольку она наиболее удобна для этих целей. Но вы можете выбрать любое форматирование, которое хотите.

Мы в качестве диапазона назначили имя столбца. Это значительно удобнее, чем прописывать диапазон вручную.
Функция СУММЕСЛИ в Excel
А теперь перейдем к разновидностям функции ЕСЛИ, которые помогут выполнить заменить сразу два пункта алгоритма. Первая из них – СУММЕСЛИ, которая складывает два числа, которые соответствуют определенному условию. Например, перед нами стоит задача определить, сколько денег нужно платить в месяц всем продавцам. Для этого необходимо.
- Добавить ряд с общими доходами всех продавцов и нажать по ячейке, в которой будет находиться результат после ввода формулы.
- Находим кнопку fx, которая находится рядом со строчкой для формул. Далее появится окошко, где посредством поиска можно отыскать необходимую функцию. После выбора оператора нужно нажать кнопку «ОК». Но всегда возможен ручной ввод.

11 - Далее появится окно ввода аргументов функции. Все значения можно указать в соответствующих полях, а диапазон ввести через кнопку рядом с ними.

12 - Первый аргумент – диапазон. Сюда вводятся ячейки, которые нужно проверять на предмет соответствия критериям. Если говорить про нас – это должности работников. Вводим диапазон D4:D18. Или же просто осуществить выделение интересующих ячеек.
- В поле «Критерий» следует ввести должность. В случае с нами – «продавец». Как диапазон суммирования, указываем те ячейки, где перечислены заработные платы сотрудников (это делается как вручную, так и выделить их с помощью мыши). Нажимаем «ОК», и получаем готовую посчитанную заработную плату всех сотрудников, являющихся продавцами.
Согласитесь, что это очень удобно. Не так ли?
Функция СУММЕСЛИМН в Excel
Эта функция позволяет определить сумму значений, которые соответствуют нескольким условиям. Например, перед нами была поставлена задача определить суммарную заработную плату всех менеджеров, работающих в южном филиале компании.
Добавляем ряд, где будет итоговый результат, и в нужной ячейке вставляем формулу. Для этого нажимаем на значок функции. Появится окно, в котором нужно найти функцию СУММЕСЛИМН. Далее выбираем ее из списка и открывается знакомое нам окно с аргументами. Но количество этих аргументов сейчас уже другое. Эта формула дает возможность использовать бесконечное количество критериев, но минимальное количество аргументов равно пяти.
Через диалоговое окно ввода аргументов можно указать только пять. Если нужно больше критериев, то их придется вводить вручную по той же логике, что указываются первые два.
Рассмотрим главные аргументы более подробно:
- Диапазон суммирования. Ячейки, которые будут суммироваться.
- Диапазон условия 1 – диапазон, который будет проверяться на предмет соответствия определенному критерию.
- Условие 1 – непосредственно условие.
- Диапазон условия 2 – второй диапазон, который будет проверяться на предмет соответствия критерию.
- Условие 2 – второе условие.
Дальше логика аналогична. В результате, нами была определена заработная плата всех менеджеров Южного филиала.

Функция СЧЁТЕСЛИ в Excel
Если необходимо определить, сколько ячеек попадает под определенный критерий, используется функция СЧЕТЕСЛИ. Допустим, нам необходимо понять, сколько продавцов работает в этой организации:
- Сначала добавляем строку, где приводится количество продавцов. После этого нужно нажать по ячейке, где будет выводиться результат.
- После этого нужно нажать на кнопку «Вставить функцию», которую можно найти во вкладке «Формулы». Появится окно, где есть перечень категорий. Нам нужно выбрать пункт «Полный алфавитный перечень». В списке нас интересует формула СЧЕТЕСЛИ. После того, как мы ее выберем, нужно нажать кнопку «ОК».

14 - После этого у нас появляется количество продавцов, трудоустроенных в этой организации. Оно было получено методом подсчета количества ячеек, в которых написано слово «продавец». Все просто.
Функция СЧЕТЕСЛИМН в Excel
Аналогично формуле СУММЕСЛИМН, эта формула считает количество ячеек, которые подпадают под несколько условий. Синтаксис похож, но немного отличается от формулы СУММЕСЛИМН:
- Диапазон условия 1. Это диапазон, который будет проверяться на соответствие первому критерию.
- Условие 1. Непосредственно первый критерий.
- Диапазон условия 2. Это диапазон, который будет проверяться на соответствие второму критерию.
- Условие 2.
- Диапазон условия 3.
И так далее.
Таким образом, функция ЕСЛИ в Excel – не единственная, существует еще несколько ее разновидностей, которые автоматически выполняют самые распространенные действия, чем значительно упрощают человеку жизнь.
Во многом благодаря функции ЕСЛИ таблицы Excel считаются программируемыми. Это нечто больше, чем обычный калькулятор. Если так подумать, то функция ЕСЛИ является краеугольной в любом виде программирования.
Так что если научиться работать с большими количествами данных в Excel, будет значительно проще осваивать программирование. Благодаря логическим операторам действительно очень много общего у этих сфер, хотя Excel чаще и используется бухгалтерами. Но механизм работы с данными во многом одинаковый.
В правильных руках функция ЕСЛИ и ее вариации позволяют превратить лист Excel в полноценную программу, которая может действовать по сложным алгоритмам. Понимание принципов работы функции ЕСЛИ является первым шагом на пути к обучению макросам – следующему этапу более гибкой работы с электронными таблицами. Но это уже более профессиональный уровень.