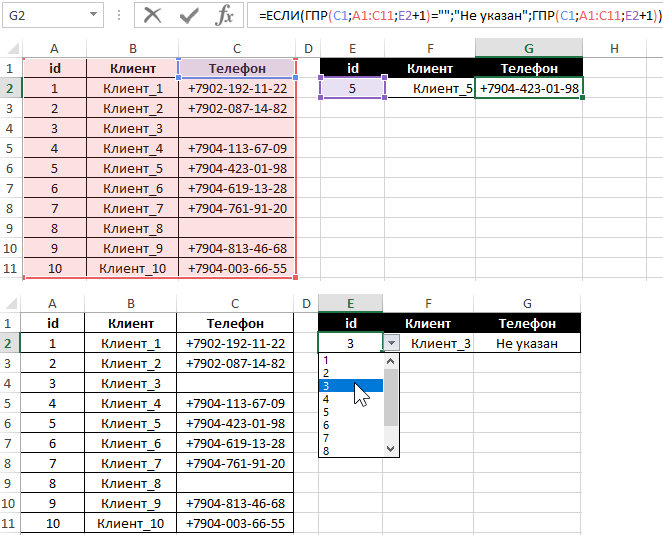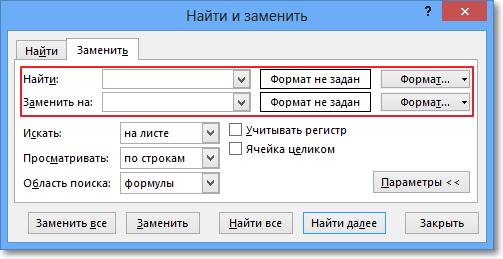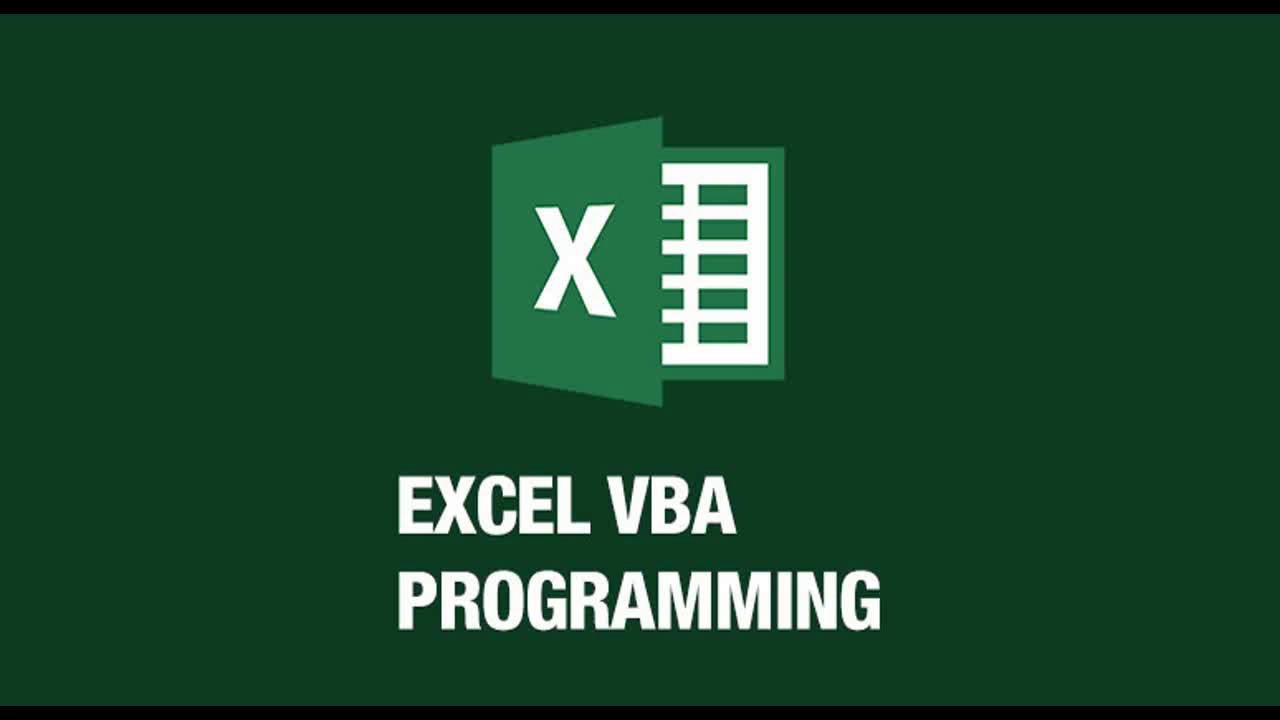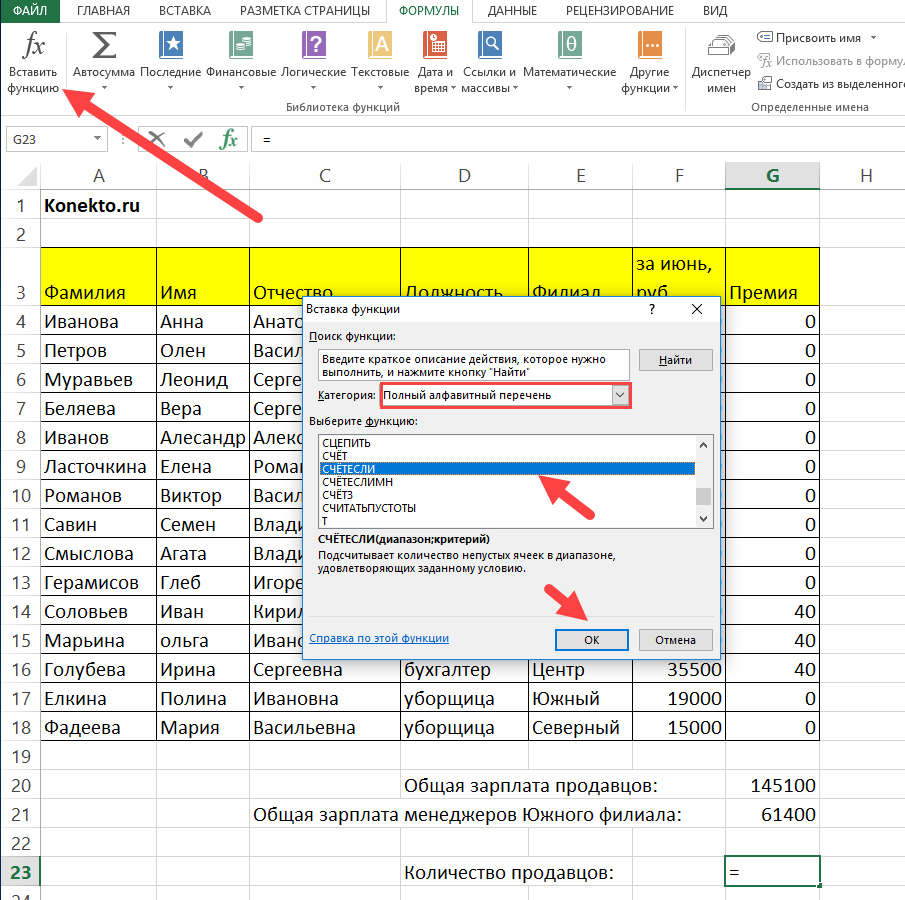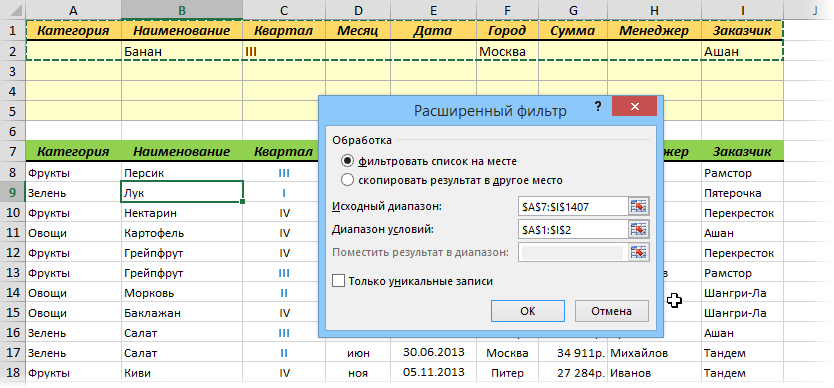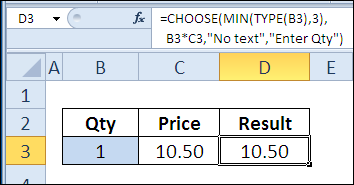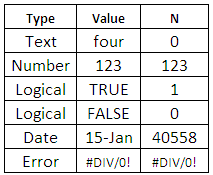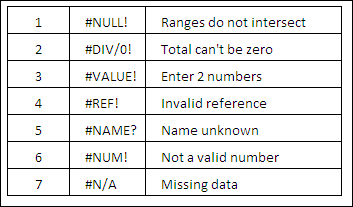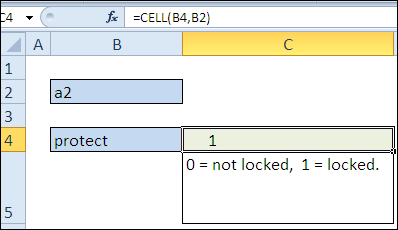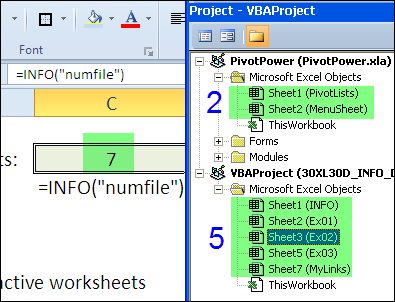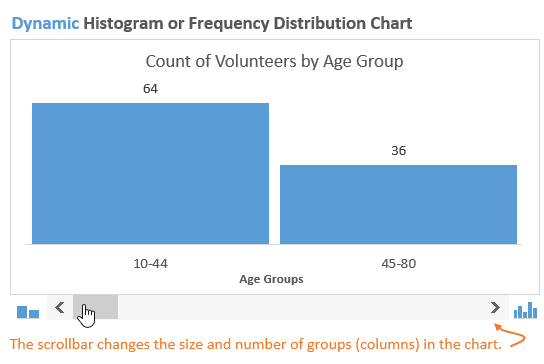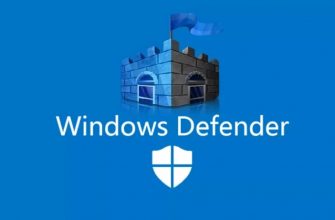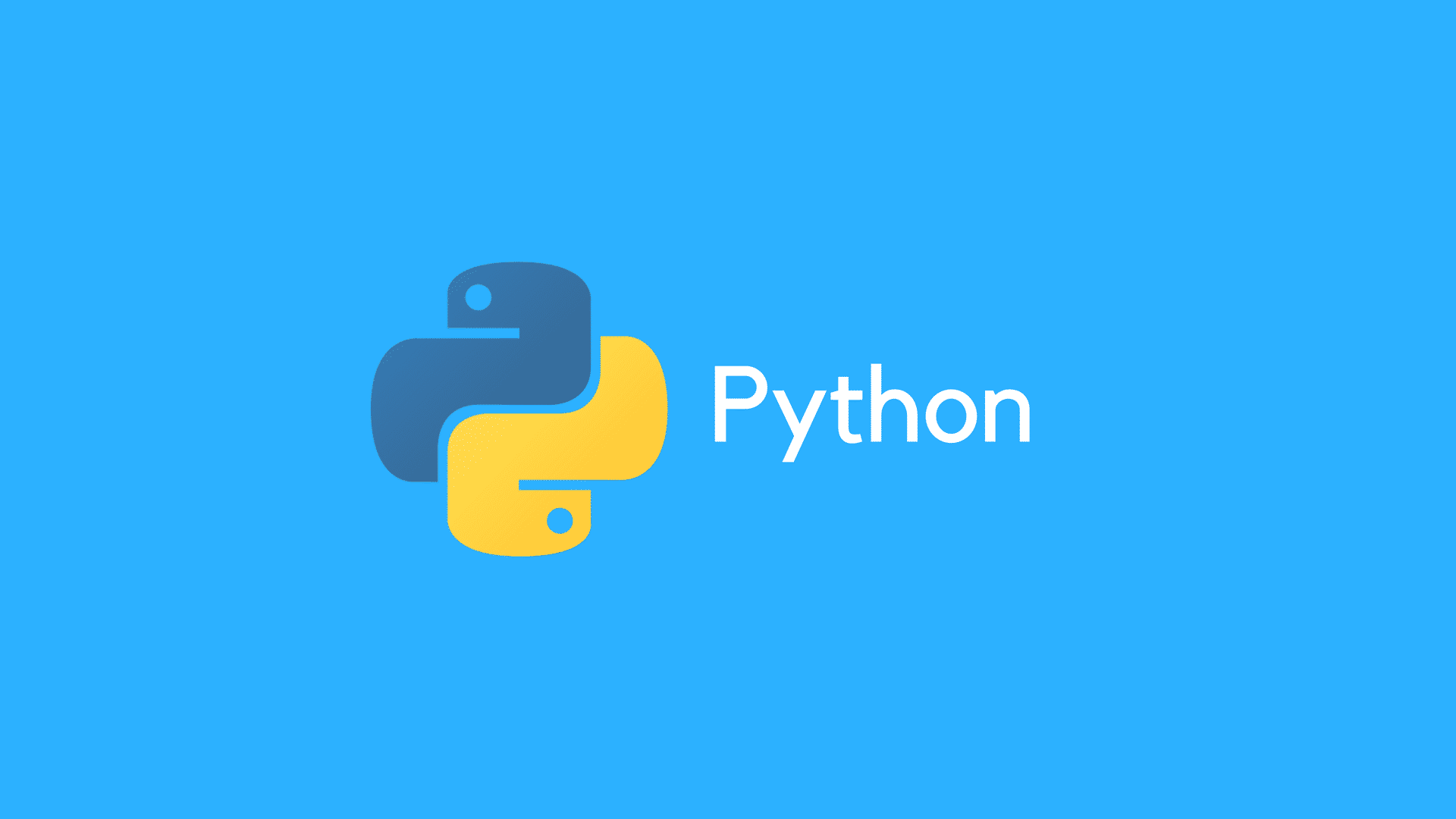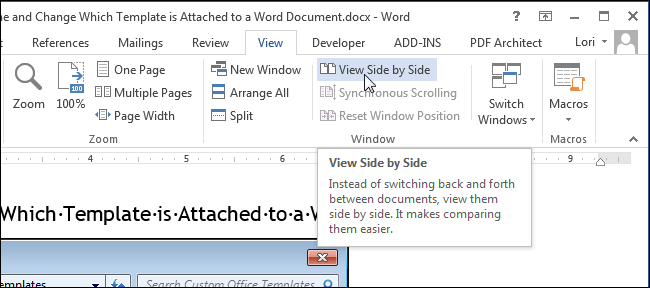Время от времени может появляться необходимость объединять значения, содержащиеся в разных ячейках, в одну. Для этого как правило используется значок &. Но его функциональность несколько ограничена, поскольку он не может объединять несколько строк.
На замену этой простой функции приходит более функциональная ее версия – СЦЕПИТЬ. На самом деле, в современных версиях Microsoft Office такой функции уже нет, ее полностью заменяет функция СЦЕП. Пока-что еще ее можно использовать, ее поддержка включена для обратной совместимости, но через некоторое время ее может и не быть. Поэтому рекомендуется в Excel 2016, Online и более новых версиях использовать функцию СЦЕП.
- Функция СЦЕПИТЬ — подробное описание
- Синтаксис
- Сферы применения функции СЦЕПИТЬ
- Обратная функция СЦЕПИТЬ в Эксель
- Часто встречающиеся неполадки с функцией СЦЕПИТЬ
- Рекомендации по использованию функции
- Распространенные случаи применения функции СЦЕПИТЬ
- Связывание имен
- Связывание чисел и текста
- Соединение функции ВПР и СЦЕПИТЬ
Функция СЦЕПИТЬ — подробное описание
Функция СЦЕПИТЬ относится к текстовым. Это означает, что она используется для выполнения операций с текстовыми значениями. При этом можно указывать аргументы в разных форматах: текстовом, цифровом или в виде ссылок на ячейки.
В целом, правила использования этой функции следующие:
- Для разделения аргументов используется знак точки с запятой. Если пользователь решит применить другие знаки, то отображение будет результату в кавычках.
- Если в качестве аргумента функции используется значение в текстовом формате, которое вводится непосредственно в формулу, его необходимо указывать в кавычках. Если же на такое значение ведет ссылка, то в таком случае кавычки не требуются. То же касается и числовых значений. Если необходимо добавить цифру к строке, то кавычка не требуется. Если нарушить эти правила, будет отображена такая ошибка – #ИМЯ?
- Если необходимо добавить пробел между соединяемыми элементами, его необходимо добавить, как отдельную текстовую строку, то есть, в кавычках. Вот так: “ “ .
А теперь давайте рассмотрим более подробно синтаксис этой функции. Он очень прост.
Синтаксис
Итак, по сути аргумент всего один – это текстовая строка, которая должна вставляться. Каждый аргумент, как мы уже знаем, разделяется точкой с запятой. Можно указывать до 255 аргументов. Сами они по своему типу дублируются. Первый аргумент указывать обязательно. И как мы уже знаем, можно указывать аргументы в трех форматах: текст, число и ссылка.
Сферы применения функции СЦЕПИТЬ
Количество сфер применения функции СЦЕПИТЬ огромнейшее. По сути, она может применяться почти везде. Давайте рассмотрим некоторые из них более подробно:
- Бухгалтерия. Например, перед бухгалтером поставлена задача выделить серию и номер документа, а потом вставить эти данные в виде одной строки в одной ячейке. Или же нужно к серии и номеру документа добавить, кем он был выдан. Или же перечислить в одной ячейке сразу несколько квитанций. Вариантов, на самом деле, целая куча, можно перечислять до бесконечности.
- Отчеты в офисе. Особенно если необходимо предоставить сводные данные. Или же соединять имя и фамилию.
- Геймификация. Это очень популярный тренд, который активно используется в образовании, воспитании детей, а также в программах лояльности разных компаний. Следовательно, в сфере образования и бизнесе также эта функция может быть полезной.
Эта функция входит в стандартный набор, который должен знать каждый пользователь Excel.
Обратная функция СЦЕПИТЬ в Эксель
По сути, такой функции, которая была бы полностью противоположной функции «СЦЕПИТЬ», нет. Чтобы выполнить разъединение ячеек, используются другие функции, такие как ЛЕВСИМВ и ПРАВСИМВ, а также ПСТР. Первая извлекает из строки определенное количество символов слева. Вторая – справа. А ПСТР умеет делать это с произвольного места и заканчивать в произвольном месте.
Также может понадобиться выполнить более сложные задачи, но для них существуют отдельные формулы.
Часто встречающиеся неполадки с функцией СЦЕПИТЬ
На первый взгляд, функция СЦЕПИТЬ довольно простая. Но на практике оказывается, что возможна целая куча неполадок. Давайте их более детально рассмотрим.
- В строке результата отображаются кавычки. Чтобы этой проблемы не было, в качестве разделителя нужно использовать точку с запятой. Но, как писали выше, чисел это правило не касается.
- Слова расположен совсем рядом. Эта проблема возникает, потому что человек не знает всех нюансов использования функции СЦЕПИТЬ. Чтобы слова отображались раздельно, необходимо добавить к ним знак пробела. Или же можно его вставить непосредственно после текстового аргумента (как внутри ячейки, так и если вводить текст отдельно в формулу). Например, так: =СЦЕПИТЬ(“Здравствуйте, “, “уважаемый”). Видим, что здесь к слову «Здравствуйте» в конец был добавлен пробел.
- Отображается ошибка #ИМЯ? Это говорит о том, что не были указаны кавычки для текстового аргумента.
Рекомендации по использованию функции
Чтобы сделать работу с этой функцией более эффективной, необходимо учитывать несколько важных рекомендаций:
- Используйте & максимально, насколько это возможно. Если у вас есть необходимость соединить всего две текстовые строки, то нет необходимости использовать отдельную функцию для этого. Так электронная таблица будет работать быстрее, особенно на слабых компьютерах с небольшим объемом оперативной памяти. В качестве примера можно привести такую формулу: =A1 & B1. Оно аналогична формуле =СЦЕП(A1,B1). Особенно первый вариант проще при ручном вводе формулы.
- Если необходимо с текстовой строкой объединить валюту или дату, а также информацию в любом другом формате, кроме вышеперечисленных, то нужно предварительно ее обработать функцией ТЕКСТ. Она предназначена для того, чтобы преобразовывать числа, даты, символы в текст.
Как видим, понять эти нюансы вовсе несложно. И они вытекают из информации, указанной выше.
Распространенные случаи применения функции СЦЕПИТЬ
Итак, общая формула такая: СЦЕПИТЬ([текст2];[текст2];…). В соответствующие места нужно вставить свой текст. Важно учесть, что требование к полученному тексту следующее: оно должно быть меньше, чем длина поля, в которое значение вводится. В качестве атрибутов можно использовать не только заранее определенные значения, но и информацию в ячейках, а также результаты вычислений по другим формулам.
В этом плане нет обязательной рекомендации использовать данные для ввода в текстовом формате. Но конечный результат будет выведен в формате «Текст».
Есть несколько способов ввода функции: один ручной и несколько полуавтоматических. Если вы новичок, то вам рекомендуется использовать способ ввода аргументов через диалоговое окно. Более опытные пользователи программы могут вводить формулы и вручную. Поначалу это покажется неудобным, но на самом деле, ничего более эффективного, чем ввод с клавиатуры, еще не было придумано.
Кстати, рекомендация по использованию Excel в целом: всегда учите горячие клавиши. Они помогут значительно сэкономить время.
Но пока вы новичок, придется пользоваться специально созданным окном.
Итак, как его вызвать? Если посмотреть на строку ввода формулы, то слева от нее есть такая маленькая кнопочка «fx». Если ее нажать, то появляется такое меню. Нам нужно выбрать нужную функцию из списка.
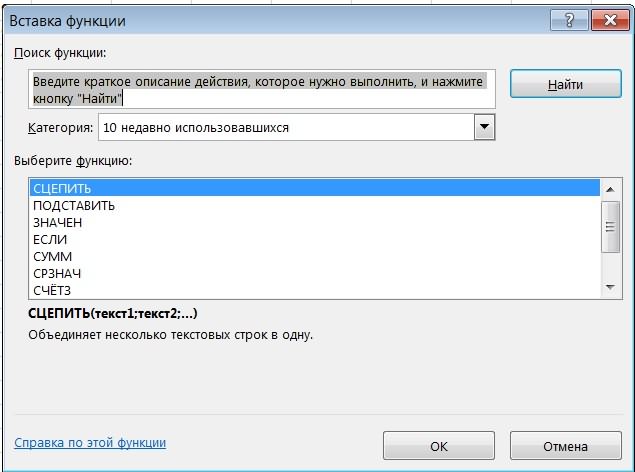
После того, как мы выберем нужную функцию, откроется окно ввода аргументов. Через него можно задать диапазон или вручную ввести текст, ссылку на ячейку.
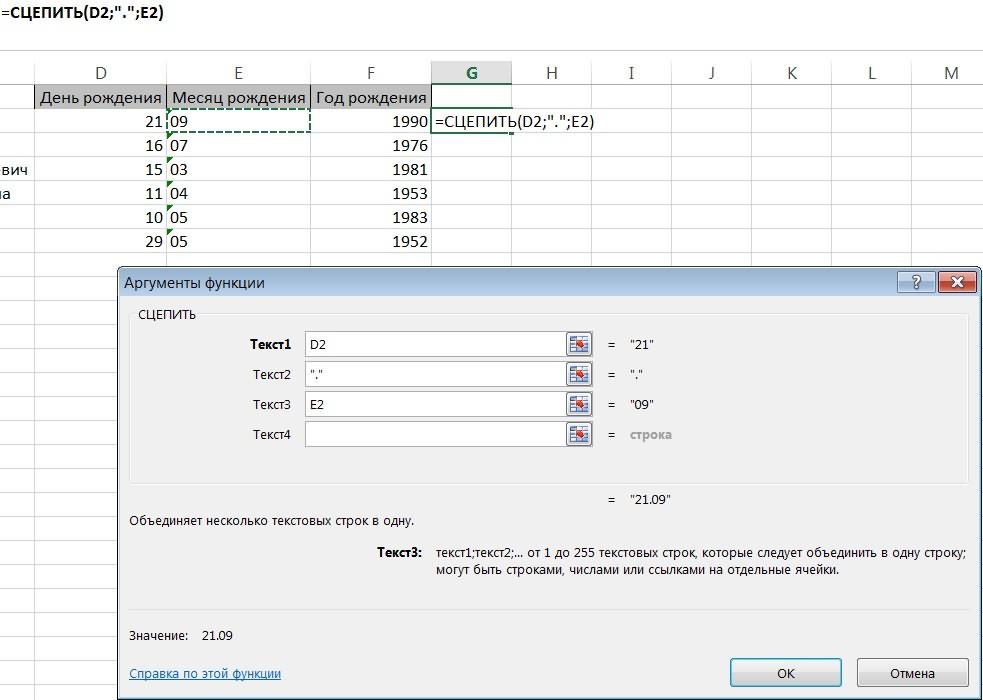
Если вводить данные вручную, то ввод осуществляется, начиная знаком «равно». То есть, так:
=СЦЕПИТЬ(D2;».»;E2)
После всех выполненных нами операций увидим в результирующей ячейке текст «21.09», который состоит из нескольких частей: числа 21, который можно найти в ячейке, индексированной как D2 и строки 09, которая находится в ячейке E2. Для того, чтобы они были разделены точкой, мы ее использовали в качестве второго аргумента.
Связывание имен
Давайте для наглядности рассмотрим такой пример, описывающий, как связывать имена.
Допустим, у нас есть такая таблица. Она содержит информацию об именах, фамилия, городе, штате клиентов. Перед нами стоит задача объединить имя и фамилию и получить полное имя.
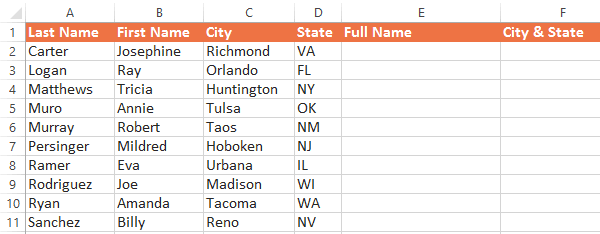
Исходя из этой таблицы, мы понимаем, что ссылки на имена надо давать на колонку B, а фамилии – А. Сама же формула будет записываться в первую ячейку под заголовком «Full Name».
Перед вводом формулы необходимо помнить, что функция не будет связывать больше информации, чем пользователь указал. Поэтому если требуется добавить разделительные знаки, знаки вопроса, точки, тире, пробелы, их нужно вводить отдельными аргументами.
В нашем примере нам нужно разделять имя и фамилию пробелом. Поэтому нам нужно ввести три аргумента: адрес ячейки, содержащей имя, знак пробела (не забудьте его включить в кавычки) и адрес ячейки, содержащей фамилию.
После того, как нами были определены аргументы, записываем их в формулу в соответствующей последовательности.
Очень важно уделить внимание синтаксису формулы. Всегда начинаем ее знаком «равно», после чего открываем скобки, перечисляем аргументы, разделяя их точкой с запятой, а потом закрываем скобки.
Иногда можно поставить между аргументами обычную запятую. Если используется английская версия Excel, то тогда ставится запятая. Если русскоязычная версия, то точка с запятой. После того, как мы нажмем Enter, появится объединенная версия.
Теперь осталось просто с помощью маркера автозаполнения вставить эту формулу во все остальные ячейки этой колонки. В результате мы имеем полное имя каждого клиента. Задача выполнена.
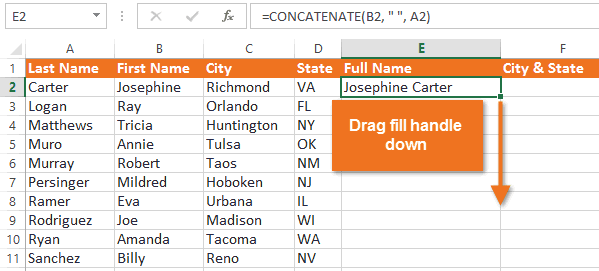
Точно таким же способом можно соединить штат и город.
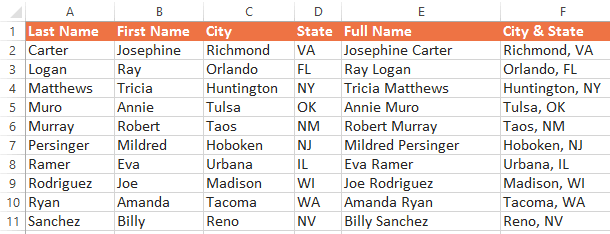
Связывание чисел и текста
Как мы уже знаем, с помощью функции СЦЕПИТЬ мы можем объединять значения в числовом формате со значениями в текстовом. Предположим, у нас есть таблица с данными об инвентаризации товаров в магазине. На данный момент у нас есть 25 яблок, но эта строка распределена между двумя ячейками.
Нам нужен следующий конечный результат.
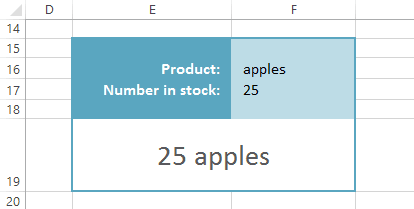
В этом случае нам также требуется три аргумента, и синтаксис пока аналогичный. Но давайте попробуем выполнить задачку немного повышенной сложности. Предположим, нам нужно написать сложную строку «We have 25 apples». Поэтому нам к трем имеющимся аргументам необходимо дописать еще одну строку «We have». Конечный результат выглядит следующим образом.
=СЦЕПИТЬ(«We have «;F17;» «;F16)
При желании пользователь может добавлять почти такое количество аргументов, которое он хочет (в рамках указанного выше лимита).
Соединение функции ВПР и СЦЕПИТЬ
Если использовать функции ВПР и СЦЕПИТЬ вместе, то может получиться очень интересная и, что важно, функциональная комбинация. С помощью функции ВПР мы осуществляем вертикальный поиск по таблице согласно определенному критерию. Потом найденную информацию мы можем добавить к уже имеющейся строке.
Итак, допустим, у нас есть такая таблица. В ней описывается то, какие товары сейчас находятся на первом и втором складах.
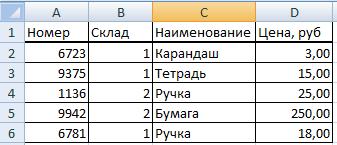
Нам нужно найти цену определенного товара на определенном складе. Для этого используется функция ВПР. Но перед ее использованием необходимо сначала немного подготовить таблицу. ВПР выводит данные в левую часть, поэтому необходимо вставить дополнительный столбец слева таблицы с исходными данными.
После этого сцепляем данные.
Это можно сделать или такой формулой:
=B2&»/»&C2
Или такой.
=СЦЕПИТЬ(B2;»/»;C2)
Таким образом мы сцепили два столбца вместе, используя в качестве разделителя двух значений косую черточку. Далее перенесли эту формулу на весь столбец А. Получаем такую таблицу.
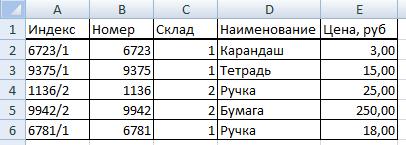
Далее мы берем следующую таблицу и заполняем ее информацией о товаре, выбранном посетителем. Нам нужно из первой таблицы достать информацию о стоимости товара и номере склада. Это делается с помощью функции ВПР.
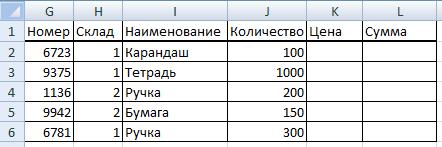
Далее выделяем ячейку K2, и записываем в ней такую формулу.
{=ВПР(G2&»/»&H2;A2:E6;5;0)}
Или же ее можно записать через функцию СЦЕПИТЬ.
{=ВПР(СЦЕПИТЬ(G2;»/»;H2);A2:E6;5;ЛОЖЬ)}
Синтаксис в этом случае аналогичный тому, как осуществлялось объединение информации о номере и складе.
Нужно обязательно вставлять функцию ВПР через комбинацию клавиш «Ctrl» + «Shift» + «Enter».
Как видим, все просто.