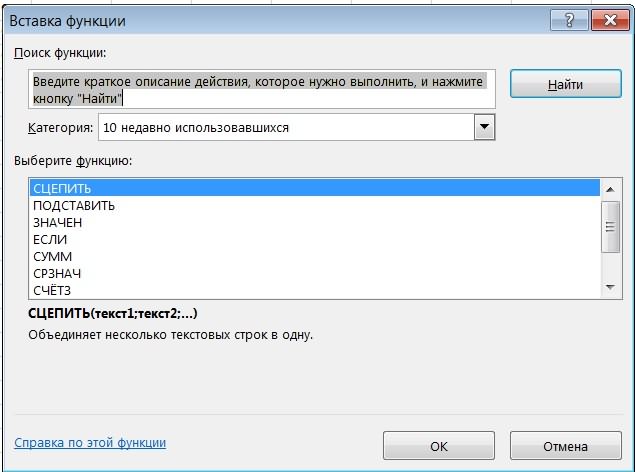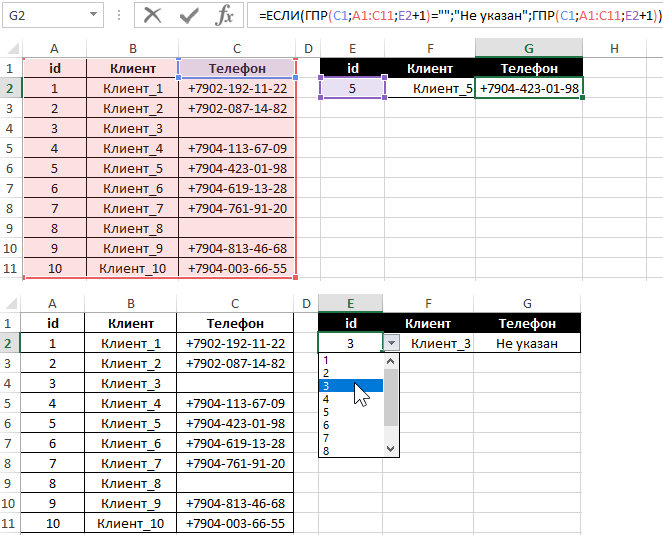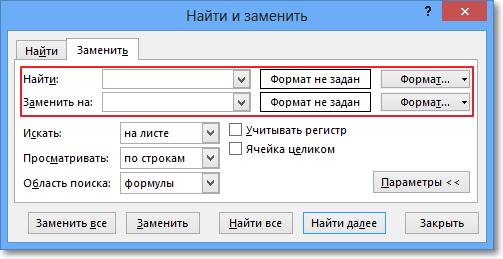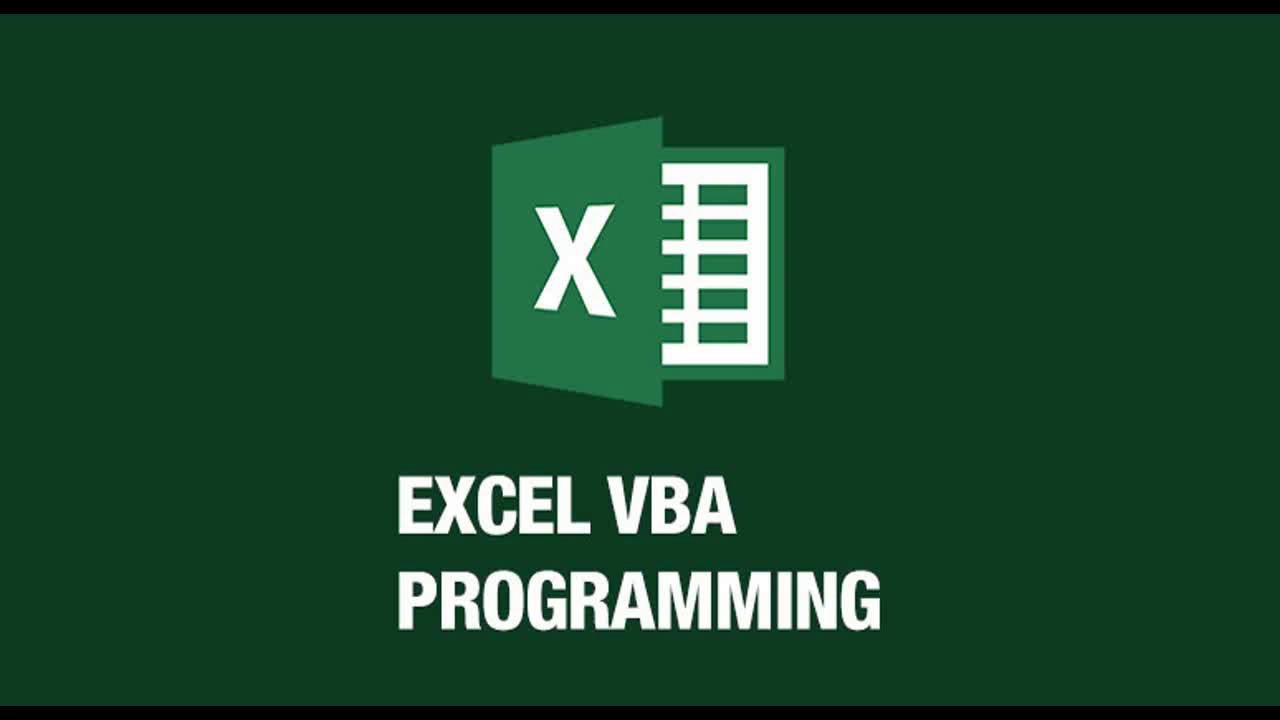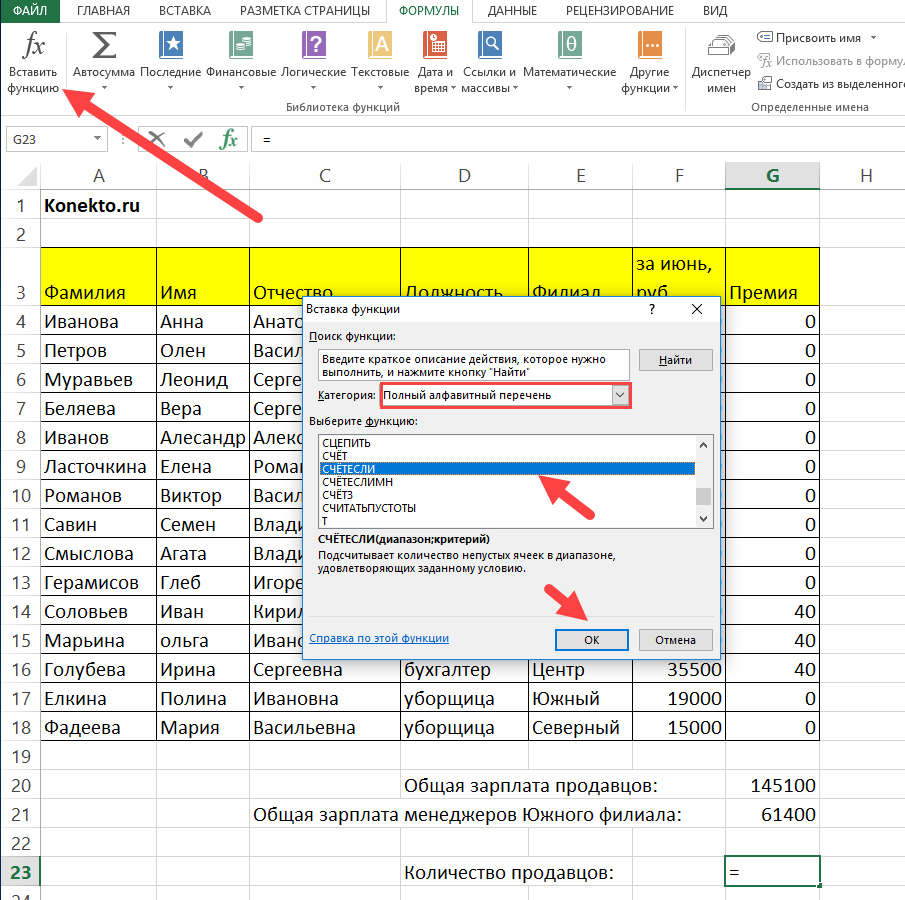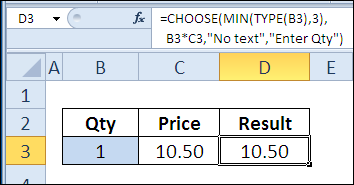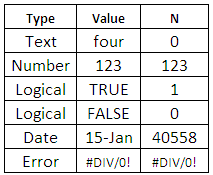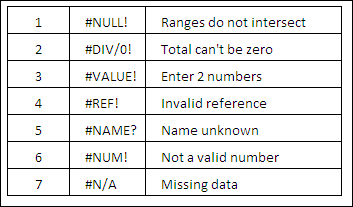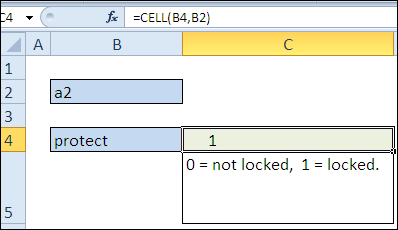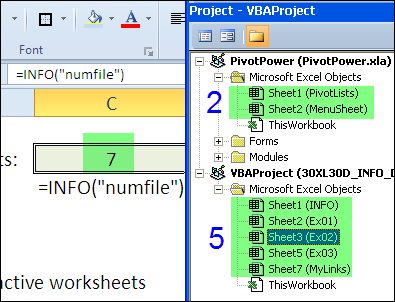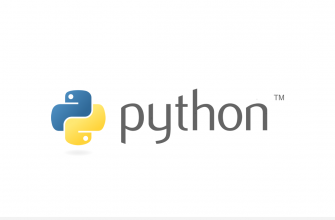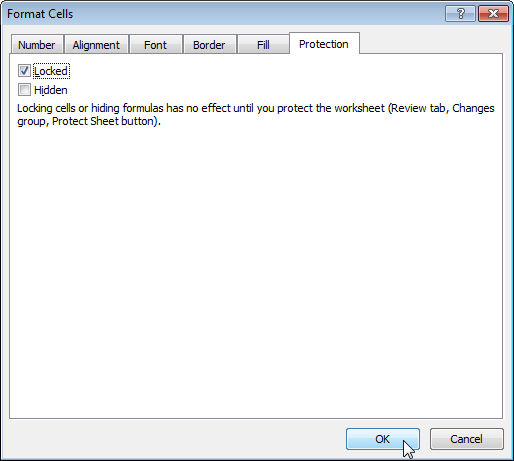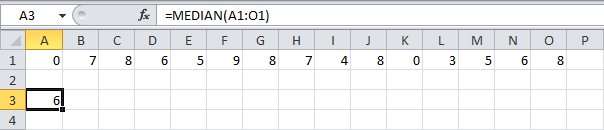Если требуется показать только данные, соответствующие определенному критерию или условию, необходимо воспользоваться такой функцией, как фильтр. Как же это сделать?
Стандартный метод
Начнем с рассмотрения методики создания самого обычного фильтра, а потом научимся делать расширенный. Для начала нужно кликнуть по ячейке и нажать на кнопку «Фильтр», которая находится на вкладке «Данные».
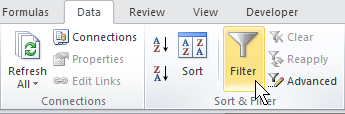
После этого на заголовках покажутся стрелки.
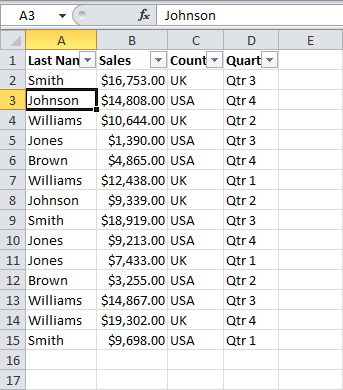
В нашем случае нужно нажать на ту, которая находится возле обозначения страны.
Далее появится окно, в котором нам нужно убрать галочку возле пункта «Выделить все» и оставить только пункт «USA».
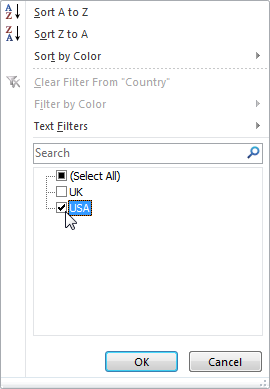
После нажатия на кнопку «ОК» список автоматически будет отфильтрован так, что будут отображаться только информация о продажах из Соединенных Штатов.
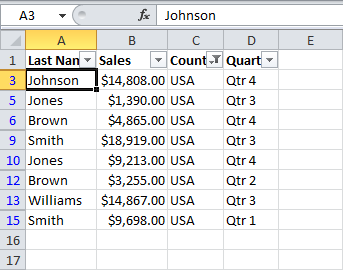
Далее нужно нажать стрелочку на следующей колонке «Quarter» и поставить галочку возле строки Qtr 4, убрав все остальные.
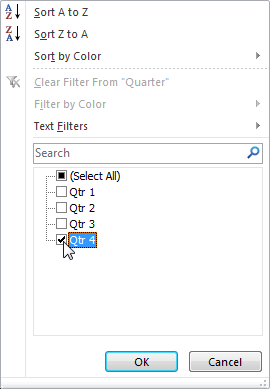
Ура, после этих нехитрых манипуляций будет отображаться только товары из США за четвертый квартал.
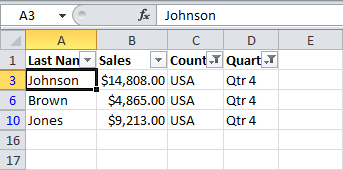
Если же требуется очистка данных, то на соответствующей вкладке нужно нажать на кнопку «Очистить». Если необходимо отключить работу фильтра, то для этого надо нажать по кнопке «Фильтр» повторно.
Расширенный фильтр
Стандартный фильтр – это вещь, которая используется очень часто. И она может использоваться для стандартных ситуаций. Но в некоторых случаях необходимо ориентироваться на большее количество критериев, одновременно учитывая огромное количество столбцов. И функциональности обычного фильтра здесь явно будет недостаточно. Обязательно появится желание использовать инструмент, имеющий большее количество возможностей.
Расширенный фильтр – это как раз пример такого инструмента. Особенно если его немного усовершенствовать.
Основа
Сперва добавьте в таблицу несколько новых строчек без информации в ячейках и сделайте сверху шапку таблицы. Это и будет диапазон, содержащий критерии для фильтра. Мы его выделили желтым цветом, чтобы сделать процесс более наглядным.
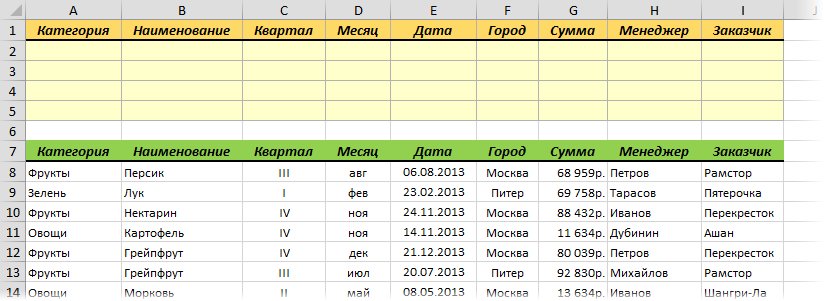
Между таблицей с критериями и основной таблицей необходимо вставить хотя бы одну пустую строчку. В желтую таблицу вставляются условия отбора данных. Например, если нам необходимо показать только бананы, которые продаются в московском Ашане и показать их продажи в III квартале, то таблица будет такой.

Чтобы отфильтровать данные, необходимо в диапазоне, который мы будем фильтровать, нажать на любую ячейку и открыть на ленте вкладку «Данные». Там вы увидите кнопку «Дополнительно». Если по ней нажать, появится окно, где уже будет указан правильный диапазон. Осталось только указать ячейки, в каких приводятся условия.
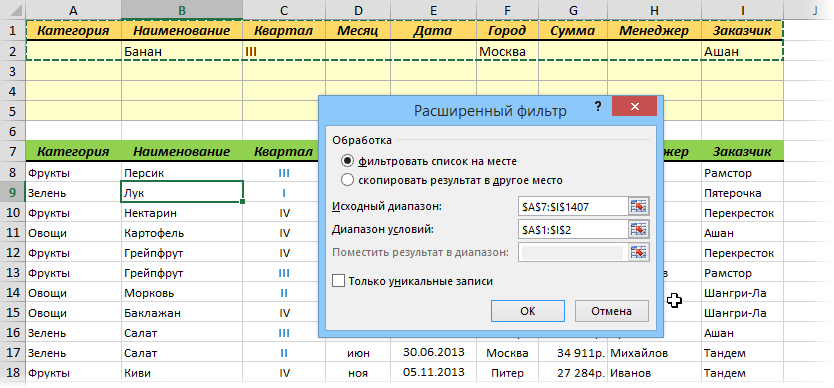
Важно! Нужно выделять исключительно те желтые строки, которые содержат условия. Дело в том, что все ячейки диапазона, где перечисляются критерии фильтрации, не содержащие никакой информации, читаются Excel, как команда показывать абсолютно всю информацию. Простыми словами, отменить фильтр.
С использованием кнопки «Скопировать результат в другое место» можно добиться того, чтобы фильтр отображал значения не прямо здесь, а в отдельном диапазоне. Если нам требуется это сделать, то для этого существует поле «Поместить результат в диапазон». В случае с нашим примером, эта функция использоваться не будет, поэтому мы просто нажимаем «ОК». Отфильтрованные строки мгновенно окажутся на листе.
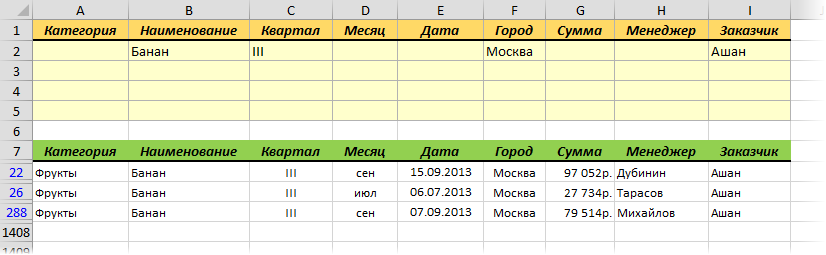
Использование макроса расширенного фильтра
Большинство людей согласятся, что в стандартном виде расширенный фильтр – жутко неудобная штука. И да, это действительно так. Кроме того, что нужно создавать таблицу специально под условия, вручную туда вводить данные, а также открывать отдельное диалоговое окно и вводить туда диапазоны. Но если воспользоваться макросами, большинство операций можно автоматизировать.
Причем достаточно воспользоваться очень легки макросом, который запрограммирован на то, чтобы запускать расширенный фильтр при изменении любой ячейки диапазона условий. Согласитесь, что так значительно удобнее. Для этого необходимо вызвать контекстное меню ярлыка данного листа и кликнуть по пункту «Исходный текст». Далее появится окошко, где вставляете такой код.
Private Sub Worksheet_Change(ByVal Target As Range)
If Not Intersect(Target, Range(«A2:I5»)) Is Nothing Then
On Error Resume Next
ActiveSheet.ShowAllData
Range(«A7»).CurrentRegion.AdvancedFilter Action:=xlFilterInPlace, CriteriaRange:=Range(«A1»).CurrentRegion
End If
End Sub
Естественно, нужно вставить наиболее подходящие в конкретной ситуации ячейки. Теперь всегда, когда любая ячейка будет изменяться, данная подпрограмма будет запускаться. Как только происходит редактирование ячейки, находящейся в диапазоне с условиями (в пустой ячейке, проще говоря), то все фильтры будут автоматически сняты, а также будет выставлен расширенный.
Все, больше никаких дополнительных действий совершать не нужно. Фильтр будет автоматически адаптироваться под любое совершаемое пользователем изменение.
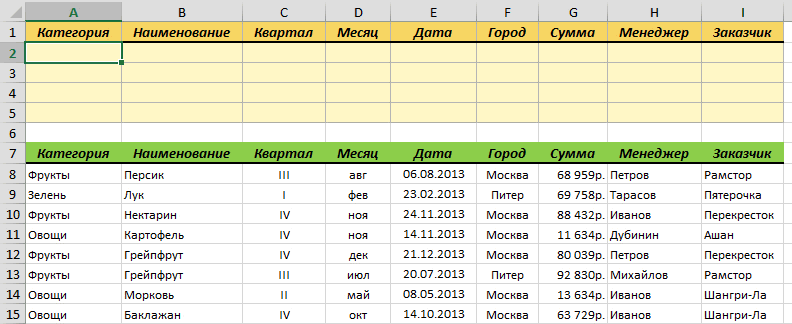
Согласитесь, что теперь значительно удобнее.
Подробнее о сложных запросах
После того, как была реализована команда автоматически накладывать расширенный фильтр на таблицу, при малейшей коррекции условий, теперь можно разобраться, как вообще работают сложные условия в расширенном фильтре.
Кроме точных совпадений, человек в праве использовать дополнительные символы, некоторые из которых позволяют более гибко настраивать поиск. При этом нет разницы, какой регистр имеют символы. Чтобы было более понятно, вот таблица, детально описывающая все возможные условия.
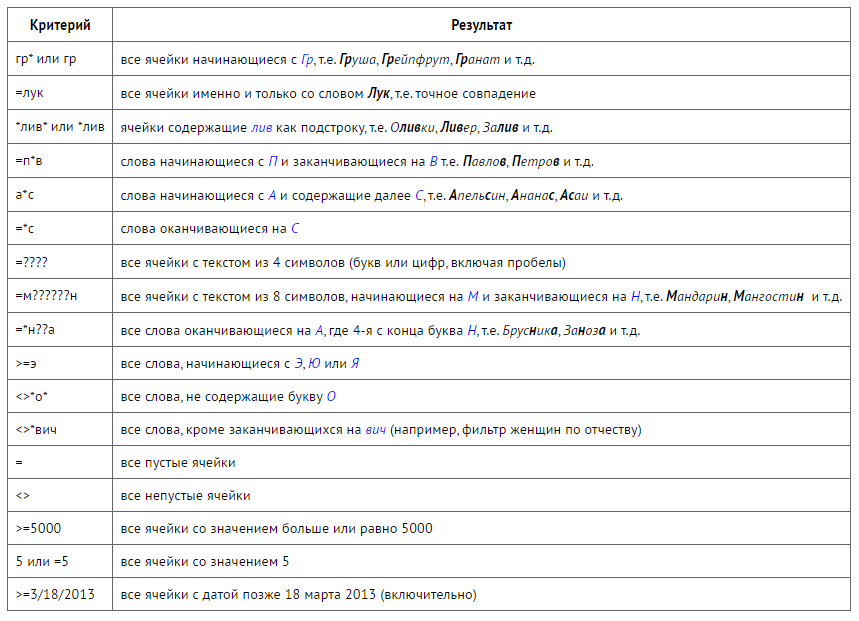
Здесь нужно учитывать такие моменты:
- Символ * говорит о каком-угодно количестве символов, а ? – лишь одном.
- Числовые и текстовые запросы обрабатываются разным способом. Так, если условная ячейка, в которой указано число 5, указана пользователем, то это еще не означает, что фильтр будет искать все числа, которые начинаются с этой цифры. Но если в ней будет указана буква Б, то фильтр будет отбирать те данные, которые содержат текст, который начинается с нее. Простыми словами, если текст не начинается со знака =, то он эквивалентен такому, в конце которого находится символ *.
- Если используются даты, то они вводятся в таком формате, как в Соединенных Штатах. Сначала указывается месяц, потом день, а потом – год, а также элементы перечисления разделяются дробью. Это даже касается локализованного под Россию Экселя.
Логические условия
Огромное преимущество расширенного фильтра заключается в том, что можно использовать логические условия. Что это такое? Логическим условием называется такое условие, которое использует логический оператор И или ИЛИ. Конечно, есть и другие, но они описаны выше.
Характерная черта любой логической операции в том, что она возвращает условие «Истина» или «Ложь». В случае с расширенным фильтром, условие будет следующее: если определенное условие истинно.
То есть, логическое условие «И» фактически расшифровывается, как «если критерий 1 и критерий 2 соответствуют критерию 3». Например, если яблоки и морковь стоят одинаково, то. Или – аналогично, просто вместо «И» вставляется «Или». На практике это может выглядеть так. Если пользователи купили товары компании 1 или компании 2, то отобразить эти покупки. В таком случае при приобретении чего-то третьего, оно не отображается.
Фактически любой фильтр независимо от того, он простой или расширенный, содержит в себе логические условия. Но можно сделать их использование более гибким.
Итак, что нужно знать? Если условия находятся в одной строке, хотя и различных ячейках, то они считаются как те, которые соединены друг с другом логическим оператором «И».

В описываемом примере фильтр покажет только те бананы, которые были куплены в Московском Ашане в третьем квартале.
Если же необходимо, чтобы условия были связались с помощью логического оператора «ИЛИ», то необходимо их записывать в разных строках.
Например, в приведенном ниже примере фильтр будет учитывать только заказы менеджера Волиной как по персикам, купленным в Москве и луке, который продавался в третьем квартале в Самаре.
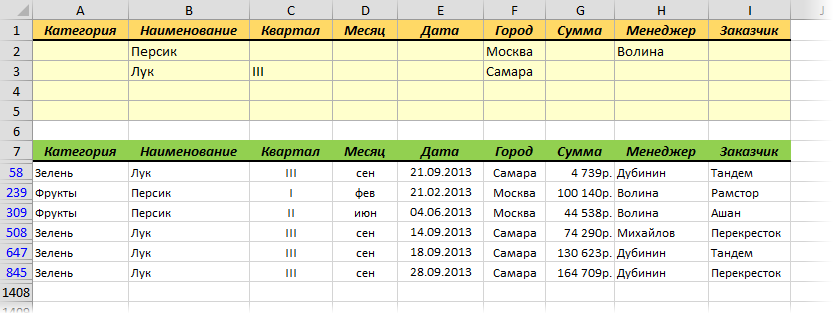
Если же нужно накладывать больше одного условия на один столбец, то, как вариант, можно просто продублировать заголовок столбца в диапазоне критериев и под ним написать последующие условия. например, так можно наложить фильтр таким образом, чтобы показывались все сделки, совершенные с марта по май.
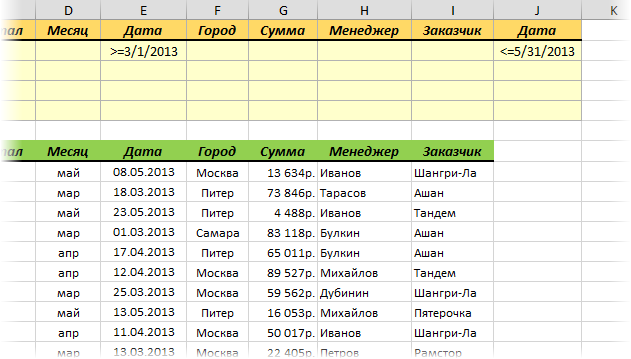
Таким образом, если выполнять приведенные выше рекомендации, то расширенный фильтр уже не будет казаться настолько неудобным инструментом, а набор его функций будет очень обширным и фактически будет покрывать любую задачу, которую перед собой поставит пользователь.
Функция «Фильтр»
24 сентября 2018 года была представлена новая функция, которая также умеет фильтровать данные. Появилась она совместно с инновационным обновлением, которое добавило динамические массивы в Excel. Эта функция, аналогично шести остальным, доступна тем пользователям, которые пользуются последней версией Microsoft Office 365.
Фактически она призвана полностью заменить функционал расширенного фильтра в Excel, который требовал неких танцев с бубном, чтобы его можно было более-менее удобно использовать.
Синтаксис функции следующий.
=ФИЛЬТР(массив; включить; [если_пусто])
Разберем основные аргументы:
- Массив. Это диапазон (как представленный в виде ссылки, так и именованный), который будет использоваться для фильтрации данных.
- Включить. Это массив переменных, имеющих такую же ширину и высоту, как и массив. Простыми словами, это условия, при которых должны отображаться конкретные значения.
- Если_пусто. Это дополнительный аргумент, который задает значение, которое возвращается при обнаружении, что все значения включенного массива пустые.
Использовать можно те же логические операторы в качестве условий, которые приводились выше. При этом есть ряд особенностей в работе этой функции, которые нужно учитывать:
- Она задействует динамические массивы. Учитывая это, результат всегда будет касаться и смежных ячеек.
- Если необходимо задать фильтру несколько условий, необходимо использовать знак умножения во втором аргументе, а сами условия взять в скобки.
- Для использования оператора ИЛИ нужно использовать знак суммирования вместо знака умножения, а сами критерии также взять в скобки.
- Если окажется, что в ячейке, в которую будет возвращаться значение, уже есть какие-то значения, то появится ошибка #ПЕРЕНОС! Чтобы избавиться от нее, нужно очистить данные, содержащиеся в соответствующей ячейке.
Таким образом, тот сложный функционал расширенного фильтра можно реализовать с помощью одной простой функции Excel. Главное – немного потренироваться и иметь последнюю версию Microsoft Office.
Выводы
Таким образом, фильтрация данных в Excel позволяет среди большого массива данных найти те, которые нужны в конкретный момент времени. Например, если есть перечень товаров большого магазина, то можно отображать и анализировать исключительно шампуни или крема, а все остальные пункты временно спрятать. Если же нужно будет посмотреть, допустим, элитный французский алкоголь, то можно применить сразу несколько фильтров.
Мы разобрались, что нужно для того, чтобы применять фильтры к спискам, а также учитывать сразу большое количество сложных критериев для того, чтобы отображать только нужные данные.
А в современных версиях Excel есть еще и вариант расширенного фильтра, который выражен в одной просто формуле с очень простым синтаксисом, но при этом имеющей огромный функционал. И пользователь отныне может выбирать, какой из методов подходит лучше всего конкретно в его случае. Но естественно, профессиональный пользователь Excel будет мастерски владеть всеми тремя способами минимум для того, чтобы правильно читать чужие таблицы.