Обычно междустрочный интервал интересует исключительно тех людей, которые работают с текстовым процессором Microsoft Word. Тем не менее, в некоторых случаях уметь это делать полезно и в Excel. Например, если формат таблицы требует более компактного расположения всех элементов или же наоборот, более широкого. Сегодня мы подробно распишем то, как изменить межстрочный интервал в Excel. Ничего сложного в этом нет, достаточно нажать буквально пару кнопок и выполнить несколько кликов мышью, чтобы достичь поставленной цели. Вы сможете как уменьшить, так и увеличить межстрочный интервал, а также научитесь произвольно его изменять с помощью инструмента «надпись».
Как изменить межстрочный интервал
Изменение межстрочного интервала подразумевает или его увеличение, или уменьшение. Осуществляется эта операция через контекстное меню. Далее откроется окно настроек, где можно внести также и другие параметры форматирования.
Эта проблема может возникать, если настройка осуществлялась автоматически. Как правило, после неправильной вставки текста строки могут располагаться на слишком большом расстоянии друг от друга. Причина очень проста – очень большое количество тегов форматирования, которые есть в исходном документе. Чтобы не допустить этой проблемы, необходимо или воспользоваться специальными сервисами, которые очищают текст от ненужных тегов, или убирают ненужное форматирование.
Также можно очистить ячейки с помощью встроенных инструментов Excel. Надо сказать, что далеко не все действия получится сделать автоматически. Некоторые из них, в том числе, и уменьшение межстрочного интервала, придется делать самостоятельно. Давайте более подробно разберемся в том, как это сделать.
Как уменьшить межстрочный интервал
Это самая частая ситуация, с которой приходится сталкиваться пользователю Excel. Поэтому давайте рассмотрим в первую очередь ее. Чтобы исправить ее, необходимо включить всего одну опцию. А последовательность шагов следующая:
- Сделайте правый клик мышью по той ячейке, которую нам надо исправлять.

- После этого появляется меню, в котором нам надо перейти в раздел «Формат ячеек».
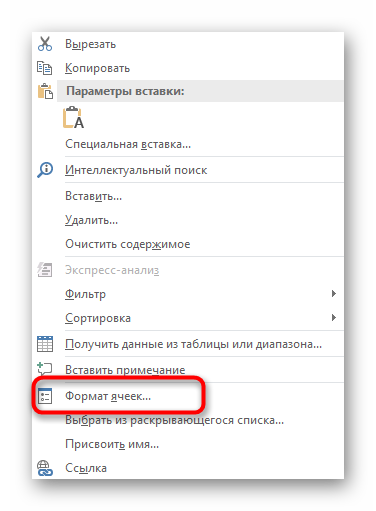
- После этого откроется диалоговое окно, в котором будет множество вкладок. Нас интересует меню «Выравнивание», поэтому разворачиваем соответствующую опцию. После этого выбираем такие параметры, которые есть на скриншоте. То есть, выбрать опцию «по верхнему краю» в меню, выделенном красным прямоугольником.
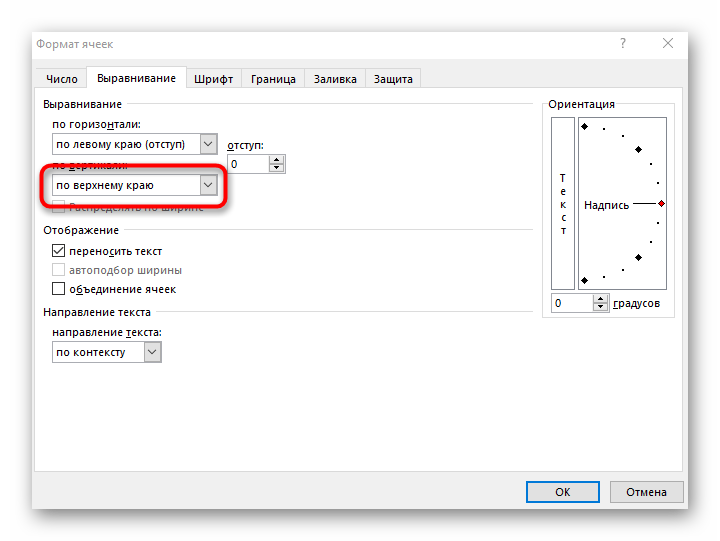
После этого подтверждаем свои действия и закрываем окно. Результат мы увидим сразу же. После того, как мы получим удовлетворительный результат, необходимо уменьшить подходящую строчку до того размера, который будет соответствовать реальной высоте текста, расположенном в нашей ячейке. 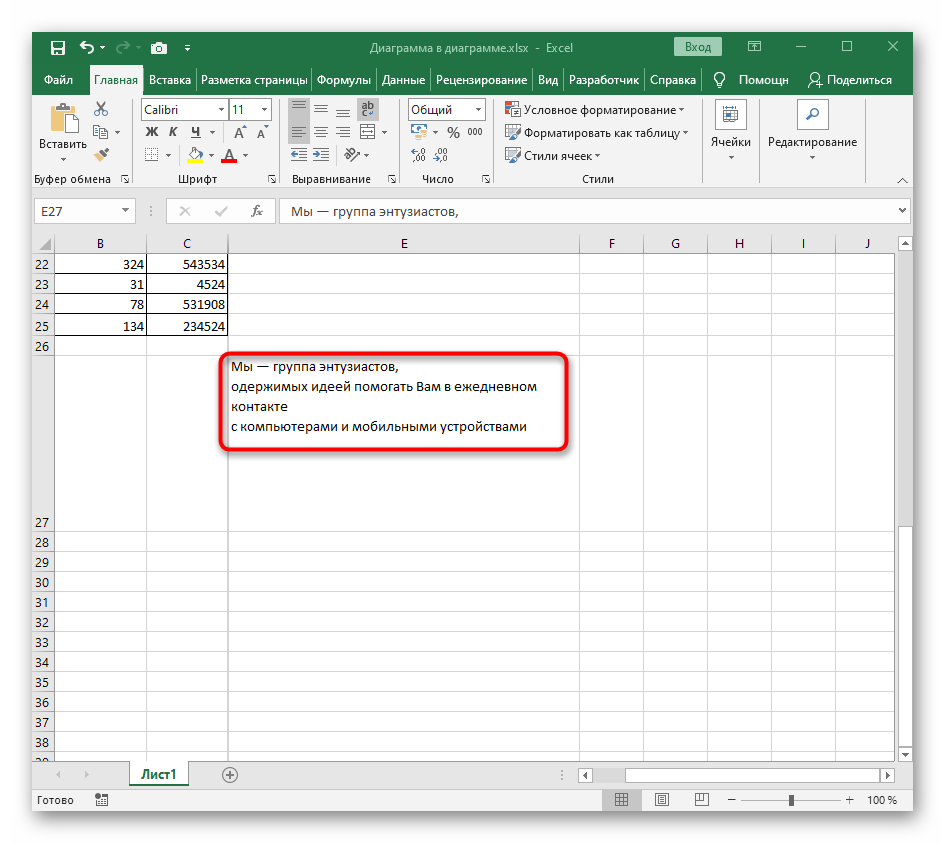
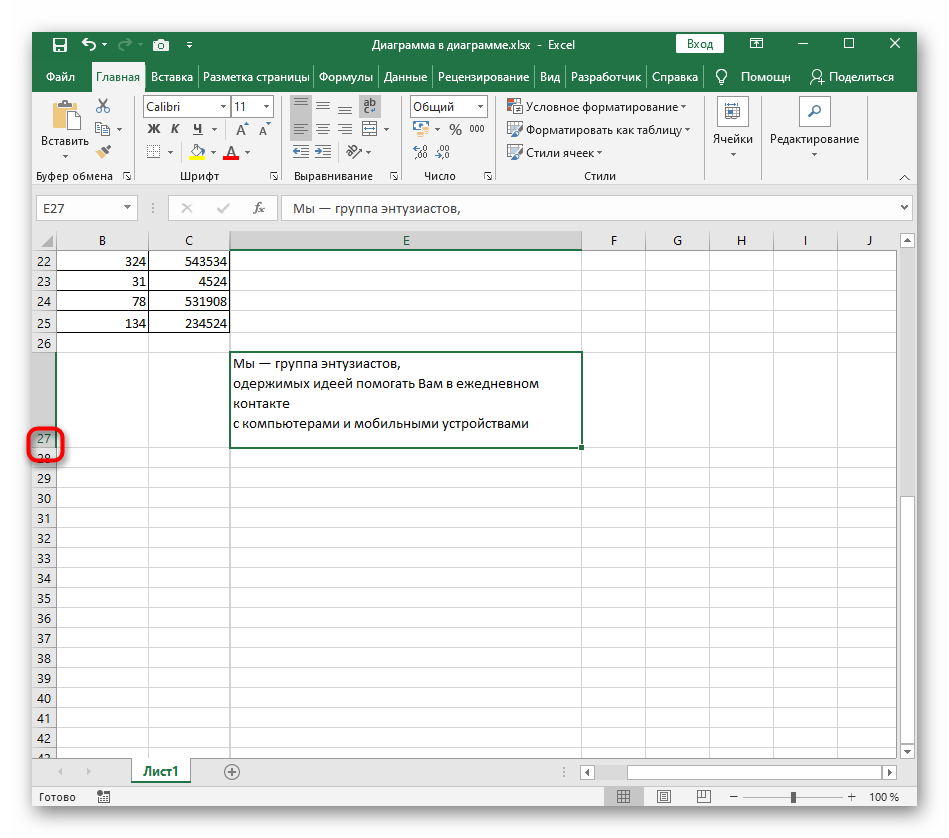
Как увеличить межстрочный интервал
Типичная ситуация, в которой надо увеличить междустрочный интервал ячейки – когда нам надо растянуть текст по всей высоте ячейки. Чтобы это сделать, нужно выполнять по сути ту же последовательность действий, за исключением других параметров.
Сначала нам необходимо нажать правой кнопкой мыши по той ячейке, в которой мы хотим внести изменения. Далее в контекстном меню выбираем опцию «Формат ячеек». После этого выбираем способ выравнивания по вертикали «равномерно».
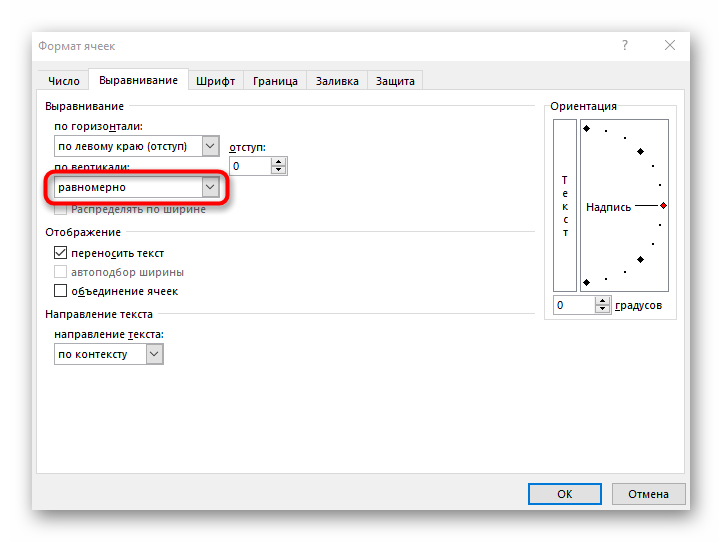
После этого подтверждаем свои действия и смотрим на получившийся результат. Мы видим, что текст расположен по всей величине ячейки. После этого, регулируя ее размеры, можно и менять междустрочный интервал так, как вам нужно. 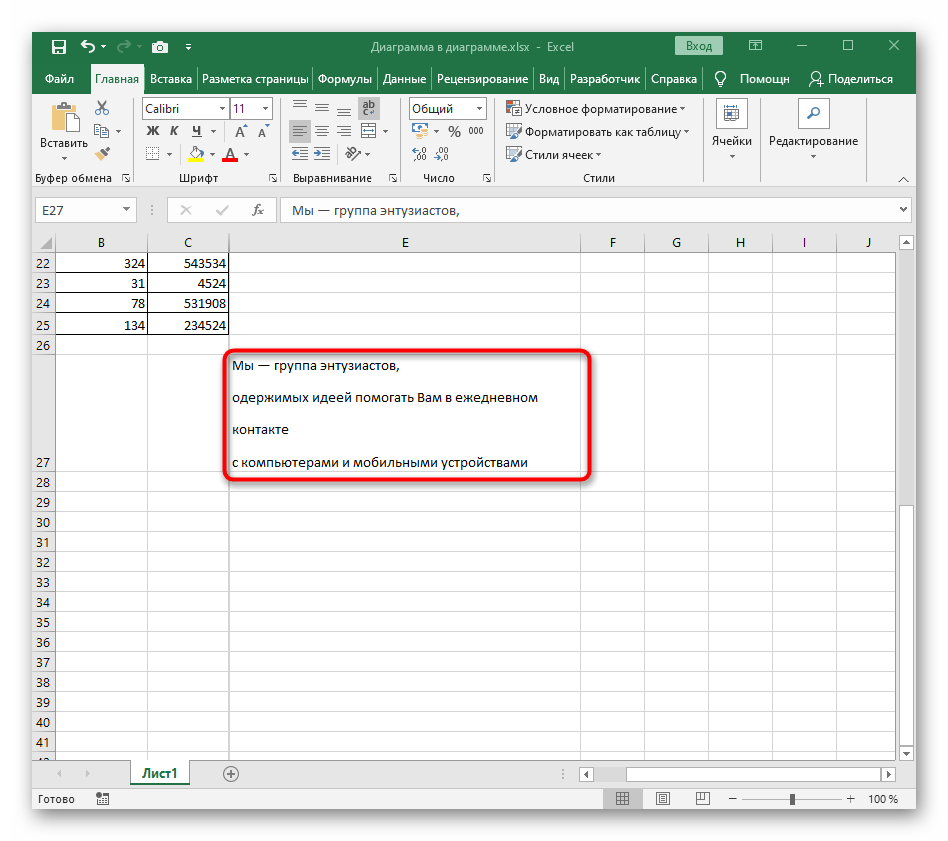
Этот метод не позволяет настолько гибко увеличить межстрочный интервал, но зато он позволяет использовать формулы.
Как наложить надписи для ячейки
А что же делать, если нужно междустрочный интервал настраивать более тонко? В этом случае необходимо осуществить специальные действия. В этом случае не будет привязки текста к таблице, и можно задавать абсолютно любые параметры. Чтобы это сделать, необходимо привязать надпись к ячейке. Последовательность действий следующая:
- Выделить ячейку и вырезать ее. Можно для этого воспользоваться контекстным меню, специальной кнопкой на панели инструментов или комбинацией клавиш Ctrl + X.
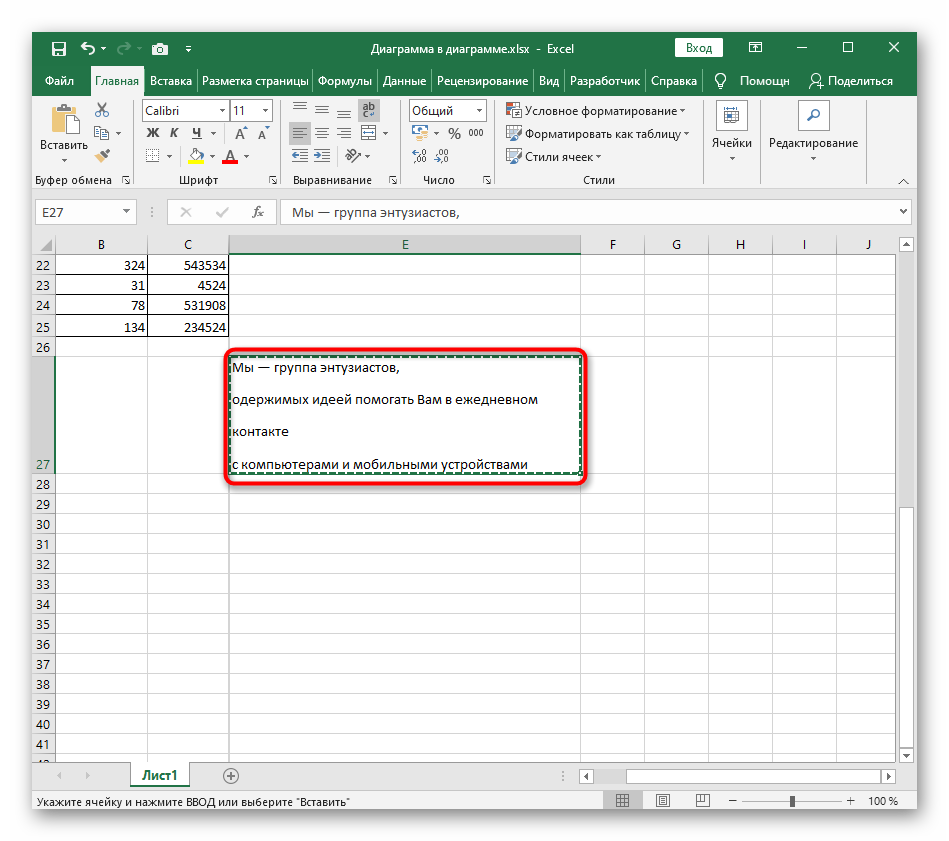
- После этого раскрываем вкладку «Вставка», расположенную в главном меню сверху окна программы. После этого нам нужно раскрыть блок инструментов «Текст» или посмотреть на него, если размер экрана достаточный и его не надо дополнительно раскрывать.
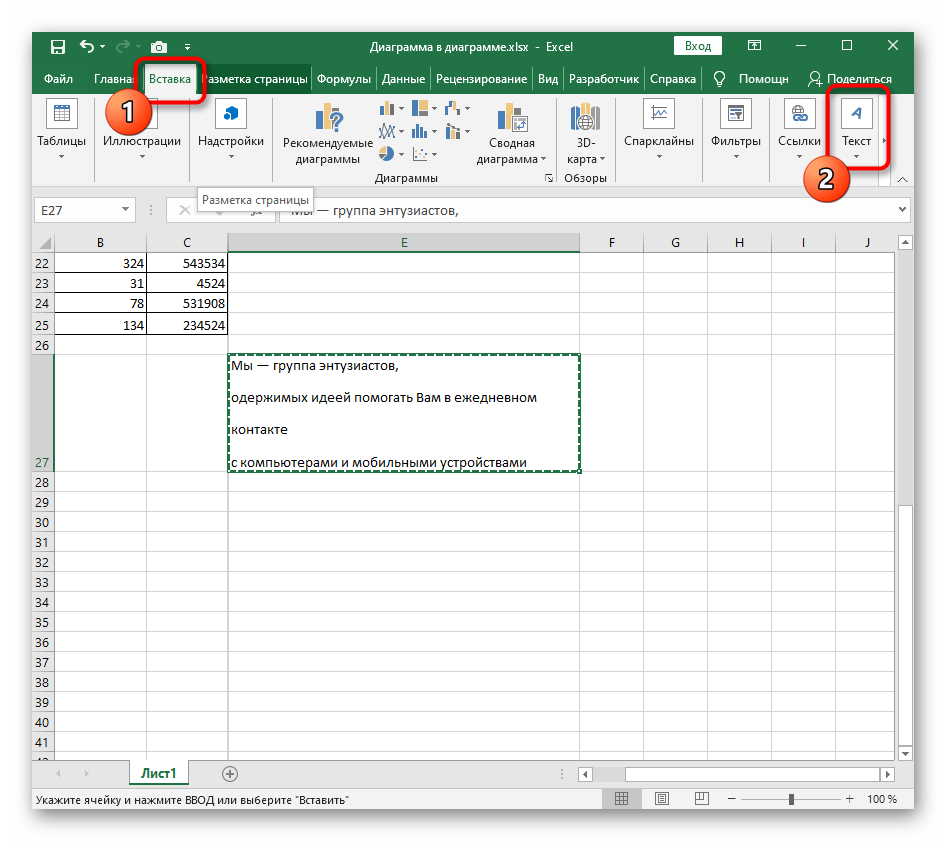
- После этого нажимаем на кнопку «Надпись», нажав на подходящий пункт.

- Затем нажимаем левую кнопку мыши и удерживаем ее. Делать это надо в том месте, который будет левым верхним углом будущей надписи. После этого создаем блок надписи такого размера, который нам надо, с помощью курсора, переводя его по диагонали вправо и вниз. После этого на месте ячейки будет создан блок, в который нам надо будет вписать текст.
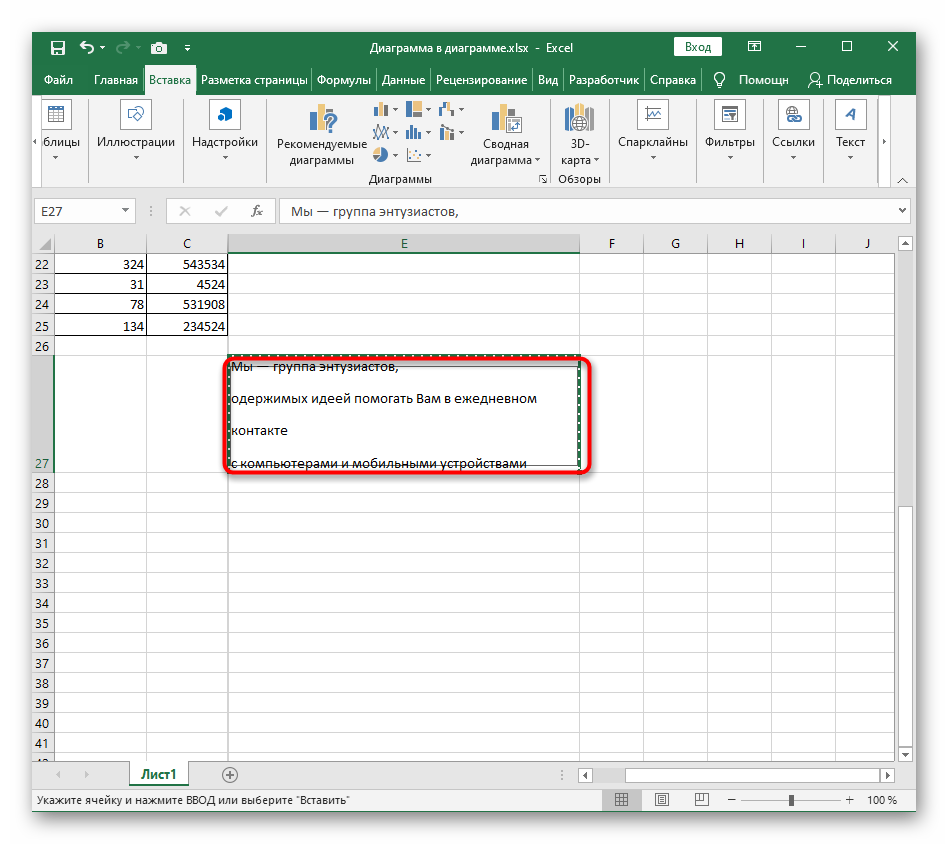
- Вставляем текст любым из возможных методов: с помощью комбинации клавиш Ctrl + V, панели инструментов или контекстного меню.
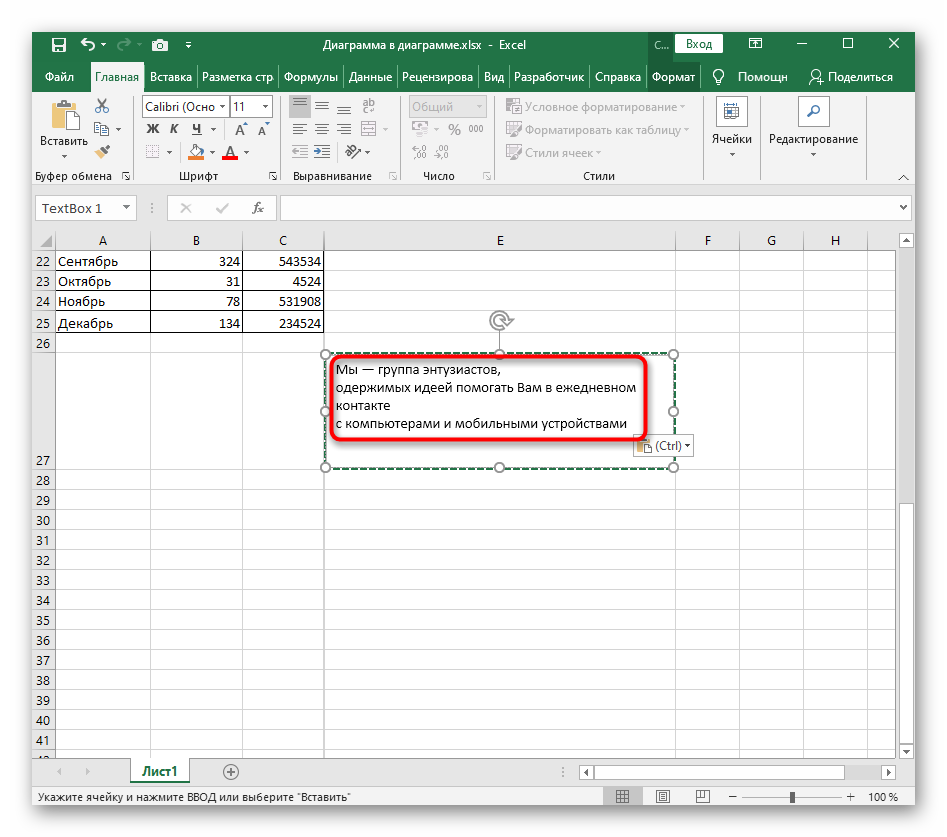
- Затем делаем правый клик мышью по нашему тексту и выбираем пункт «Абзац».
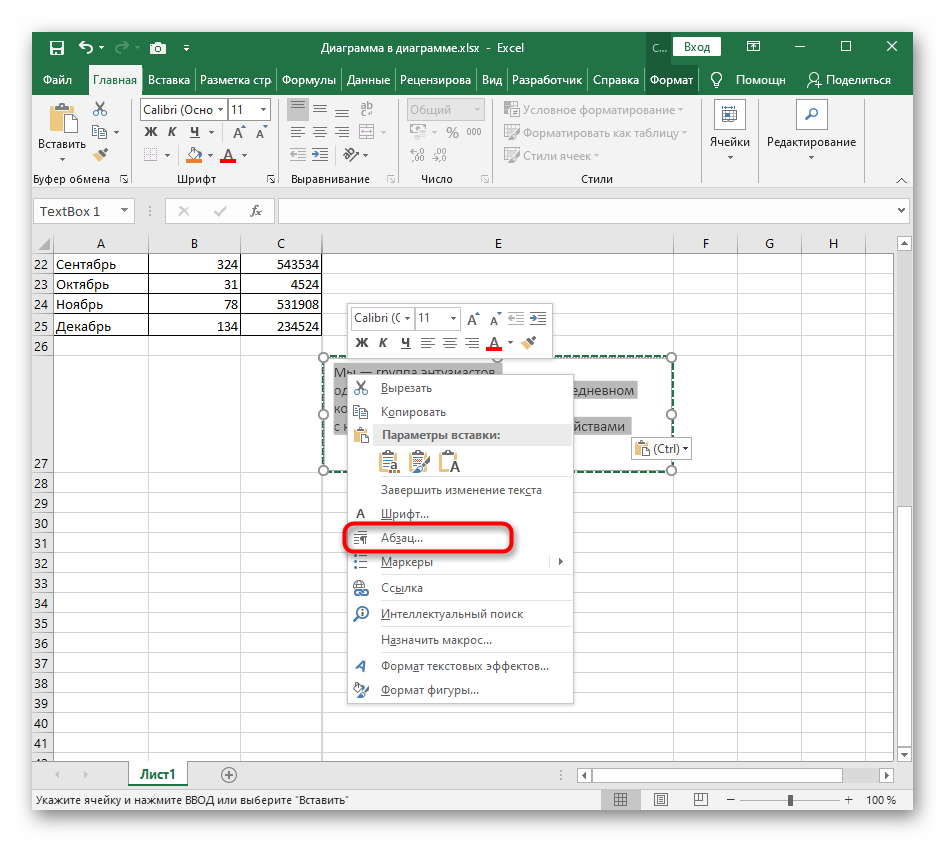
- Далее в появившемся диалоговом окне необходимо найти опцию «Интервал» и задать такой его размер, который подходит в вашем случае. После этого нажимаем на кнопку «ОК».
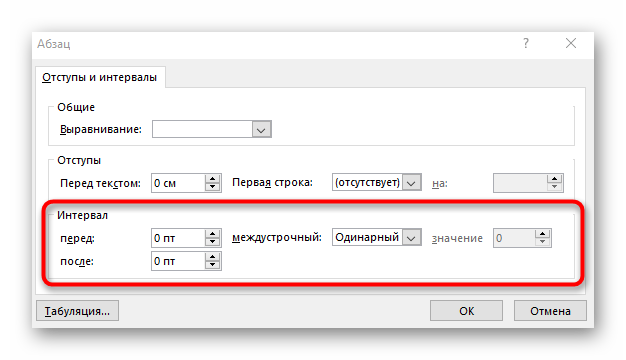
- Далее можно посмотреть на получившийся результат. Если он не удовлетворяет, то его можно изменить с помощью клавиш Ctrl + Z.
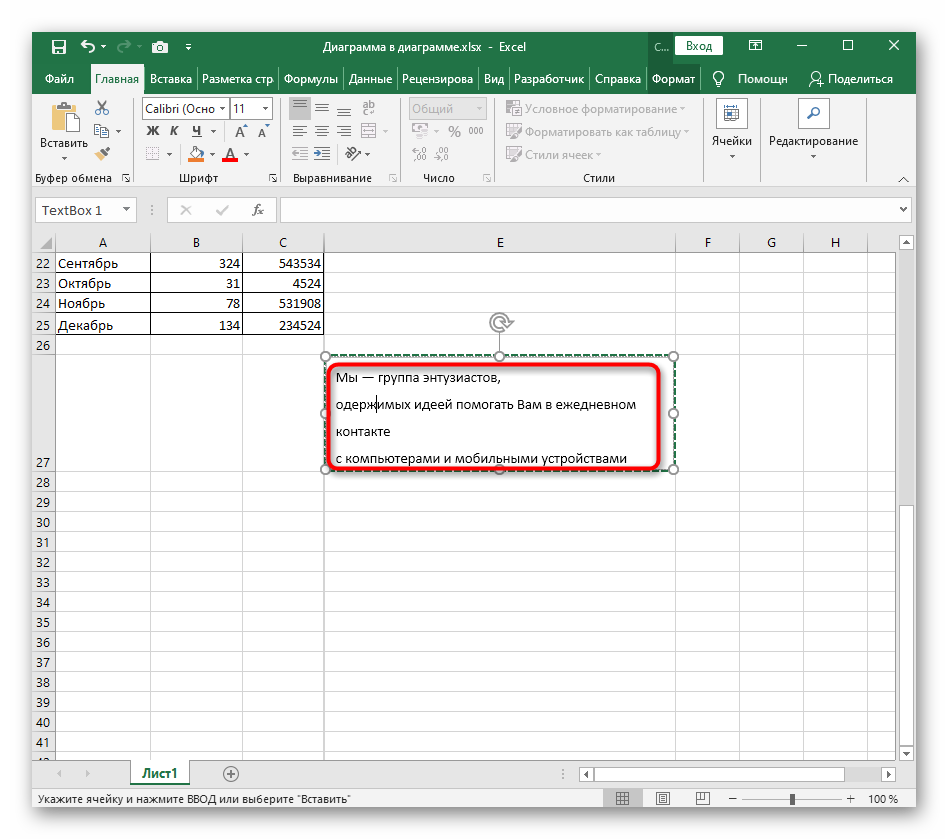
Этот метод имеет один недостаток. Значения, которые будут в такой ячейке, невозможно будет использовать в формулах, а также в эту ячейку нельзя будет вставлять формулы.
Видим, что ничего сложного в том, чтобы изменить междустрочный интервал в Excel нет. Достаточно нажать всего пару кнопок, как мы получаем тот результат, который нам нужен. Настоятельно рекомендуем сделать тестовый документ и потренироваться в выполнении описанных выше инструкций на практике. Это поможет не теряться, когда нужно будет применить эту возможность в реальной работе. Каждый из описанных выше методов имеет свои преимущества и недостатки, которые надо учитывать во время их применения.















