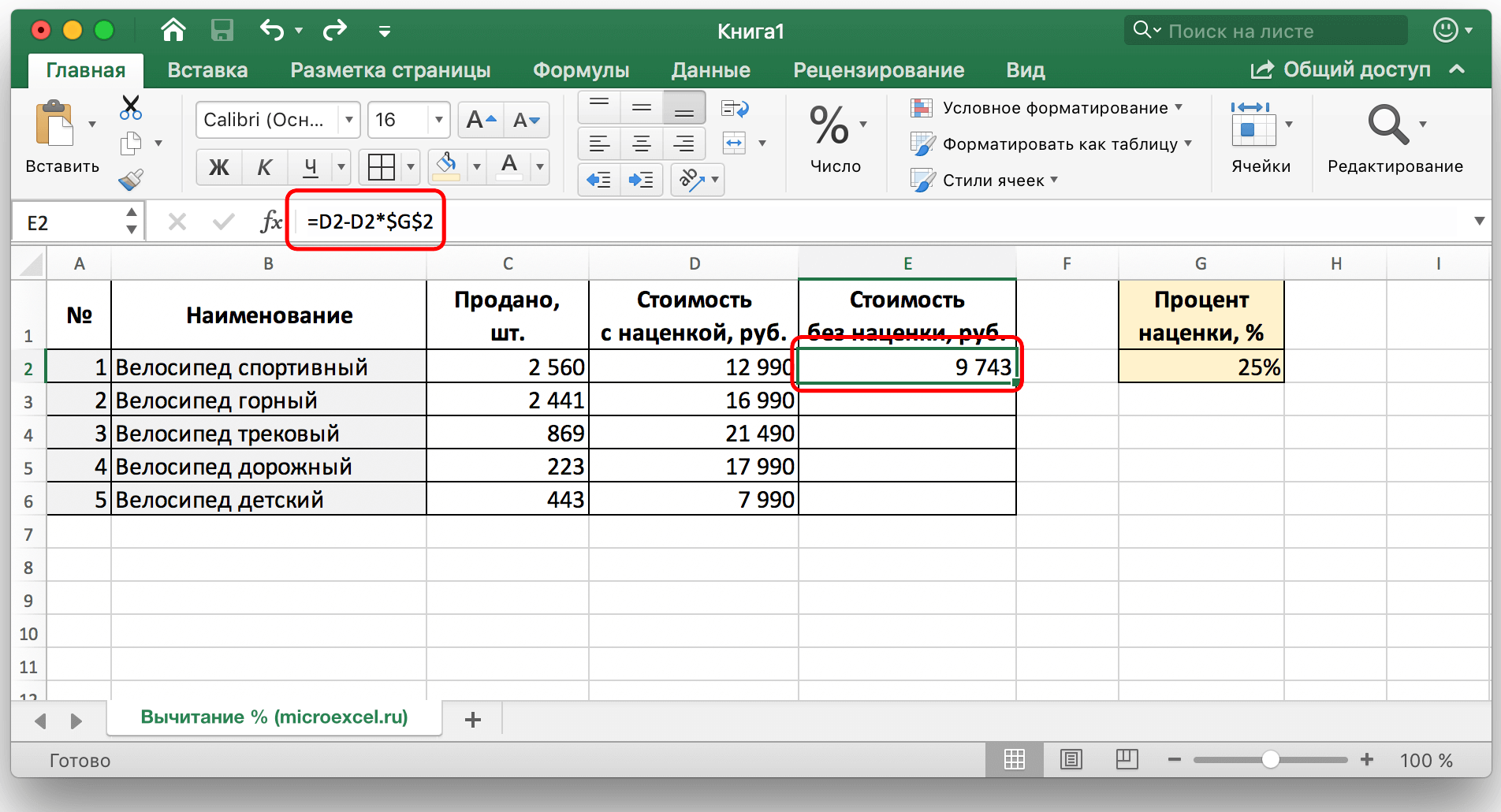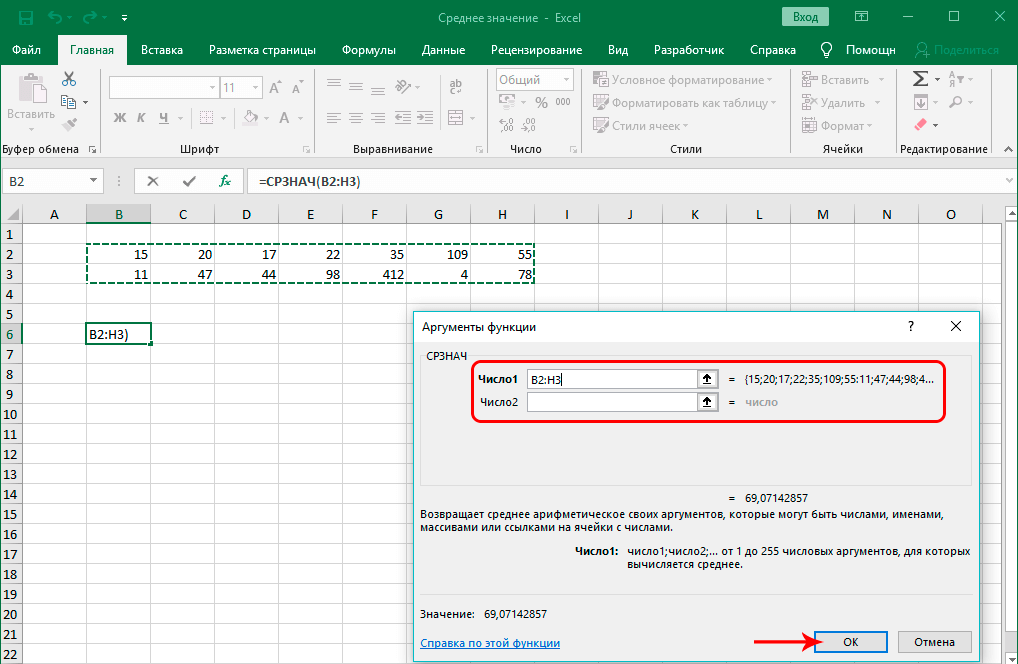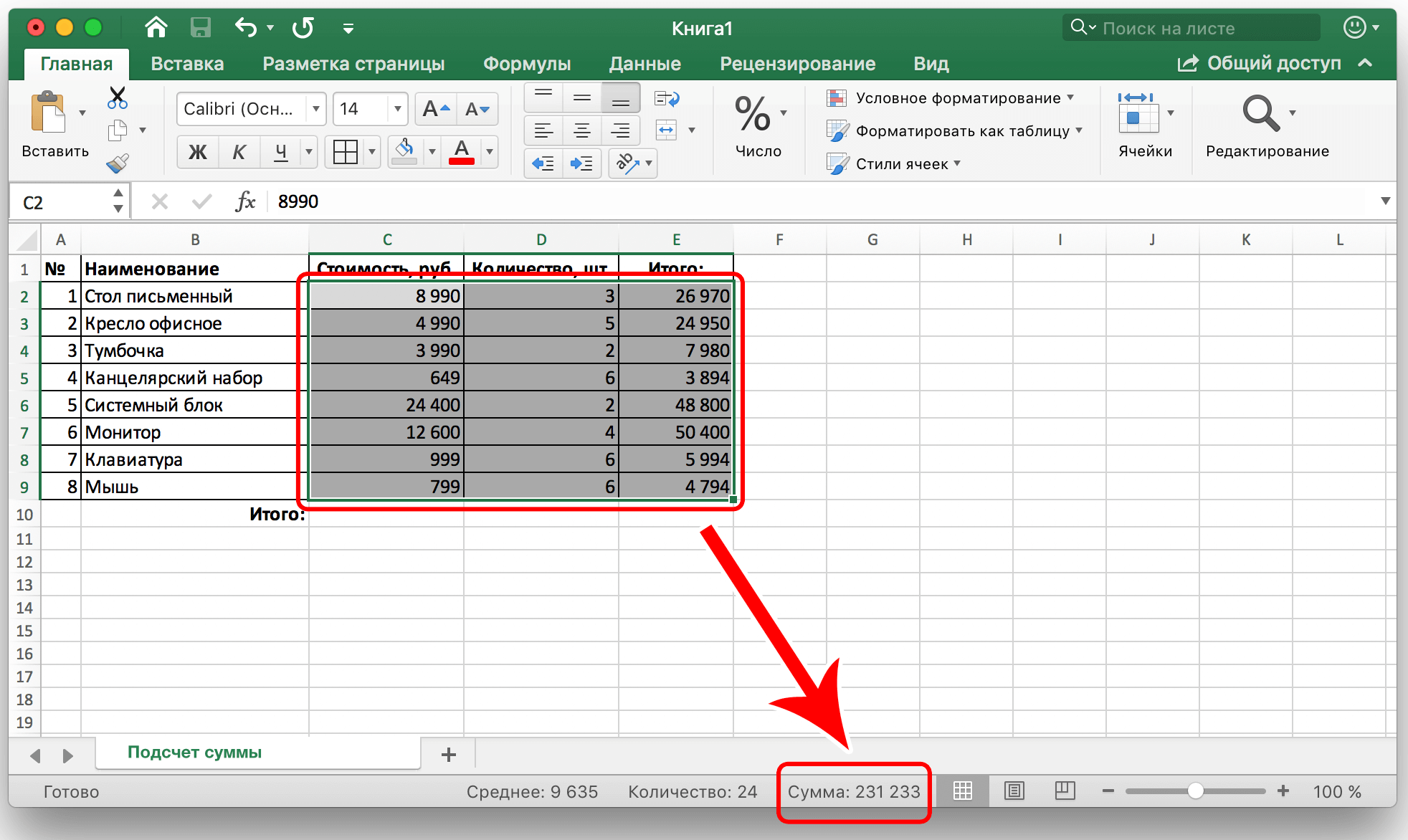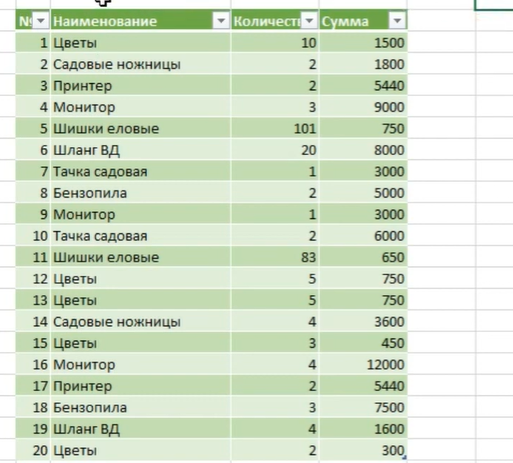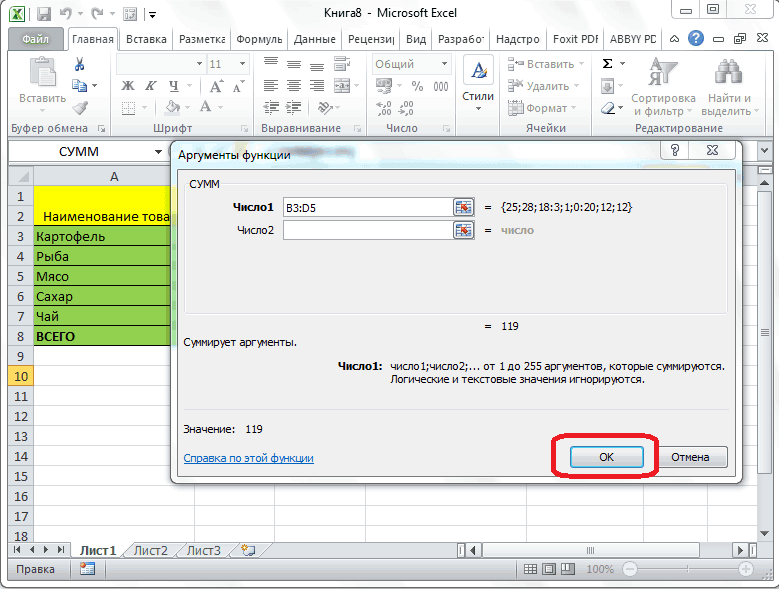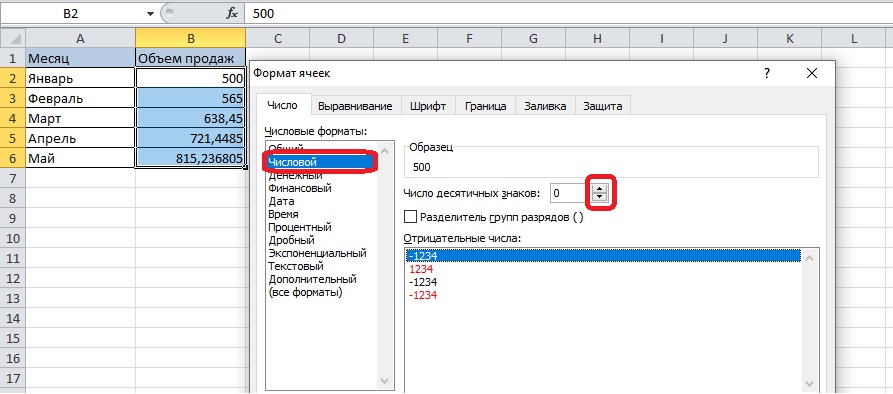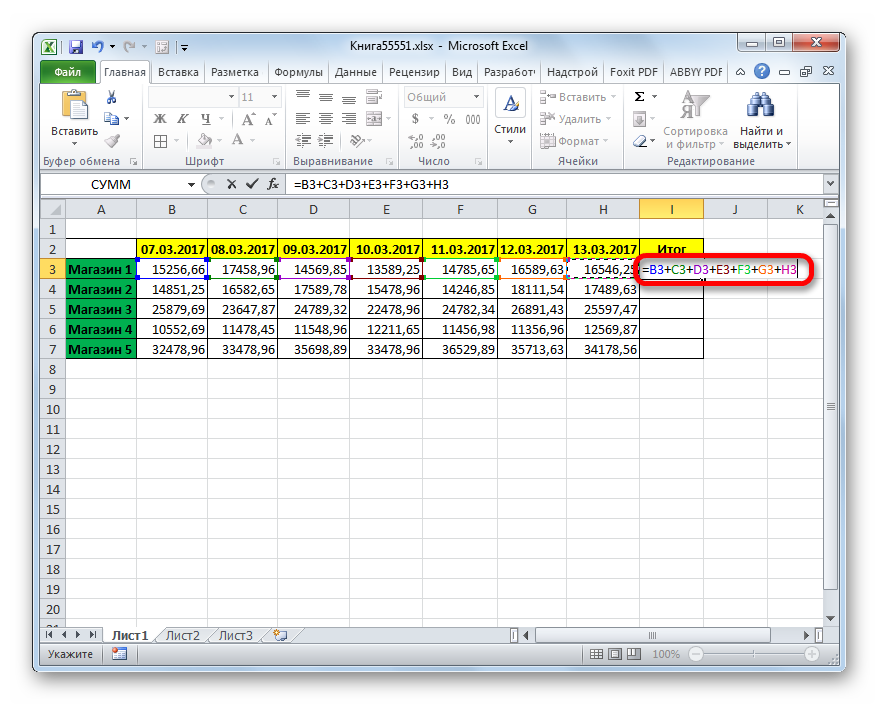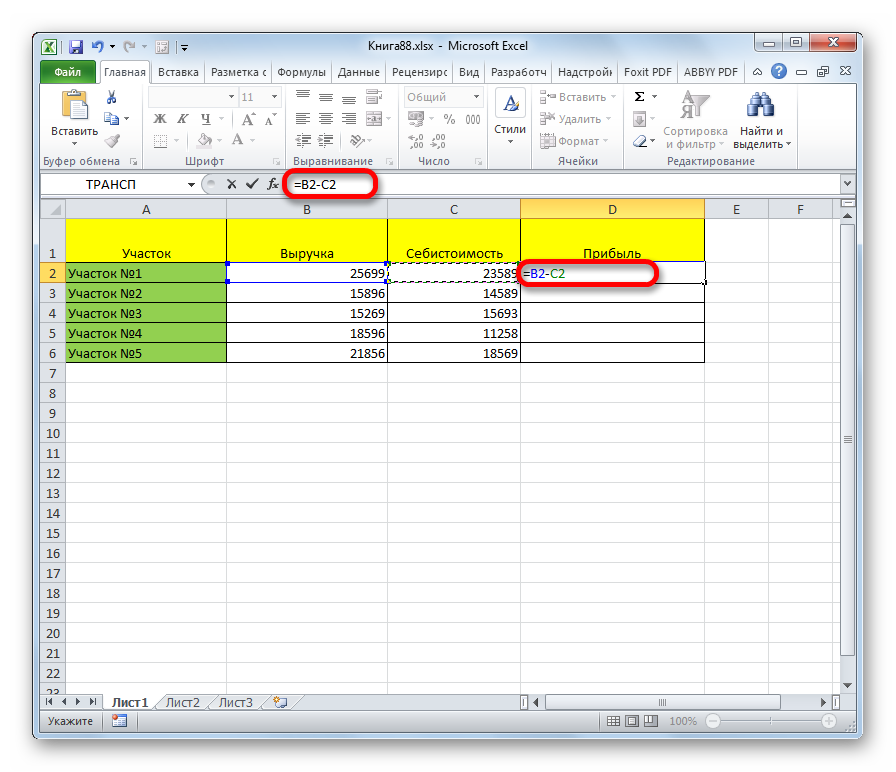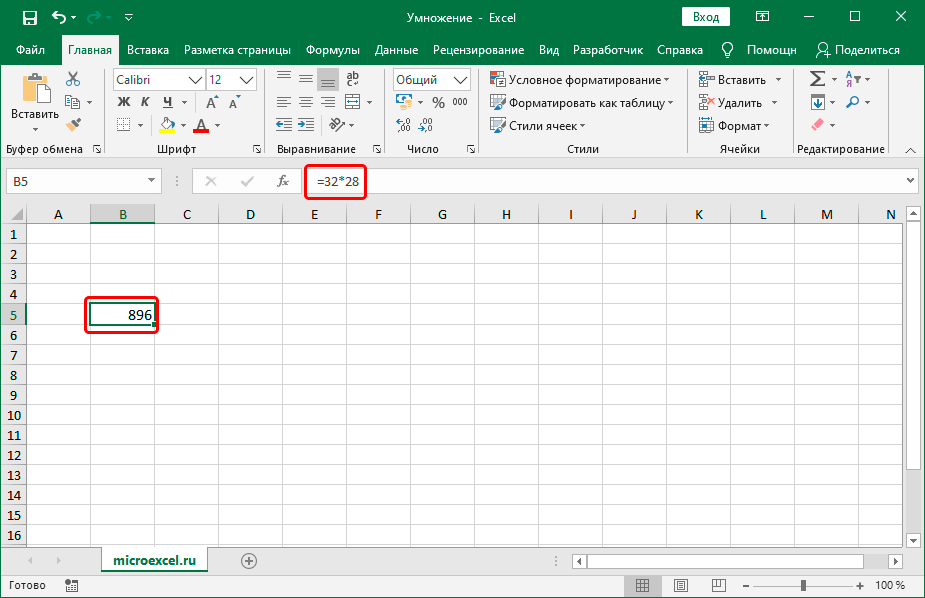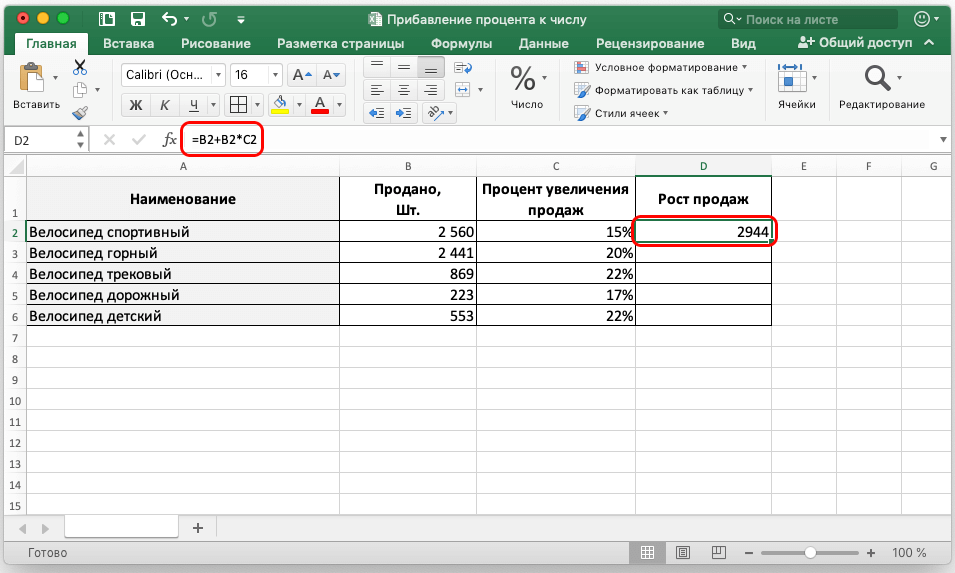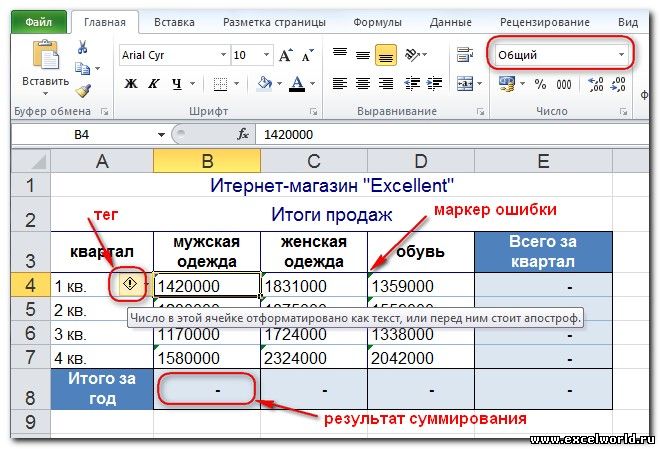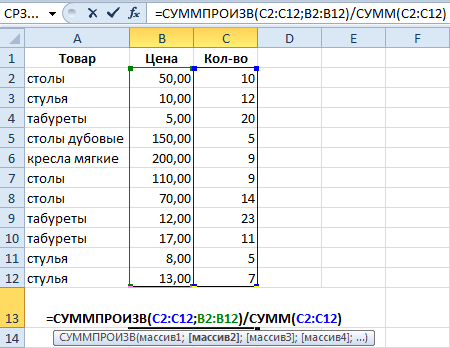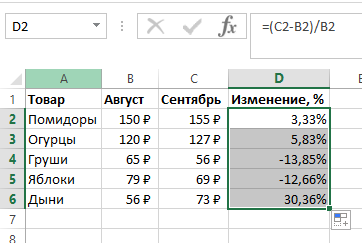Умение определять процент от числа и выполнять различные операции с ними очень важно в абсолютно разных сферах деятельности – бухгалтерии, инвестициях и даже при обеде в ресторане. Нет сферы жизни, в которой бы не было нужно время от времени определять часть от целого.
В Excel есть целый набор инструментов, позволяющих выполнять операции с процентами. Большая часть из них выполняется автоматически, достаточно просто ввести формулу, и нужное значение будет подсчитано. Очень удобно.
- Как работать с процентами в Excel
- Расчет процента от числа в Эксель
- Прибавление процента к числу в Эксель
- Подсчет разницы в процентах в Excel
- Вычитание процента в Эксель
- Вычитание процентов из заполненной таблицы Эксель
- Вычитание процентов в таблице с фиксированным процентом
- Создание диаграммы с процентами в Эксель
Как работать с процентами в Excel
Каждый человек сейчас умеет определять проценты. А даже если не умеет, это всегда можно сделать с помощью калькулятора (хотя вряд ли есть кто-то такой). На этом устройстве операции с процентными долями выполняются через специальный значок %.
С помощью Excel это еще легче, чем самостоятельно. Но перед тем, как составлять формулы и выполнять с ними какие-то операции, нужно вспомнить школьные азы.
Под процентом подразумевается сотая доля числа. Чтобы определить ее, необходимо разделить часть на целое значение и умножить результат на 100.
Допустим, вы – заведующий склада. К вам было завезено 30 единиц продукции. В первый день получилось реализовать только 5 из них. Итак, какой процент товара был действительно реализован?
Мы понимаем, что 5 – это доля, а 30 – это целое число. Далее нужно просто в описанную выше формулу вставить соответствующие числа, после чего получаем результат 16,7%.
Добавить процент к числу стандартным способом несколько труднее, поскольку эта операция выполняется в несколько шагов.
Сначала необходимо определить 5%, а потом добавить это значение к числу. Например, если добавить 5% к 25, итоговый результат будет 26,5.
Теперь, после того, как мы знаем правила работы с процентами в реальной жизни, не так сложно понять, как это работает в Excel.
Расчет процента от числа в Эксель
Для этого можно воспользоваться несколькими методами.
Давайте представим, что у нас есть такая таблица. Первая ячейка по горизонтали – это общее количество товара, а вторая, соответственно, сколько его было продано. В третьей мы будем выполнять математическую операцию.
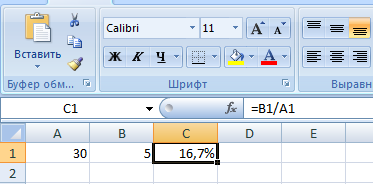
А теперь давайте внимательно посмотрим на эту картинку. Не видите ничего удивительного? В строке формулы указано простое деление части от целого, процент отображается, но при этом мы не умножали результат на 100. Почему так происходит?
Дело в том, что каждая ячейка в Excel может иметь свой формат. В случае с C1 используется процентный. То есть, программа автоматически умножает результат на 100, а к результату добавляется знак %. Если в этом есть такая надобность, пользователь может определить, сколько знаков после запятой должно отображаться в получившемся результате.
Теперь давайте определим, какое число являет собой пять процентов от числа 25. Для этого необходимо сначала перемножить эти значения, а потом разделить их на 100. Результат виден на скриншоте.
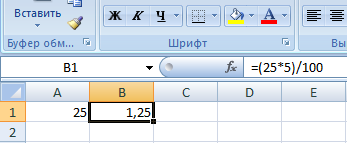
Ну или же второй вариант – разделить целое число на сто, а потом умножить на 5. Результат от этого не изменится.
Можно эту задачу воплотить в жизнь и другим методом. Для этого нужно найти на клавиатуре знак % (чтобы его добавить, необходимо с клавишей Shift одновременно нажать цифру 5).
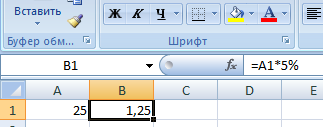
А теперь давайте на практике проверим, как можно использовать полученные знания.
Предположим, у нас есть таблица с перечислением товарных позиций, их стоимости, а также нам известна ставка НДС (предположим, она 18%). Соответственно, в третьей колонке необходимо записать размер налога.
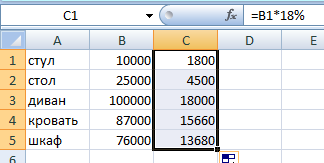
После того, как цена продукции была умножена на 18%, необходимо с помощью маркера автозаполнения записать эту формулу в каждую ячейку столбца. Чтобы сделать это, необходимо нажать на квадратик, находящийся в правом нижнем углу и потянуть его вниз на нужное количество ячеек.
После того, как мы получили сумму налога, необходимо определить, сколько в итоге придется заплатить пользователю.
Формула такая:
=(B1*100)/18
После того, как мы ее применили, получаем такой итог в таблице.
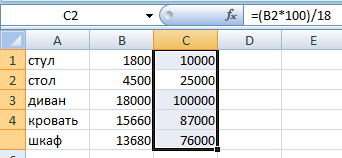
Мы знаем, сколько товара было продано в целом и по отдельности. Нам теперь нужно понять, какой процент от общих продаж есть по каждой единице.
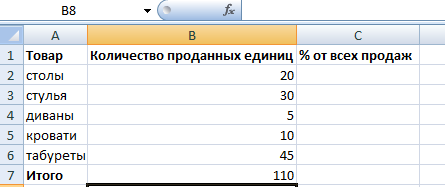
Формула при этом не меняется. Нужно разделить долю на целое значение, а результат умножить на 100. Но в этом случае нужно ссылку сделать абсолютной. Для этого перед номером строки и обозначением столбца необходимо поставить по знаку доллара $. Получится следующий результат.
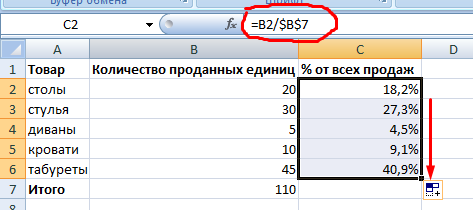
Прибавление процента к числу в Эксель
Чтобы сделать это, необходимо выполнить два шага:
- Определить процент от числа. В нашем случае это 1,25.
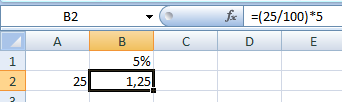
8 - Получившийся результат добавляется к целому числу. В нашем примере получится результат 26,5. То есть, последовательность действий такая же, как и при стандартных вычислениях, просто все расчеты выполняются внутри Экселя.
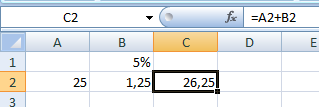
9
А на этой таблице мы непосредственно складываем значения. Давайте не будем акцентировать внимание на промежуточном действии.
Изначально таблица у нас такая.
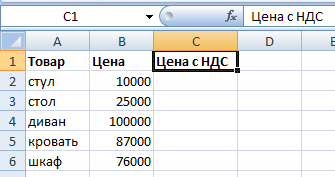
Мы знаем, что в нашем примере установлена ставка НДС в 18 процентов. Поэтому чтобы определить общую сумму товара с НДС, необходимо определить сначала сумму налога, а потом добавить его до цены.
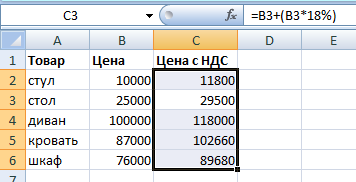
Важно не забыть прописать скобки, поскольку они подсказывают программе, в каком порядке выполнять математические операции.
Чтобы уменьшить число на определенный процент, формула приблизительно такая же за тем лишь исключением, что вместо сложения выполняется операция вычитания.
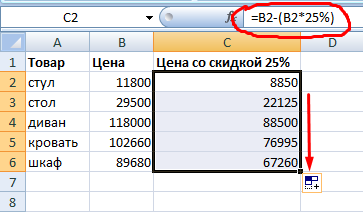
Подсчет разницы в процентах в Excel
Разница – это мера выражающая степень изменения цены, выраженная в определенной единице. В нашем случае это проценты.
Давайте для начала не будем думать об Excel, а рассмотрим ситуацию в целом. Предположим, столы месяц назад стоили 100 рублей, а сейчас – 150 рублей.
В этом случае нужно применить следующую формулу, чтобы определить, в какой степени эта величина была изменена.
Разница в процентах = (новые данные – старые данные) / старые данные * 100%.
В случае с нами цена увеличилась на 50%.
Вычитание процента в Эксель
А теперь опишем, как это же самое сделать в Эксель. Вот скриншот для наглядности. Обратите внимание на строку формул.
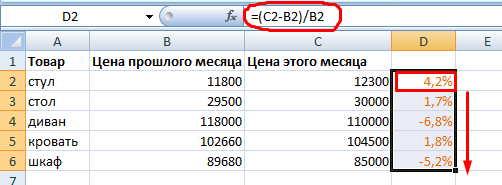
Важно выставить процентный формат, чтобы значения отображались правильно.
Если нужно рассчитать, на сколько процентов изменилась цена по сравнению с той, которая была указана в предыдущей строке, необходимо воспользоваться такой формулой (обратите внимание на скриншот).
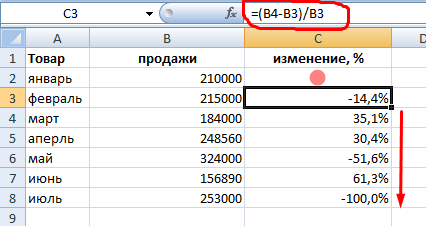
В общем виде, она выглядит так: (следующее значение – предыдущее значение) / предыдущее значение.
Поскольку специфика данных не предусматривает возможности введения процентного изменения в строку, то ее можно просто пропустить.
Иногда может понадобиться осуществить сравнение с январем. Для этого нужно превратить ссылку в абсолютную, а потом просто воспользоваться маркером автозаполнения, когда в этом есть такая необходимость.
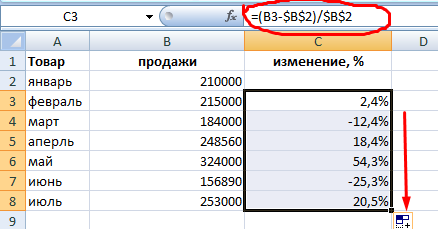
Вычитание процентов из заполненной таблицы Эксель
А что делать, если информация уже внесена в таблицу? В этом случае необходимо в первую очередь поставить курсор на верхнюю пустую ячейку и поставить знак =. После этого нажать по той ячейке, которая содержит значение, из которого нужно определить процент. Далее нажимаем – (чтобы выполнить операцию вычитания) и нажать на ту же ячейку). Затем жмем значок звездочки (обозначает операцию умножения в Excel) и набираем количество процентов, которые нужно вычесть из этого числа. После этого просто пишем знак процентов и подтверждаем ввод формулы с помощью клавиши Enter.
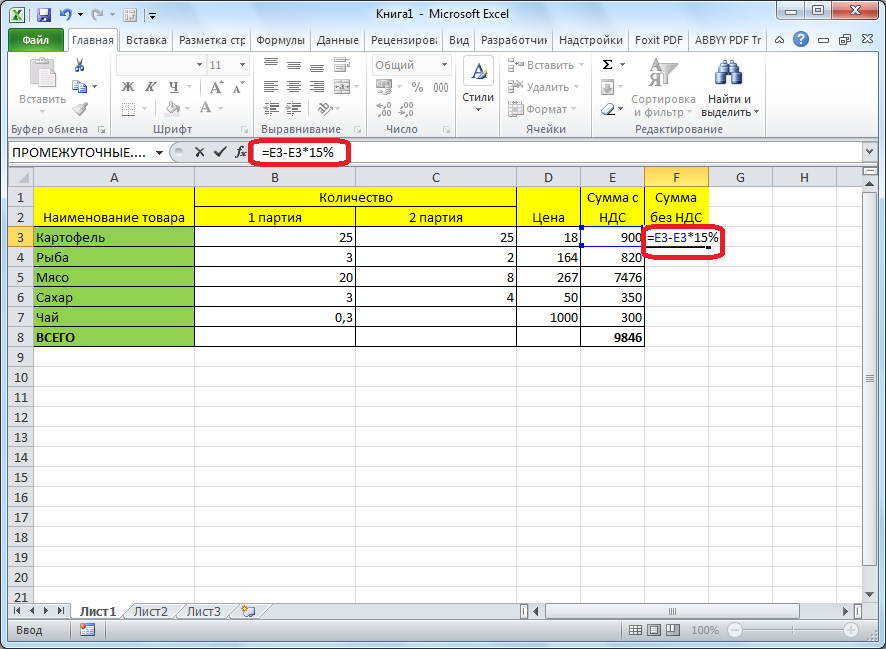
Результат появится в той же ячейке, в которой записывалась формула.
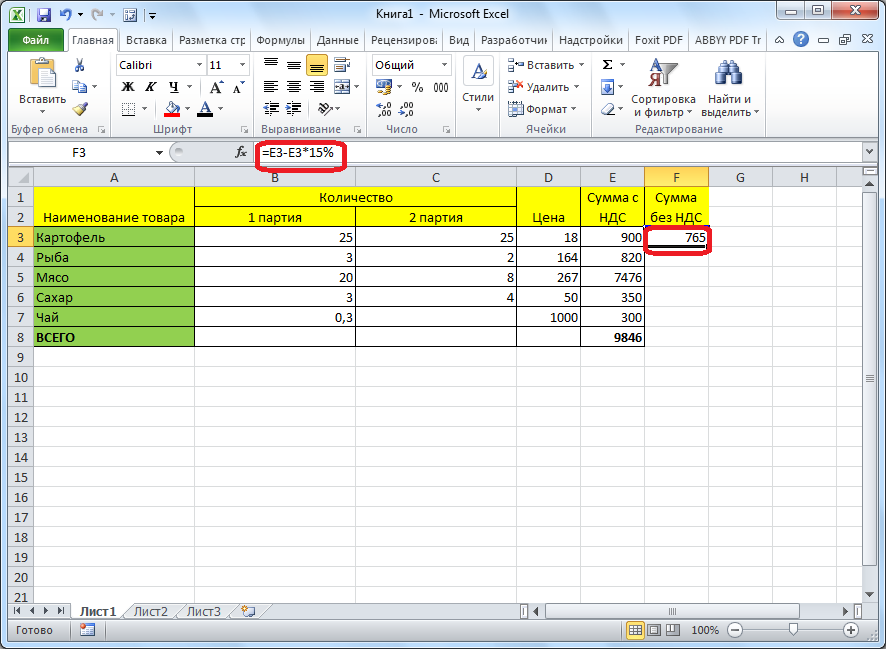
Чтобы ее скопировать дальше по столбцу и произвести аналогичную операцию по отношению к другим строкам, необходимо воспользоваться маркером автозаполнения так, как было описано выше. То есть, перетащить клеточку в правом нижнем углу на необходимое количество ячеек вниз. После этого в каждой ячейке получится результат вычитания определенного процента от большего числа.
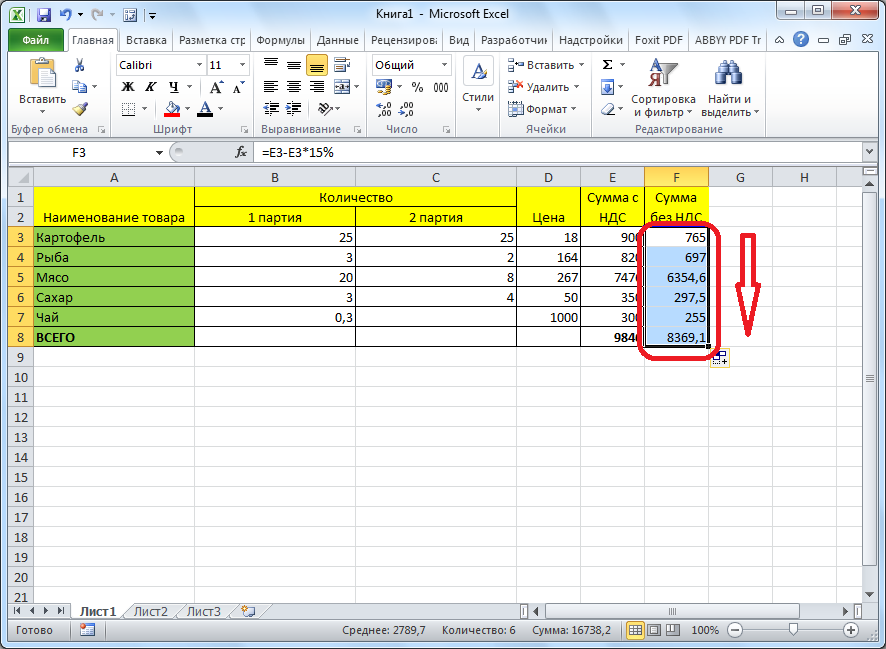
Вычитание процентов в таблице с фиксированным процентом
Предположим, у нас есть такая таблица.
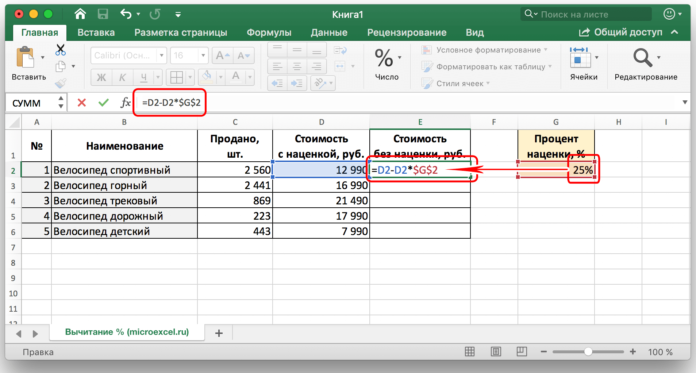
В ней одна из ячеек содержит процент, который не меняется во всех вычислениях во всех ячейках этой колонки. Формула, которая используется в этой ситуации, видна на скриншоте выше (ячейка G2 как раз и содержит такой фиксированный процент).
Знак ссылки на абсолютный адрес ячейки можно указывать как в ручном режиме (просто введя его перед адресом строки или колонки), так и кликнув на ячейку и нажав клавишу F4.
Это позволит зафиксировать ссылку, чтобы она не менялась при копировании в другие ячейки. После нажатия клавиши Enter мы получаем готовый подсчитанный результат.
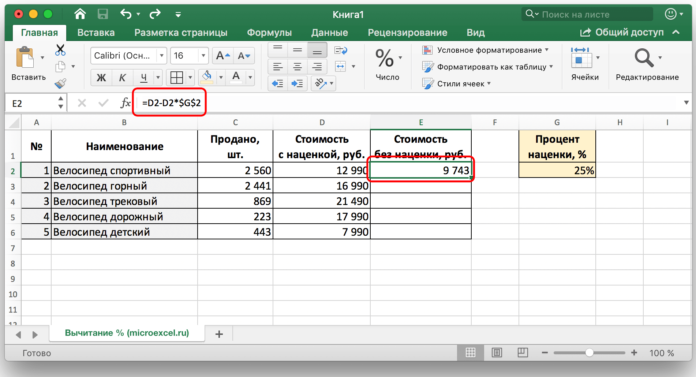
После этого можно точно так же, как и в примерах выше, воспользоваться маркером автозаполнения, чтобы растянуть формулу на все ячейки колонки.
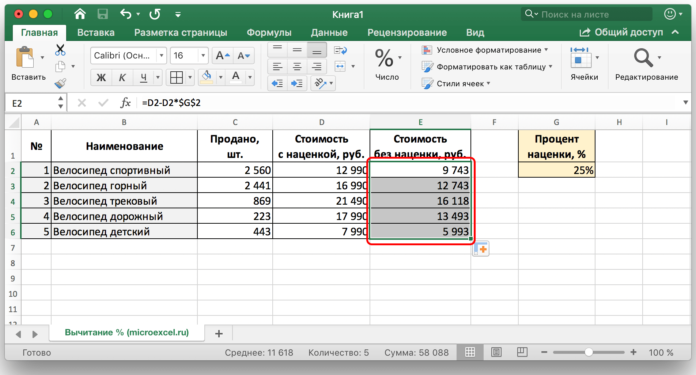
Создание диаграммы с процентами в Эксель
В некоторых ситуациях может понадобиться создать диаграмму с процентами. Это можно сделать несколькими способами. Первый из них – создать столбец, в котором будут перечислены проценты, который будет использоваться в качестве источника данных. В нашем случае это процент от всех продаж.
Далее последовательность действий следующая:
- Выделить таблицу с информацией. В нашем случае это перечень процентов.
- Перейти на вкладку «Вставка» – «Диаграмма». Мы собираемся создавать круговую диаграмму, этот тип и выбираем.
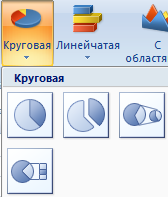
22 - Далее будет предложено выбрать внешний вид будущей диаграммы. После того, как мы его выберем, она автоматически появляется.
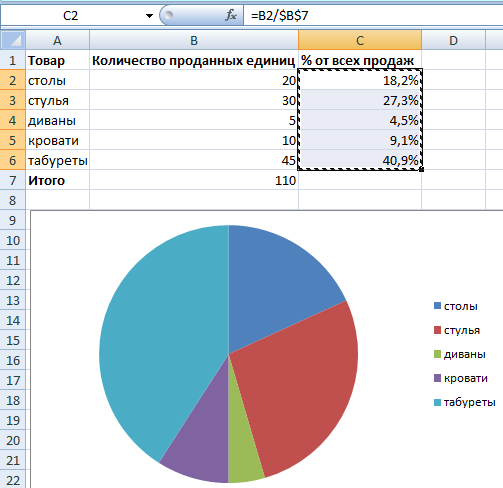
23
Далее можно настроить ее через специальную вкладку «Работа с диаграммами» – «Конструктор». Там можно выбрать множество разных видов настроек:
- Изменение типа диаграммы. Если нажать на соответствующую кнопку, появляется возможность настроить тип диаграммы.
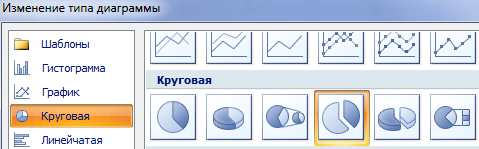
24 - Поменять местами строки и столбцы.
- Изменить данные, которые используются в диаграмме. Очень полезная функция, если список процентов нужно поменять. Например, можно скопировать информацию о продажах с прошлого месяца, заменить добавить еще одну колонку с новыми процентами, а потом изменить данные для диаграммы на актуальные.
- Редактировать дизайн диаграммы.
- Редактировать шаблоны и макеты.
Последний вариант нас особенно интересует, потому что именно через него можно настроить процентный формат. Просто в списке макетов, который был предложен Excel, находим тот вариант, в котором в секторах нарисованы значки процента.
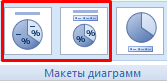
Отображать данные в процентном формате можно и другим способом. Для этого необходимо кликнуть по имеющейся круговой диаграмме, перейти на вкладку «Макет» и там найти опцию «Подписи данных».
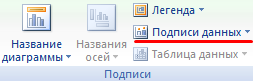
Откроется перечень функций, в котором нужно выбрать местоположение подписей.
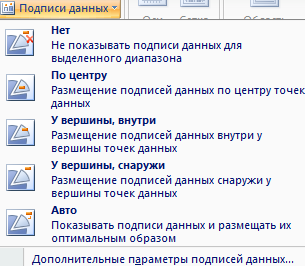
После того, как мы это сделаем, на диаграмме появится изображение процентов.
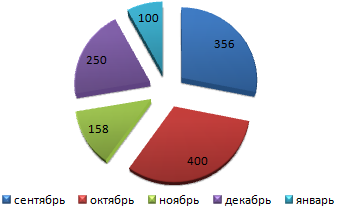
Если по одному из них нажать правой кнопкой, то через меню «Формат подписей данных» можно более гибко настроить подписи. В нашем случае нас интересует включение в подписи долей, потому что именно этот пункт нужно выбрать для подтверждения процентного формата.
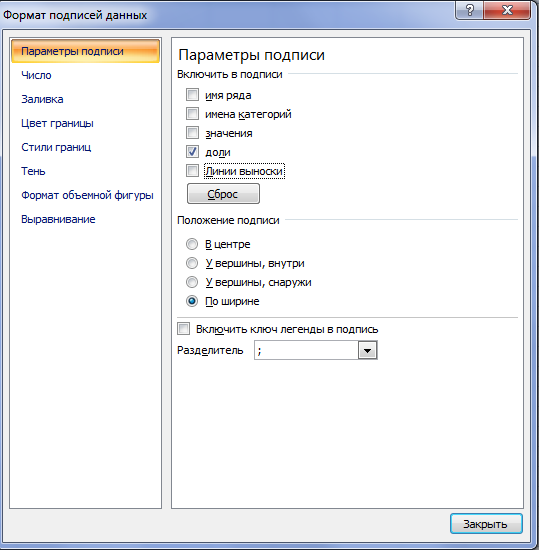
А сам процентный формат выставляется в меню «Число», которое можно открыть через панель, расположенную в левой части диалогового окна.

Как видим, работа с процентами в Excel не требует наличия особой квалификации. Достаточно просто освоить несколько приемов, чтобы выполнять даже сложные задачи легко и элегантно. Конечно, это не все функции, доступные пользователю Excel, поскольку управлять процентами можно и другими методами, например, через макрос. Но вот это уже действительно продвинутый уровень, требующий владения более сложными темами. Следовательно, работу с процентами через макросы логично оставить на потом.
Проценты очень удобно использовать в целом ряде формул, каждая из которых может быть адаптирована под задачи конкретного пользователя.