Форматирование текста в Microsoft Word позволяет сделать текст приятным для восприятия, повысить акцент на определенных участках текста, а также во многих других ситуациях. В этом уроке Вы научитесь выделять участки текста цветом, менять начертание, регистр и выравнивать текст одним их четырех возможных способов.
Выделение текста цветом
Выделение цветом может быть полезно для указания важных частей текста в документе Word.
- Выберите текст, который необходимо выделить.

- На вкладке Главная нажмите на стрелку команды Цвет выделения текста. Появится выпадающее меню с возможными вариантами цветов.
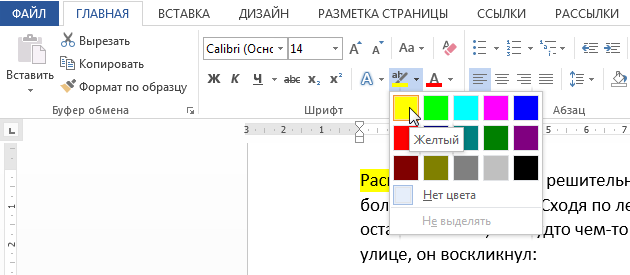
- Укажите необходимый цвет выделения. Выбранный текст в документе будет выделен.

Для того чтобы удалить выделение, выделите требуемый текст и в раскрывающемся меню команды Цвет выделения текста выберите пункт Нет цвета.
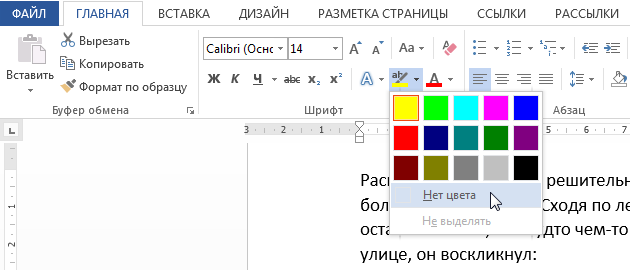
Если необходимо выделить несколько отдельных участков текста, удобнее изменить курсор мыши на маркер. Для этого, не выделяя предварительно текст, просто нажмите команду Цвет выделения текста, и курсор превратится в маркер. Теперь Вы можете нажать и, удерживая, перетаскивать маркер по строкам, которые необходимо выделить.
Использование команд Полужирный, Курсив и Подчеркнутый
Команды Полужирный, Курсив и Подчеркнутый используются, чтобы привлечь внимание к важным словам или фразам.
- Выделите текст, который необходимо изменить.

- На вкладке Главная в группе Шрифт нажмите команду Полужирный (Ж), Курсив (K) или Подчеркнутый (Ч). В нашем примере мы выберем Полужирный.
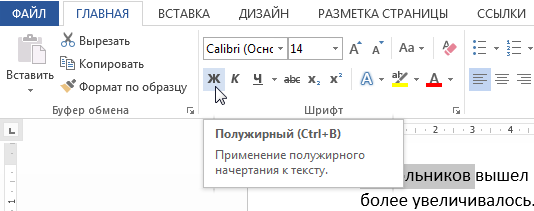
- Выделенный текст будет изменен.

Изменение регистра букв
В случае, когда необходимо быстро изменить регистр букв, можно использовать команду Регистр вместо удаления и перепечатки текста.
- Выделите текст, который необходимо изменить.

- На вкладке Главная в группе команд Шрифт выберите команду Регистр.
- Из появившегося меню выберите требуемый тип регистра.
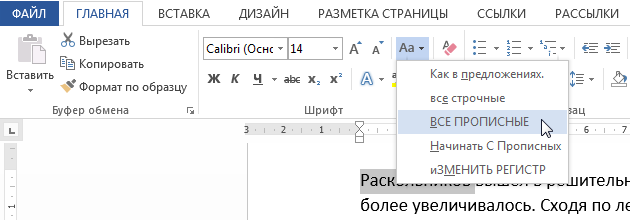
- Регистр выделенных букв будет изменен.

Выравнивание текста
По умолчанию в новых документах Word текст выравнивается по левому краю. Однако, возникают ситуации, когда необходимо выровнять текст по центру или правому краю.
- Выделите текст, который необходимо изменить.
- На вкладке Главная в группе команд Абзац выберите один из четырех вариантов выравнивания текста.

- Выровнять по левому краю: Весь выделенный текст выравнивается по левому полю. Выравнивание текста по левому краю является наиболее часто используемой командой, поэтому данный вариант установлен по умолчанию при открытии нового документа.

- Выровнять по центру: Текст выравнивается с равными промежутками от левого и правого поле документа.

- Выровнять по правому краю: Весь выделенный текст выравнивается по правому полю.

- Выровнять по ширине: Текст, выровненный по ширине, делает края документа ровными и четкими. Текст равномерно распределяется между левым и правым полями. Выравнивание по ширине часто используется в газетах и журналах.

- Выровнять по левому краю: Весь выделенный текст выравнивается по левому полю. Выравнивание текста по левому краю является наиболее часто используемой командой, поэтому данный вариант установлен по умолчанию при открытии нового документа.
Вы можете воспользоваться опцией По умолчанию, чтобы сохранить все пользовательские настройки форматирования и автоматически применять их в каждом новом документе. Чтобы узнать, как это делается, прочитайте статью Изменение настроек по умолчанию в Microsoft Word.
Урок подготовлен для Вас командой сайта office-guru.ru
Источник: http://www.gcflearnfree.org/office2013/word2013/8/full
Перевел: Антон Андронов
Правила перепечатки
Еще больше уроков по Microsoft Word















