Случалось ли так, что, работая с документом Microsoft Word, вдруг возникала необходимость быстро переместиться к определённой его части? Сегодня мы рассмотрим способы, как добавить закладки к разделам в Word 2003, 2007 и 2010.
Добавляем закладку в Word 2010
Чтобы создать закладку к определённой области документа Word 2010, сначала поставьте курсор в то место, где должна быть закладка.
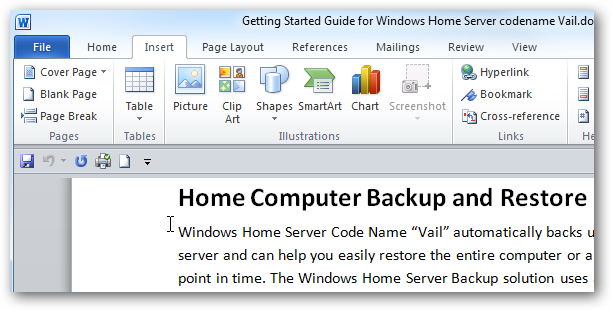
Далее, на вкладке Insert (Вставка) в разделе Links (Ссылки) нажмите команду Bookmark (Закладка).
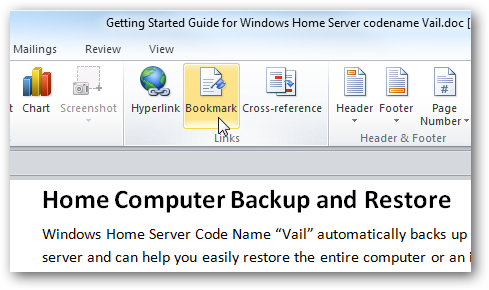
Откроется диалоговое окно Bookmark (Закладка). Здесь Вы можете придумать название для закладки, при этом необходимо использовать буквы и/или цифры без пробелов и специальных символов. После того, как имя введено, нажмите кнопку Add (Добавить).
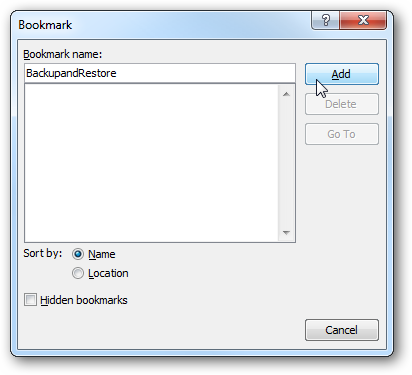
Итак, представьте, что мы читаем какую-то часть нашего документа и хотим вернуться к закладке, которую только что создали. Для этого снова нажимаем Bookmark (Закладка).
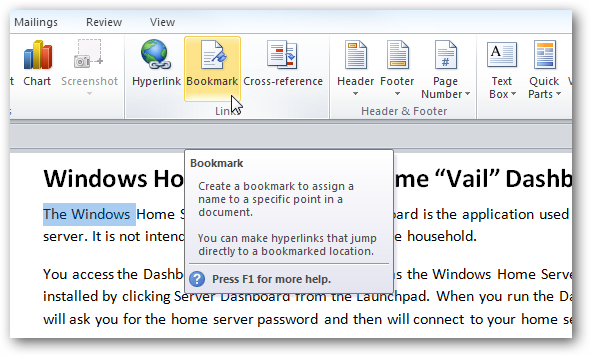
И в появившемся диалоговом окне выбираем, к какой именно закладке мы желаем перейти. Обратите внимание, в нашем примере представлено всего три закладки, Вы же можете создать столько, сколько потребуется.
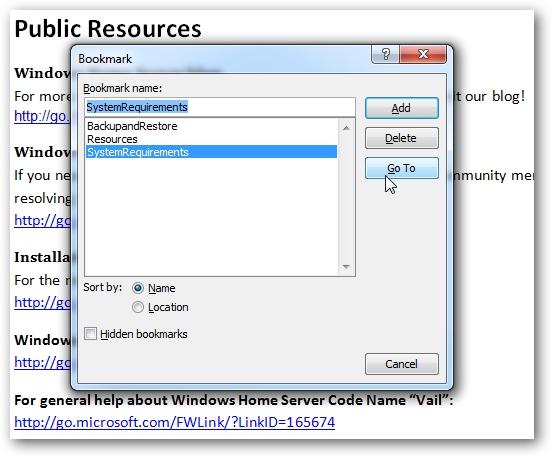
Закладки в Word 2007 и 2003
Процесс создания закладок в Word 2007 и 2003 очень похож. Откройте документ, выберите место, для которого необходимо сделать закладку, перейдите на вкладку Insert (Вставка) и нажмите команду Bookmark (Закладка).
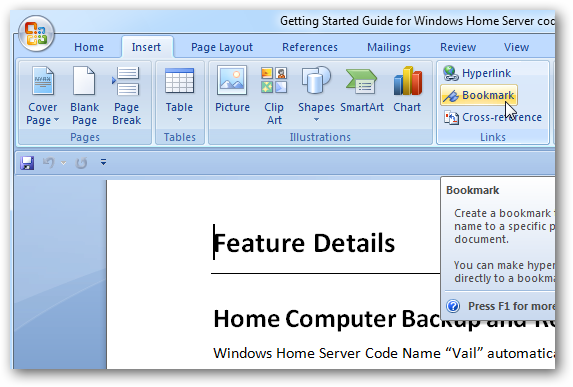
Приятный факт: Закладки, созданные нами в Word 2010, будут также доступны в Word 2007 и 2003.
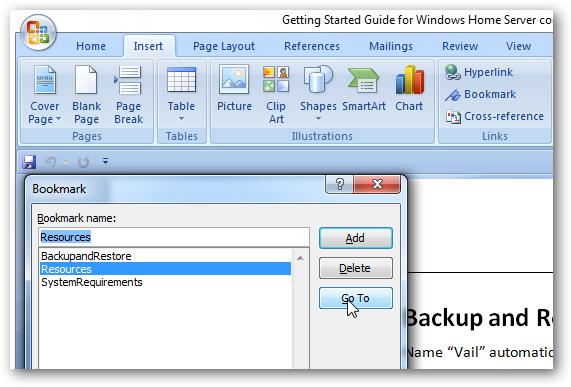
Кроме этого, можно отобразить скрытые закладки и перемещаться к тем местам документа, которые к ним привязаны.
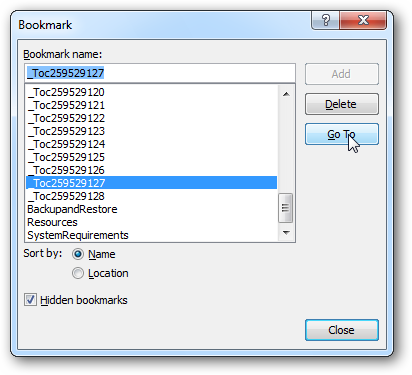
Вот так можно получить доступ к закладкам в Word 2003:
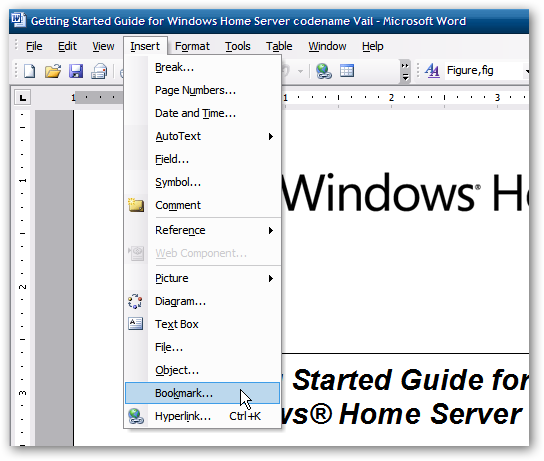
Используя закладки, у Вас появляется возможность перемещаться по большому документу гораздо быстрее, и не имеет значения, какой версией Word Вы пользуетесь.
Если Вы создали документ в формате .docx, т.е. в Word 2007 или 2010, то перед тем как открыть его в Word 2003, убедитесь, что установлен пакет совместимости.
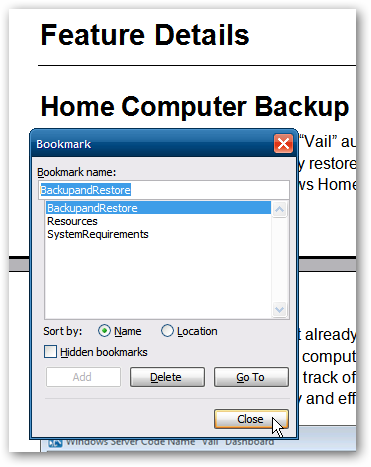
Добавление закладок – это отличный способ быстро перемещаться к нужным частям документа. К тому же, это значительно легче, чем пролистывать весь файл.
Другой способ, который Вы, вероятно, захотите испробовать, это использование миниатюр страниц для навигации по документу.
Урок подготовлен для Вас командой сайта office-guru.ru
Источник: http://www.howtogeek.com/howto/30918/use-bookmarks-to-navigate-word-documents-faster/
Перевел: Антон Андронов
Правила перепечатки
Еще больше уроков по Microsoft Word















