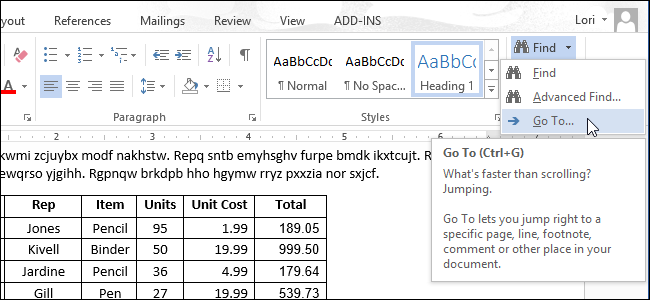
Переход к определённой странице в Word – это распространённая задача, и она легко выполнима при помощи диалогового окна Find and Replace (Найти и заменить). Это окно также можно использовать для перехода от одной таблицы к другой в рамках одного документа.
Курсор не обязан находиться в таблице, чтобы перейти к следующей таблице. Установите курсор в любом абзаце или таблице документа и нажмите F5 или комбинацию клавиш Ctrl+G, чтобы открыть диалоговое окно Find and Replace (Найти и заменить). Вкладка Go to (Перейти) откроется автоматически. Выберите Table (Таблица) из списка Go to what (Объект перехода) и кликните Next (Далее).
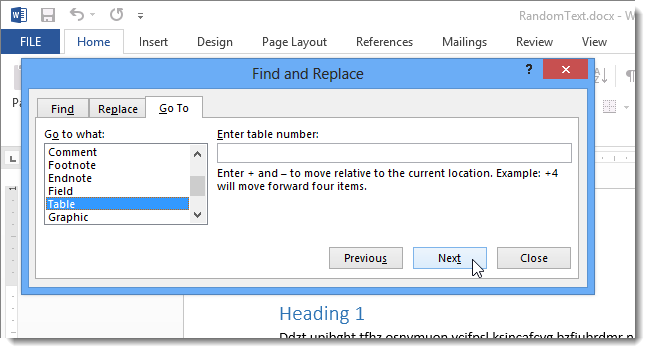
Теперь в документе выделена следующая таблица, при этом диалоговое окно Find and Replace (Найти и заменить) остаётся открытым.
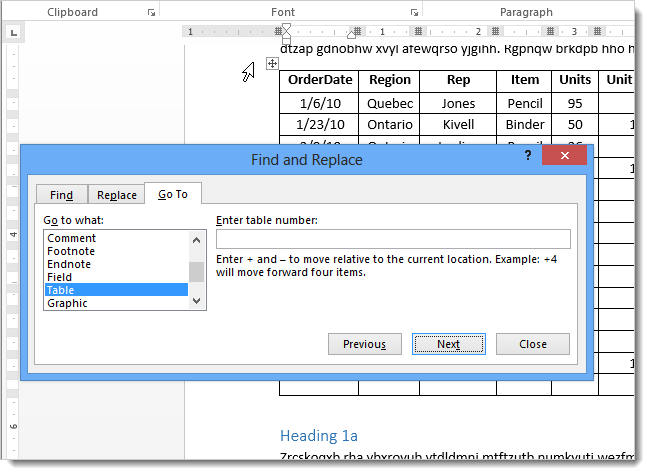
Нажав кнопку Previous (Назад), можно перейти к предыдущей таблице.
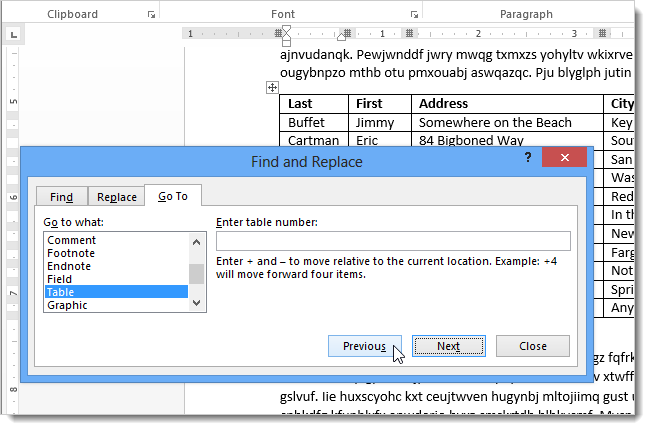
Ещё вы можете перейти к определённой таблице, если введёте её номер в поле Enter table number (Введите номер таблицы) и нажмёте на Go to (Далее). Например, если вы, находясь в начале документа, введёте 3, то перейдёте к третьей таблице в документе (при условии, что такая существует). Если пропишете «+» или «—» перед числом, курсор передвинется относительно его текущего положения. Скажем, если вы укажете значение +3, курсор перейдёт на 3 таблицы вперёд.
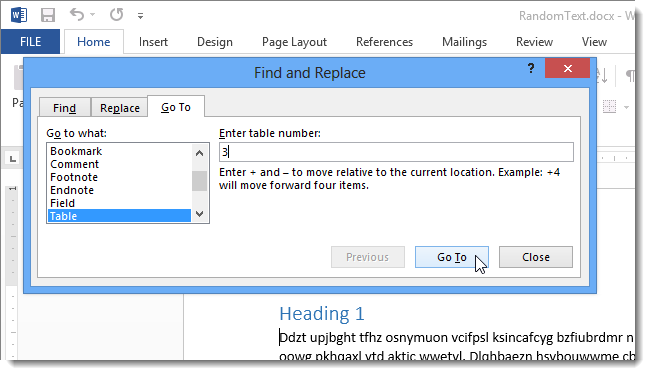
В нашем примере мы ввели 3, в итоге выделилась третья таблица.
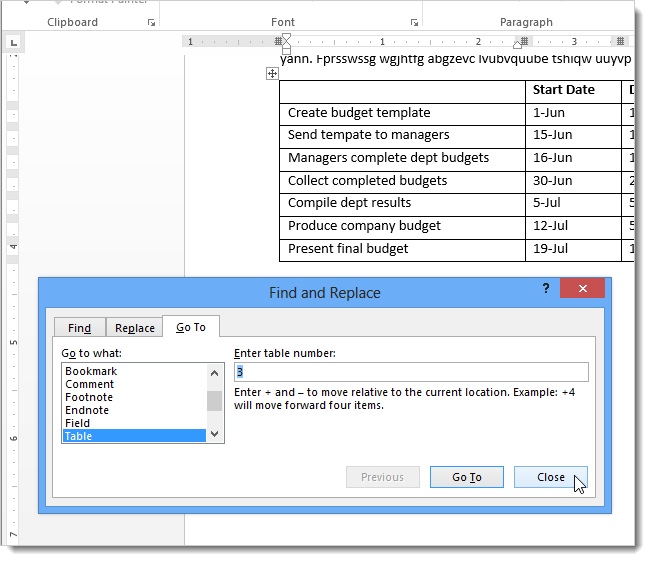
Этот инструмент особенно удобен, если документ очень длинный с множеством таблиц, и вам не хочется прокручивать его полностью, чтобы найти нужную.
Урок подготовлен для Вас командой сайта office-guru.ru
Источник: http://www.howtogeek.com/166345/how-to-navigate-directly-from-one-table-to-another-in-word-2013/
Перевел: Антон Андронов
Правила перепечатки
Еще больше уроков по Microsoft Word















