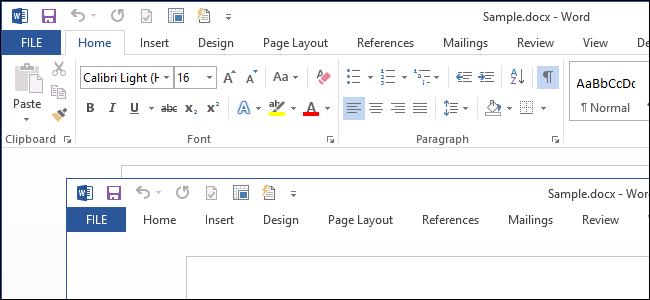
Лента в приложениях Microsoft Office предоставляет лёгкий доступ ко многим инструментам программы, но занимает львиную часть места на экране. Если Вы хотите расширить рабочую область документа, можно свернуть ленту.
Примечание: Когда лента свёрнута, отображаются только названия вкладок. Кликните по любому из названий, чтобы развернуть эту вкладку.
Чтобы свернуть или развернуть ленту, дважды кликните по названию любой вкладки. Второй способ – использовать сочетание клавиш Ctrl+F1.
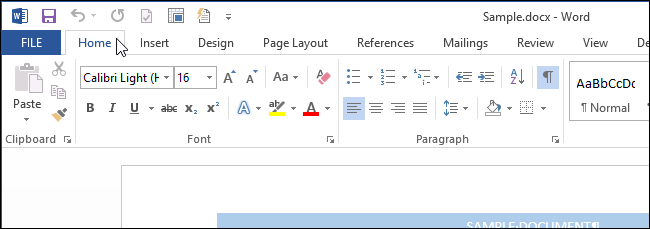
Третий способ: Кликнуть правой кнопкой мыши по названию любой вкладки, откроется контекстное меню. Если в текущий момент лента свёрнута, в строке Collapse the Ribbon (Свернуть ленту) будет стоять галочка. Чтобы развернуть ленту, снимите галочку напротив этого параметра.
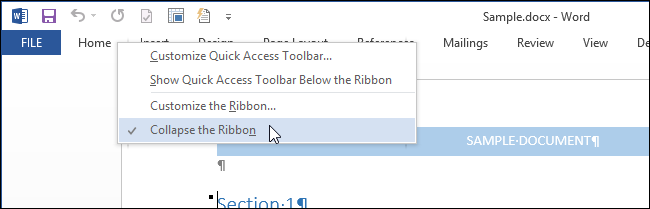
И наконец четвертый способ: Когда лента развёрнута, в её нижнем правом углу видна стрелочка, направленная вверх. Кликните по ней, чтобы свернуть ленту.
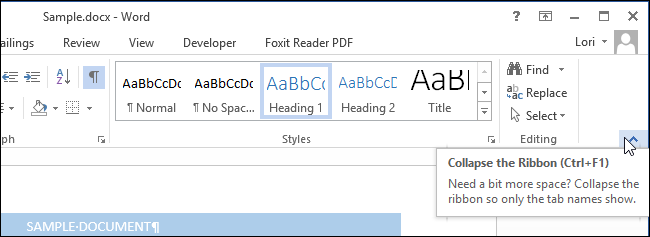
Чтобы открыть вкладку при свёрнутой ленте, достаточно кликнуть по её названию. После того, как Вы нажмёте на вкладке какую-либо команду, лента снова свернётся.
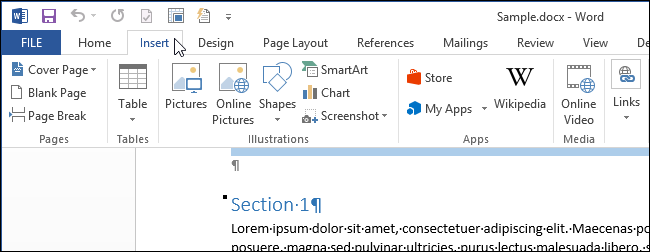
Если Вы, открыв вкладку на свёрнутой ленте, решили оставить ленту развёрнутой, кликните по иконке в виде канцелярской кнопки в её нижнем правом углу или нажмите сочетание клавиш Ctrl+F1.
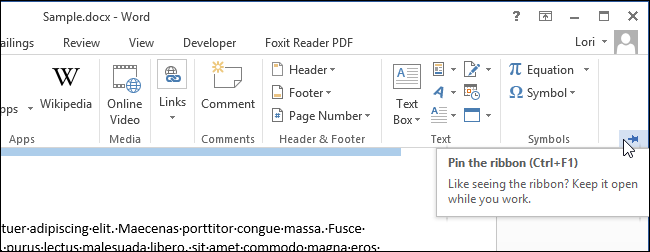
Эти параметры настраиваются отдельно для каждого приложения Office. Т.е. Вы можете свернуть ленту в Word, но оставить её развёрнутой в PowerPoint или Excel.
Урок подготовлен для Вас командой сайта office-guru.ru
Источник: http://www.howtogeek.com/213955/how-to-quickly-show-or-hide-the-ribbon-in-office-2013/
Перевела: Ольга Гелих
Правила перепечатки
Еще больше уроков по Microsoft Word















