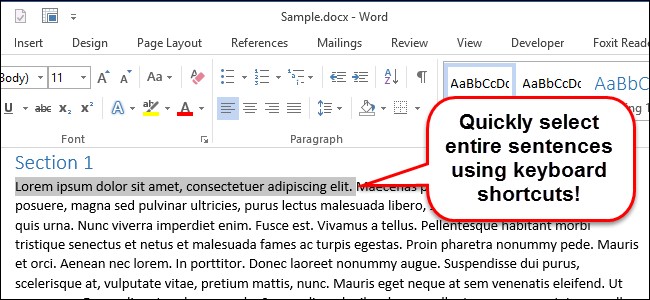
По умолчанию в Word нет такой комбинации клавиш, которая позволила бы выделить предложение целиком. Однако можно создать клавиатурные комбинации для некоторых скрытых команд, существующих в Word. С их помощью Вы сможете выделять сразу целые предложения и перемещаться по документу от одного предложения к другому.
Чтобы добавить такое сочетание клавиш, кликните правой кнопкой мыши по Ленте и выберите Customize the Ribbon (Настройка Ленты).
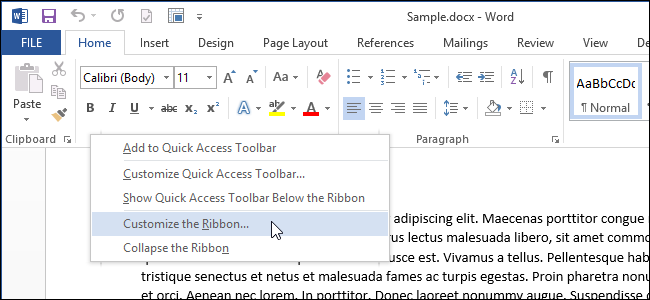
Откроется вкладка Customize Ribbon (Настроить Ленту) диалогового окна Word Options (Параметры Word). Нажмите кнопку Customize (Настроить), которая расположена сразу под списком команд справа от надписи Keyboard shortcuts (Сочетания клавиш).
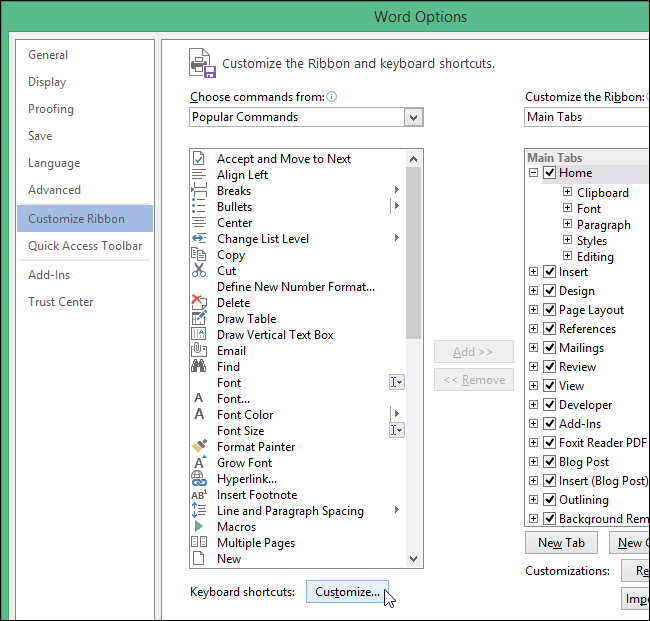
Откроется диалоговое окно Customize Keyboard (Настройка клавиатуры). В нашем примере мы настроим сочетание клавиш, позволяющее выделять целые предложения (либо часть), начиная от текущего положения курсора и до начала следующего предложения.
Выберите All Commands (Все команды) из списка Categories (Категории). В списке Commands (Команды) кликните по SentRightExtend. Поместите курсор в поле Press new shortcut key (Новое сочетание клавиш) и нажмите сочетание, которое Вы хотели бы использовать. Мы нажмём Alt+Shift+Стрелка вправо, чтобы привязать выбранное сочетание клавиш к действию. Нажмите Assign (Назначить).
Примечание: Возможно, Вы увидите, что выбранное сочетание клавиш уже назначено для другой команды. Если это так, то данная команда будет указана в строке Currently assigned to (Текущее назначение) под полем Current keys (Текущие сочетания). В нашем случае выбранное сочетание уже назначено команде OutlineDemote. Если Вы не часто пользуетесь назначенным действием, можете заменить его командой SentRightExtend.
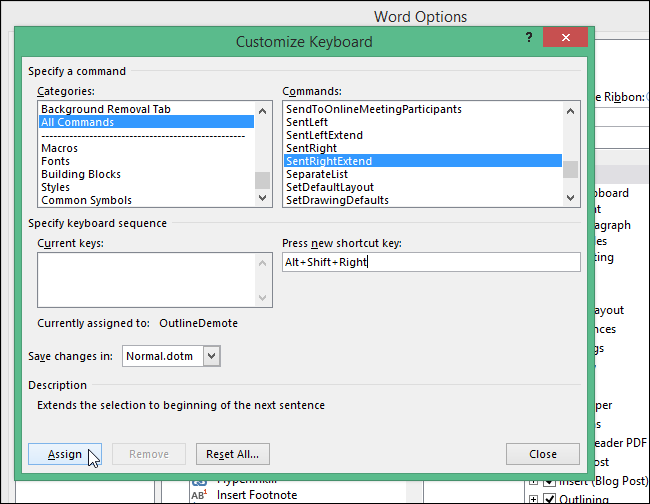
Сочетание клавиш появится в поле Current keys (Текущие сочетания). Нажмите Close (Закрыть), чтобы закрыть диалоговое окно Customize Keyboard (Настройка клавиатуры).
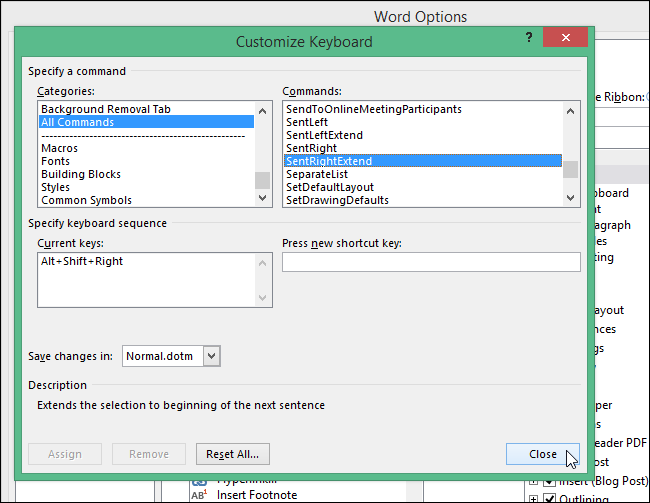
Мы вернулись к диалоговому окну Word Options (Параметры Word). Нажмите ОК, чтобы закрыть и его.
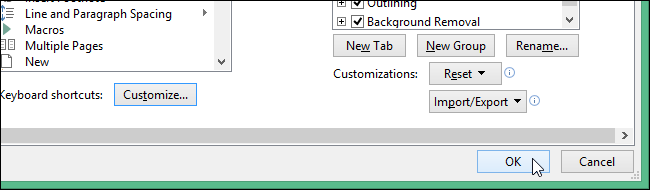
Теперь Вы можете выделить всё предложение (или часть), находящееся справа от положения курсора, просто нажав сочетание Alt+Shift+Стрелка вправо. Чтобы добавить сочетания клавиш для выделения предложения слева от положения курсора и для перемещения по предложениям документа в обоих направлениях, проделайте все описанные ранее шаги, выбрав соответствующие команды и назначив для каждой своё сочетание. Сочетания клавиш, приведенные в следующей таблице, – это варианты, которые предлагаем мы. Вы же можете настроить свои собственные.
| Действие | Команда | Клавиши |
|---|---|---|
| Перемещение курсора в начало предыдущего предложения | SentLeft | Alt+Стрелка влево |
| Перемещение курсора в начало следующего предложения | SentRight | Alt+Стрелка вправо |
| Расширение выделения до начала предыдущего предложения | SentLeftExtend | Shift+Alt+Стрелка влево |
| Расширение выделения до начала следующего предложения | SentRightExtend | Shift+Alt+Стрелка вправо |
Как выделять слова, предложения и абзацы целиком?
Существует ещё один способ выделять фрагменты текста в Word – при помощи клавиши F8:
- Нажав F8 один раз, Вы включаете расширенный режим.
- Нажатие F8 второй раз выделяет текущее слово.
- Когда Вы нажмёте F8 третий раз, выделится текущее предложение.
- Нажмите F8 четвёртый раз, и выделится текущий абзац.
- Пятое нажатие выделит весь документ.
Примечание: Обратите внимание, что клавиша F8 расширяет выделенный фрагмент текста, когда Вы перемещаете курсор по документу.
Примечание переводчика: Чтобы отключить расширенный режим, достаточно нажать клавишу Esc.
Урок подготовлен для Вас командой сайта office-guru.ru
Источник: http://www.howtogeek.com/210108/how-to-quickly-select-an-entire-sentence-at-a-time-in-word-2013/
Перевел: Антон Андронов
Правила перепечатки
Еще больше уроков по Microsoft Word















