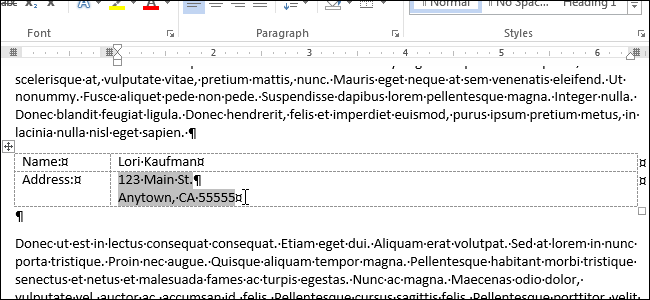
Когда вы устанавливаете Word, приложение предлагает ввести имя и инициалы. Эти данные хранятся в программе, и их можно автоматически добавлять к документам, как, например, обратный адрес на открытке.
Мы уже показывали, как в Word настроить информацию о пользователе (когда приложение уже установлено), а именно: имя, инициалы и адрес. Чтобы вставлять эти данные в документ, можно использовать элементы Экспресс-блоки > Поле (Quick Parts > Field), и они будут автоматически обновляться при изменении информации о пользователе.
Примечание: Иллюстрации для этой статьи взяты из Word 2013.
Чтобы вставить информацию о пользователе в документ, поставьте курсор в то место, куда нужно вставить эти данные. В примере мы вставим в таблицу имя пользователя и почтовый адрес. Откройте вкладку Вставка (Insert).
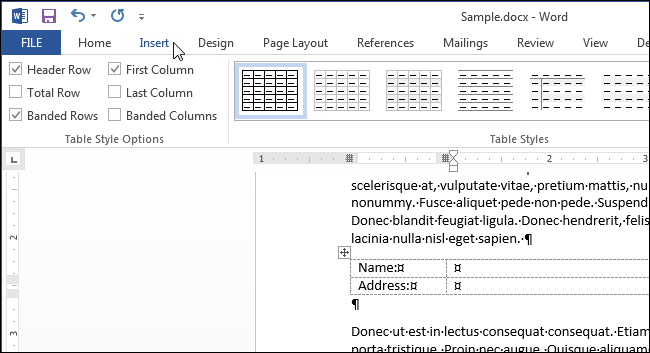
В разделе Текст (Text) нажмите кнопку Экспресс-блоки (Quick Parts) и в появившемся меню нажмите Поле (Field).
Примечание: Если Вы не видите кнопку Экспресс-блоки (Quick Parts), вероятно, это из-за того, что окно программы открыто недостаточно широко для отображения текстовых подписей. В разделе Текст (Text) будет видна иконка этой кнопки. Если навести на неё указатель мыши, появится всплывающая подсказка (если у Вас включено отображение всплывающих подсказок), указывающая, что эта кнопка делает.
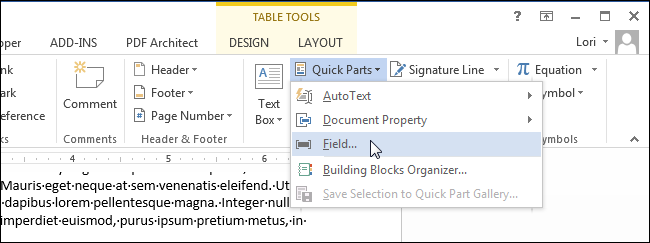
Откроется диалоговое окно Поле (Field). В разделе Выберите поле (Please choose a field) в списке Поля (Field names) кликните по UserAddress, UserInitials или UserName. Сначала мы вставим имя пользователя, поэтому выберем UserName. В разделе Свойства поля (Field properties) в списке Формат (Format) можно задать формат этого поля. Мы выберем Начинать с прописных (Title case), чтобы имя было написано с большой буквы, даже если указано по-другому. Нажмите ОК, чтобы сохранить настройки и закрыть диалоговое окно.
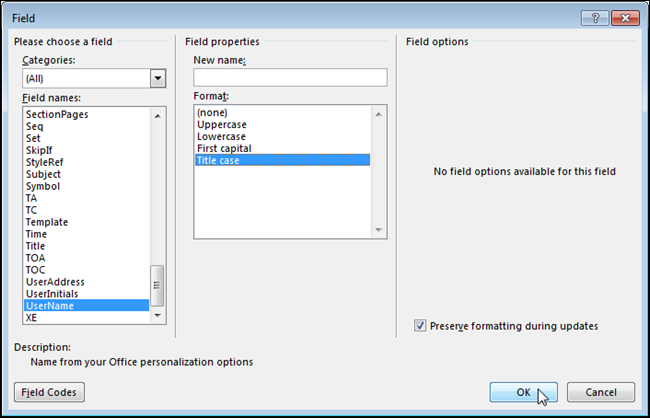
Имя пользователя будет вставлено туда, где стоит курсор. Это значит, что если Вы измените имя пользователя в информации о пользователе, то в вставленном поле имя также изменится.
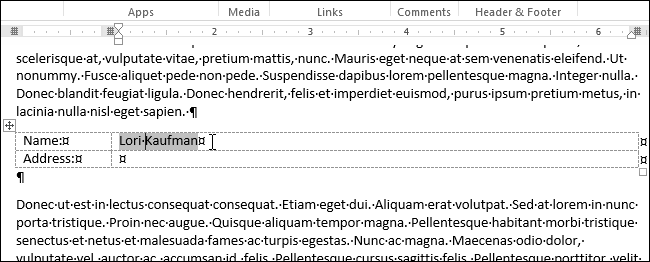
Чтобы вставить адрес, поставьте курсор в нужное место и проделайте действия, описанные выше, выбрав в списке Поля (Field names) пункт UserAddress вместо UserName. Результат получится таким, как на изображении в начале этой статьи.
Урок подготовлен для Вас командой сайта office-guru.ru
Источник: http://www.howtogeek.com/215882/how-to-insert-the-user-information-into-a-word-document/
Перевел: Антон Андронов
Правила перепечатки
Еще больше уроков по Microsoft Word















