Если Вы делитесь документом Word с другими людьми или совместно работаете над ним, то, вероятно, Вам понадобится простой способ добавлять комментарии к частям текста. Сегодня мы рассмотрим, как добавлять примечания в документах Word 2010.
Вставляем примечание
Чтобы добавить примечание, выделите область текста, которую Вы хотите прокомментировать. Перейдите на вкладку Review (Рецензирование) и нажмите команду New Comment (Создать примечание).
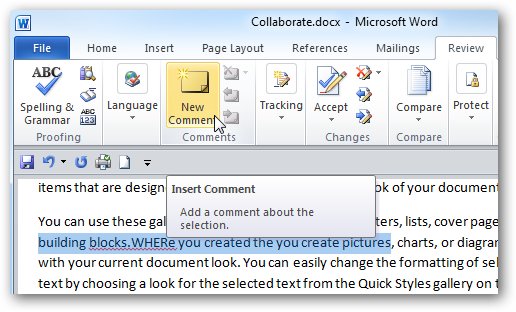
В результате откроется плавающее поле, указывающее на выбранный текст, в котором можно написать примечание.
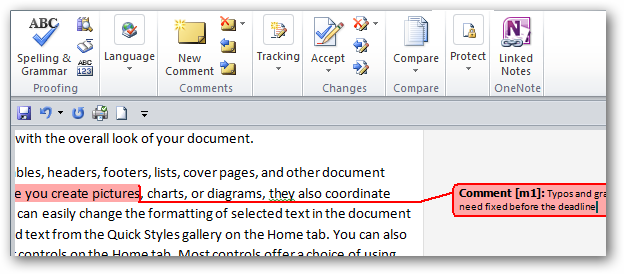
В Word допускается создавать сколь угодно много примечаний. В этом примере мы создали всего три примечания в разных местах документа. Теперь Вы или любой другой человек, у которого окажется этот документ, сможет прочитать эти примечания.
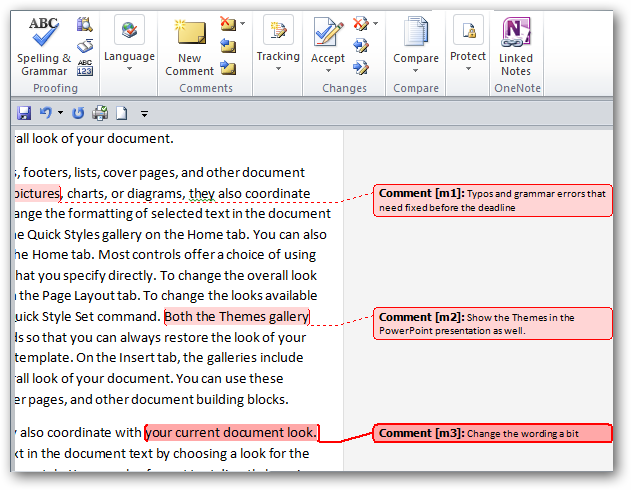
Просмотр примечаний
Предположим, Вы хотите посмотреть все созданные примечания в панели Reviewing Pane (Область проверки). Для этого зайдите на вкладку Review (Рецензирование), нажмите выпадающее меню Reviewing Pane (Область проверки) и выберите нужное Вам расположение панели Horizontal (Горизонтально) или Vertical (Вертикально).
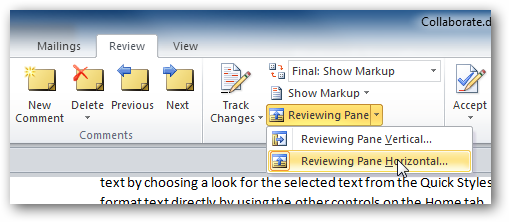
Вот пример, как выглядит просмотр комментариев при расположении панели горизонтально. Вы видите примечание, кем оно было добавлено и когда. Кликните на какое-либо примечание, и Вы переместитесь к тому месту в документе, где оно вставлено.
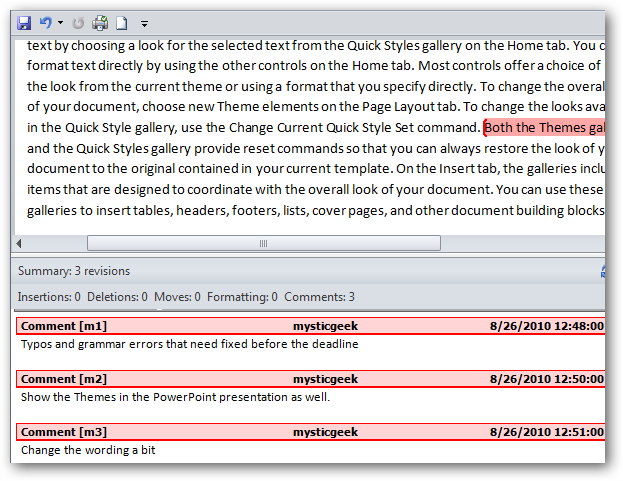
Вот так будут выглядеть Ваши примечания на панели, расположенной вертикально с левой стороны. Выберите тот вариант расположения панели, который для Вас удобнее.
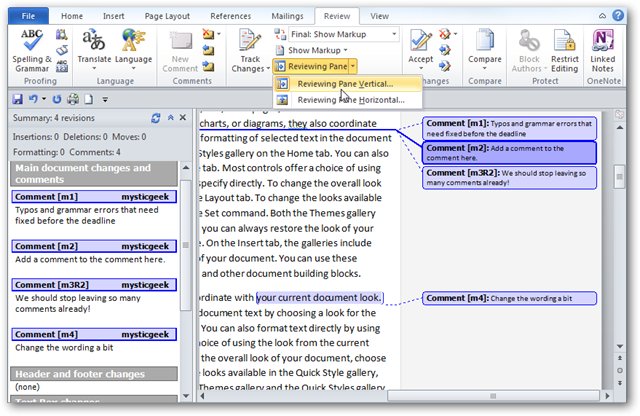
Создаем примечание к примечанию
Иногда требуется ответить на примечание, это можно сделать, создав своё примечание к уже существующему. Это очень удобно, когда идёт совместная работа над документом или для мозгового штурма. Просто выделите существующее примечание и нажмите команду New Comment (Создать примечание).
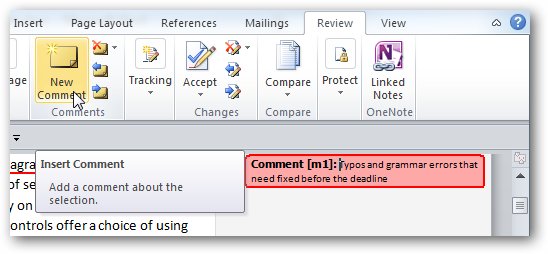
Ниже этого примечания появится еще одно:
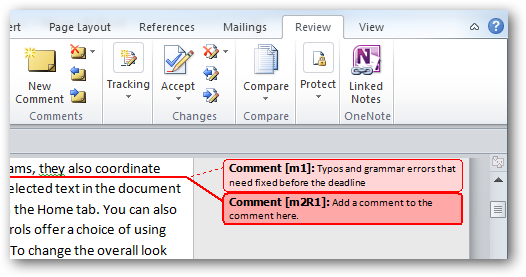
Удаляем примечание
После того как все изменения были внесены, либо у Вас изменилась точка зрения по какому-то вопросу, ненужные примечания можно удалить. Для этого выделите примечание, от которого нужно избавиться, и нажмите Delete (Удалить).
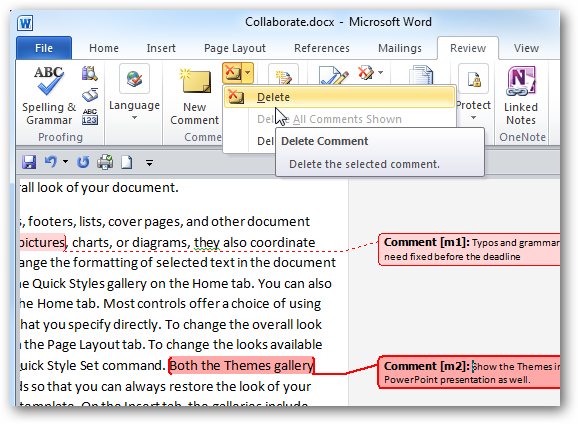
Или откройте выпадающее меню и удалите сразу все примечания из документа.
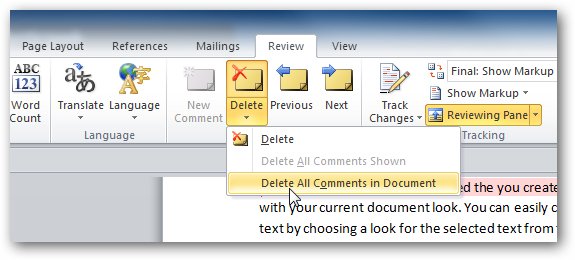
Создание документов в Word 2007 и 2010 напоминает о студенческом прошлом, когда преподаватель держал в руках красную ручку и был готов обвести текст на листе дипломной работы, оставив свои примечания на полях. Создавать примечания в Word 2010 гораздо проще, а выглядят они значительно аккуратнее.
Урок подготовлен для Вас командой сайта office-guru.ru
Источник: http://www.howtogeek.com/howto/26867/how-to-add-comments-to-documents-in-word-2010/
Перевел: Антон Андронов
Правила перепечатки
Еще больше уроков по Microsoft Word















