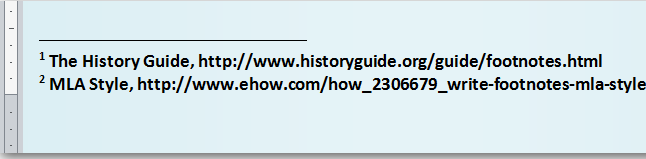
Сноска – это заметка, которая появляется внизу страницы. Довольно часто используется писателями, чтобы цитировать публикации других авторов в своих документах. Мы покажем Вам, как работать со сносками в Microsoft Word.
Вставляем сноску
Чтобы вставить сноску, поставьте курсор в то место документа, где должна быть сноска, и нажмите команду Insert Footnote (Вставить сноску) на вкладке Reference (Ссылки).
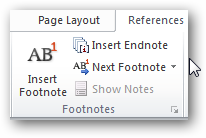
Внизу страницы, где мы создали сноску, Word автоматически вставит разделительную линию и присвоит сноске номер.
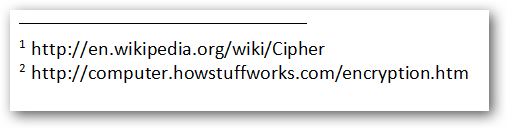
Каждая сноска будет отмечена надстрочным порядковым номером и будет располагаться рядом со связанным местом в документе.
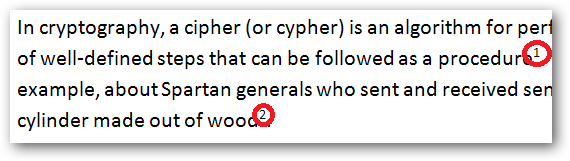
Задержите указатель мыши на несколько секунд над любой меткой сноски, чтобы увидеть содержание связанной сноски, или нажмите команду Next Footnote (Следующая сноска) на вкладке Reference (Ссылки), чтобы переместиться от одной сноски к другой.
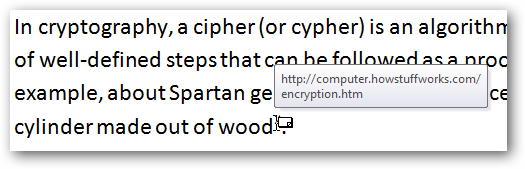
Пользовательский формат сноски
Мы можем настроить формат сноски, нажав на маленькую стрелочку в нижнем правом углу раздела Footnotes (Сноски) на вкладке Reference (Ссылки).
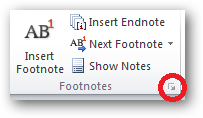
Здесь представлены на выбор различные форматы чисел и специальные символы для обозначения наших сносок.
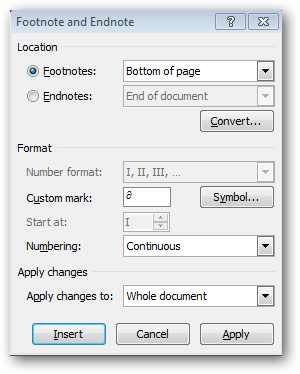
Кроме этого, мы можем преобразовать нашу сноску в концевую, для этого нужно отметить пункт Endnotes (Концевые сноски) в разделе Location (Положение).
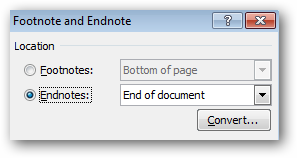
Повторная ссылка на сноску
Microsoft Word поддерживает список сносок в документе, как перечень перекрёстных ссылок.
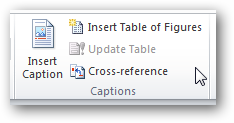
Мы можем повторно сослаться на любую сноску в любой части документа.
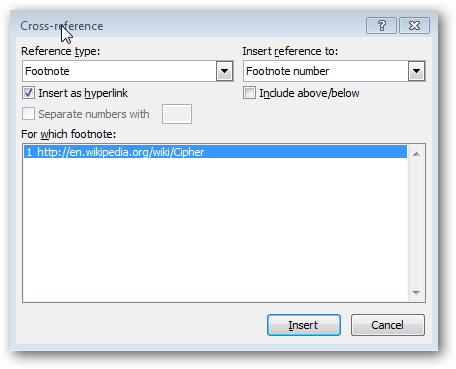
Вот так создаются сноски в Microsoft Word. Конечно же, сноски – это только один из поддерживаемых в Word видов ссылок. Используя все возможные виды ссылок, мы можем создавать полноценные библиографии.
Урок подготовлен для Вас командой сайта office-guru.ru
Источник: http://www.howtogeek.com/howto/33755/how-to-use-footnotes-in-microsoft-word/
Перевел: Антон Андронов
Правила перепечатки
Еще больше уроков по Microsoft Word















